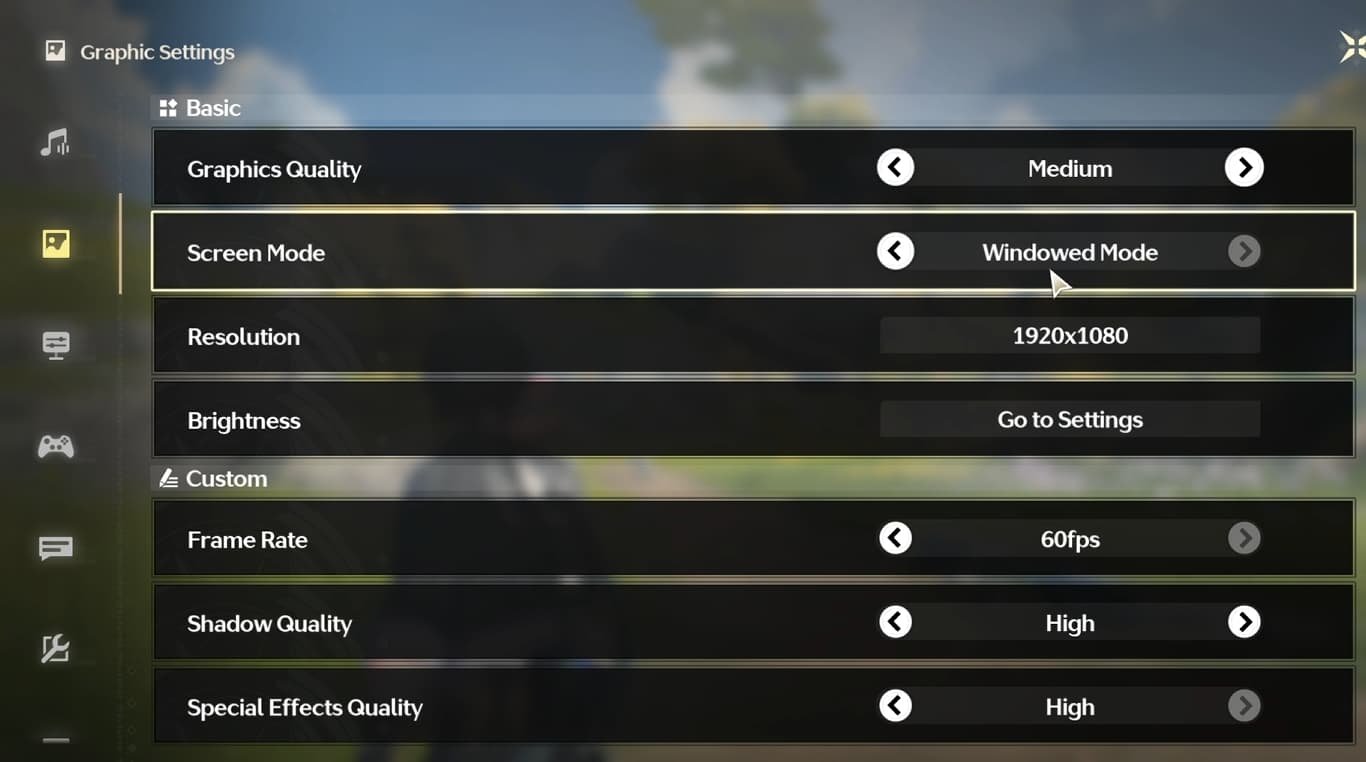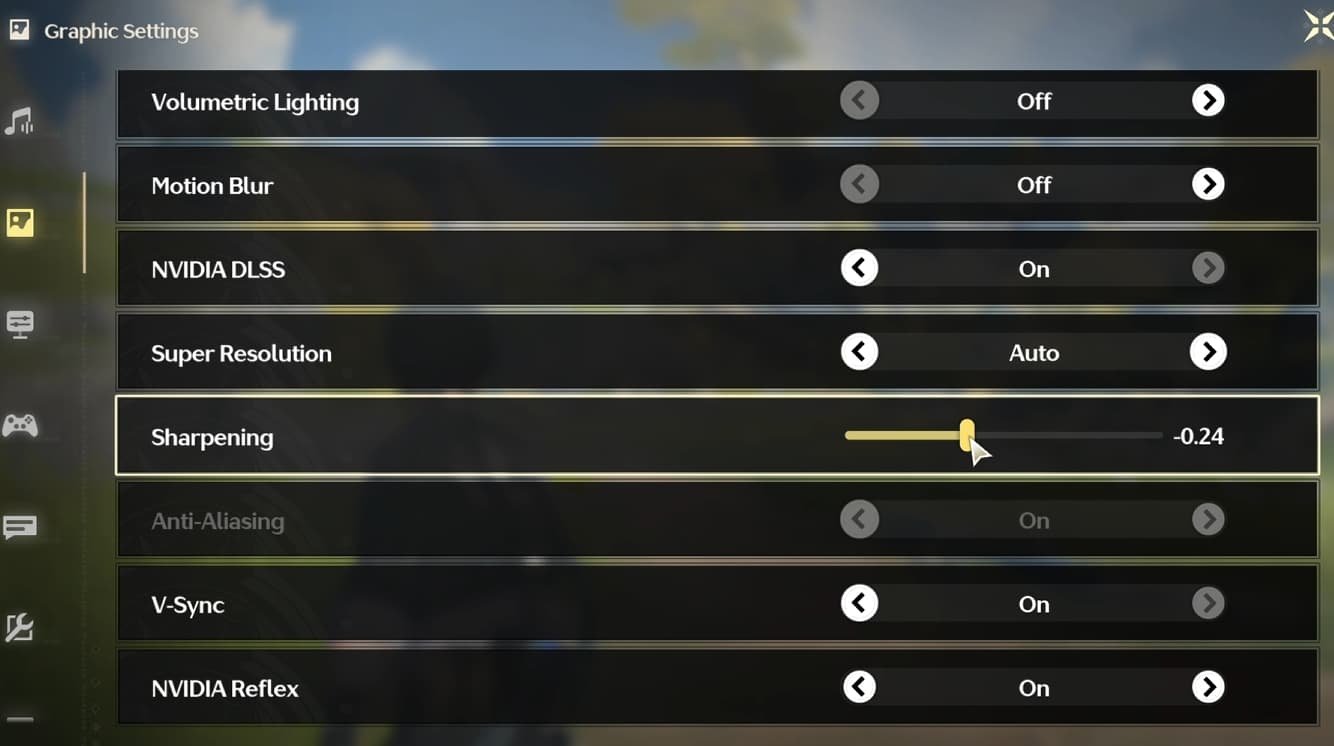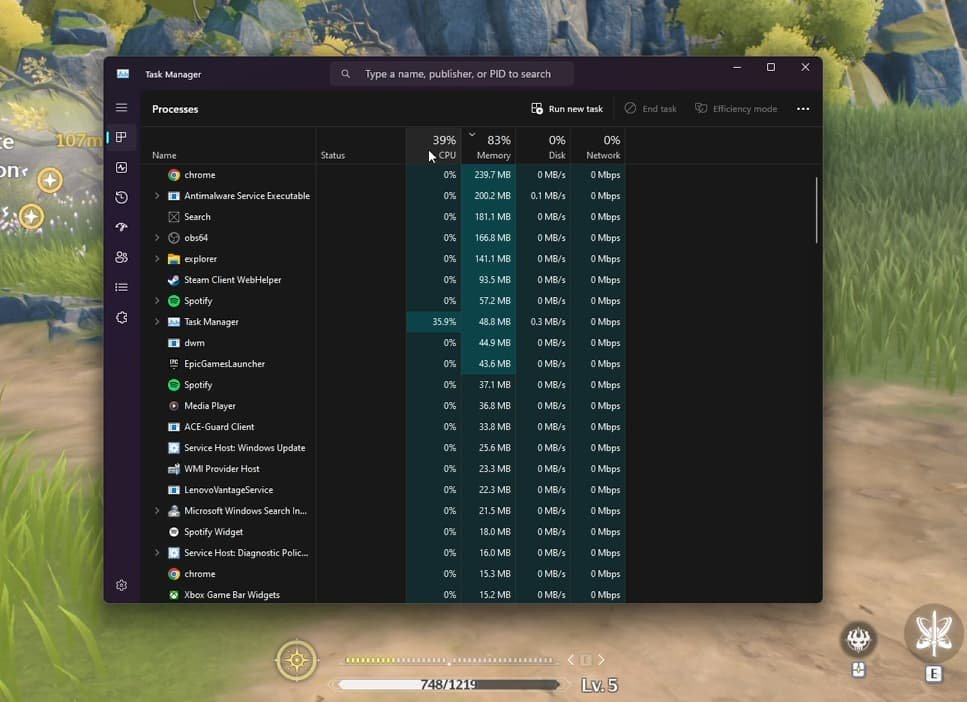Best Settings in Wuthering Waves to Boost Performance & Fix Lag
Experiencing lag and performance issues in Wuthering Waves can be frustrating, especially when you’re in the middle of an intense battle. Optimizing your game settings can significantly enhance your gameplay experience. In this guide, we will walk you through the best settings to boost performance and fix lag in Wuthering Waves, ensuring smoother and more responsive gameplay. Follow these simple steps to enjoy a seamless gaming experience.
Optimizing Wuthering Waves Settings
Open up the Wuthering Waves settings by clicking on the gear icon located at the bottom right of your screen. This will take you to the settings menu where you can adjust various options.
2. Adjust Sound Settings: First, adjust the sound settings to your liking. This won’t affect your game’s performance but will enhance your overall gaming experience.
3. Graphic Settings: Next, head over to the “Graphic Settings” section. These settings have the biggest impact on your game’s performance.
Graphics Quality: Set the “Graphics Quality” preset to Medium. This setting balances visual quality and performance.
Screen Mode: Set the Screen Mode option to Fullscreen if possible. Playing games in fullscreen mode usually helps maintain a better frame rate.
Resolution: Set the resolution to your native monitor resolution for the best visual clarity.
4. Custom Frame Rate: Under the “Custom” section, choose a frame rate, such as 60 FPS, if you feel like you can maintain this frame rate while lowering some of the other settings.
Wuthering Waves Graphics Settings
5. Optimize Visual Effects:
Shadow Quality: Set the Shadow Quality to Low. Shadows can cause significant frame rate drops if your GPU is a performance bottleneck.
Special Effects Quality: Set the Special Effects Quality option to Low.
LOD Bias: Set the LOD Bias option to Low.
6. Advanced Graphics Settings:
Capsule AO: Enable this option.
Volumetric Fog & Lighting: Disable both Volumetric Fog and Volumetric Lighting to improve performance.
Motion Blur: Disable Motion Blur for a clearer and faster visual experience.
NVIDIA DLSS: Enable NVIDIA DLSS to boost performance and image quality.
Super Resolution: Set the Super Resolution option to Automatic.
Sharpening: Leave the Sharpening option at 0, but you can reduce it if you notice any lag after applying these settings.
V-Sync: Disable V-Sync to prevent frame rate drops. You can enable it again if you experience screen tearing.
NVIDIA Reflex: Make sure to enable NVIDIA Reflex if your system supports it, to reduce latency.
Advanced Graphics Settings
7. Reduce Background Applications: If you still experience low performance and lag while in-game, make sure to reduce the number of applications running in the background. Use your task manager to identify which applications are consuming the most CPU, GPU, and memory resources and close unnecessary ones.
Use Task Manager to reduce the amount of apps running in the background
By adjusting these settings, you should see a significant improvement in your game’s performance and a reduction in lag. Experiment with these settings to find the perfect balance between visual quality and performance for your system. I hope this helped you out. Leave a comment if you have any questions, and see you in the next one. Happy gaming!
-
To improve performance in Wuthering Waves, set the Graphics Quality to Medium, use Fullscreen mode, and match the resolution to your monitor's native resolution. Additionally, set Shadow Quality, Special Effects Quality, and LOD Bias to Low.
-
Reduce lag in Wuthering Waves by disabling Volumetric Fog, Volumetric Lighting, and Motion Blur. Enable NVIDIA DLSS and set Super Resolution to Automatic. Also, disable V-Sync to prevent frame rate drops and enable NVIDIA Reflex if available.
-
Use the Task Manager to identify and close unnecessary applications running in the background. This will free up CPU, GPU, and memory resources, allowing Wuthering Waves to run more smoothly.
-
Playing in Fullscreen mode usually helps maintain a better frame rate and reduces the chances of experiencing lag. It optimizes system resources solely for the game, improving overall performance.
-
Disabling V-Sync can help increase frame rates by allowing the game to run without synchronizing with the monitor’s refresh rate. However, if you experience screen tearing, you might consider enabling it again.