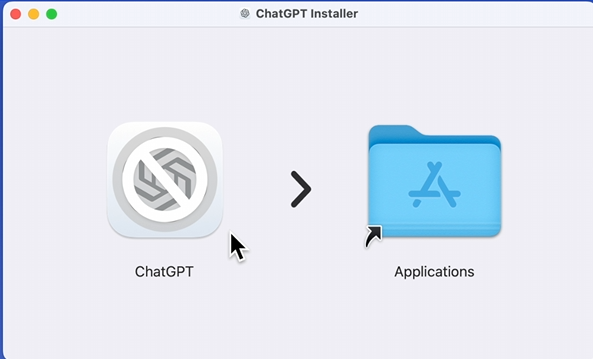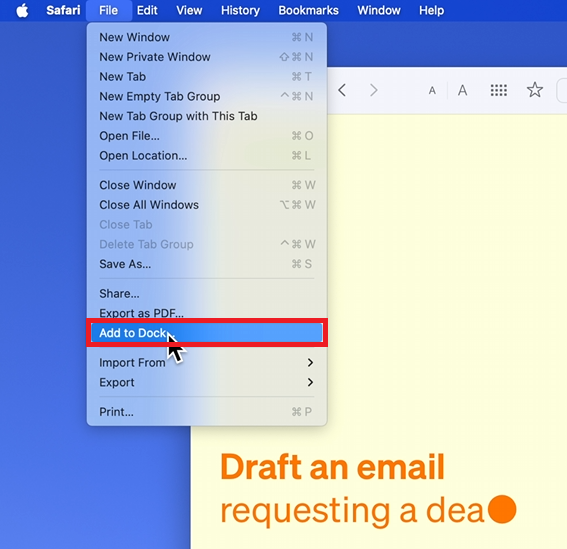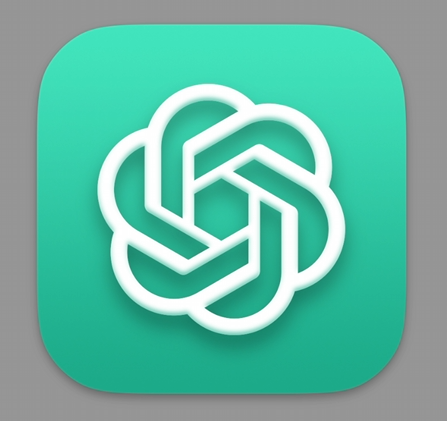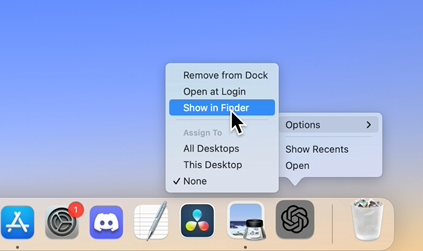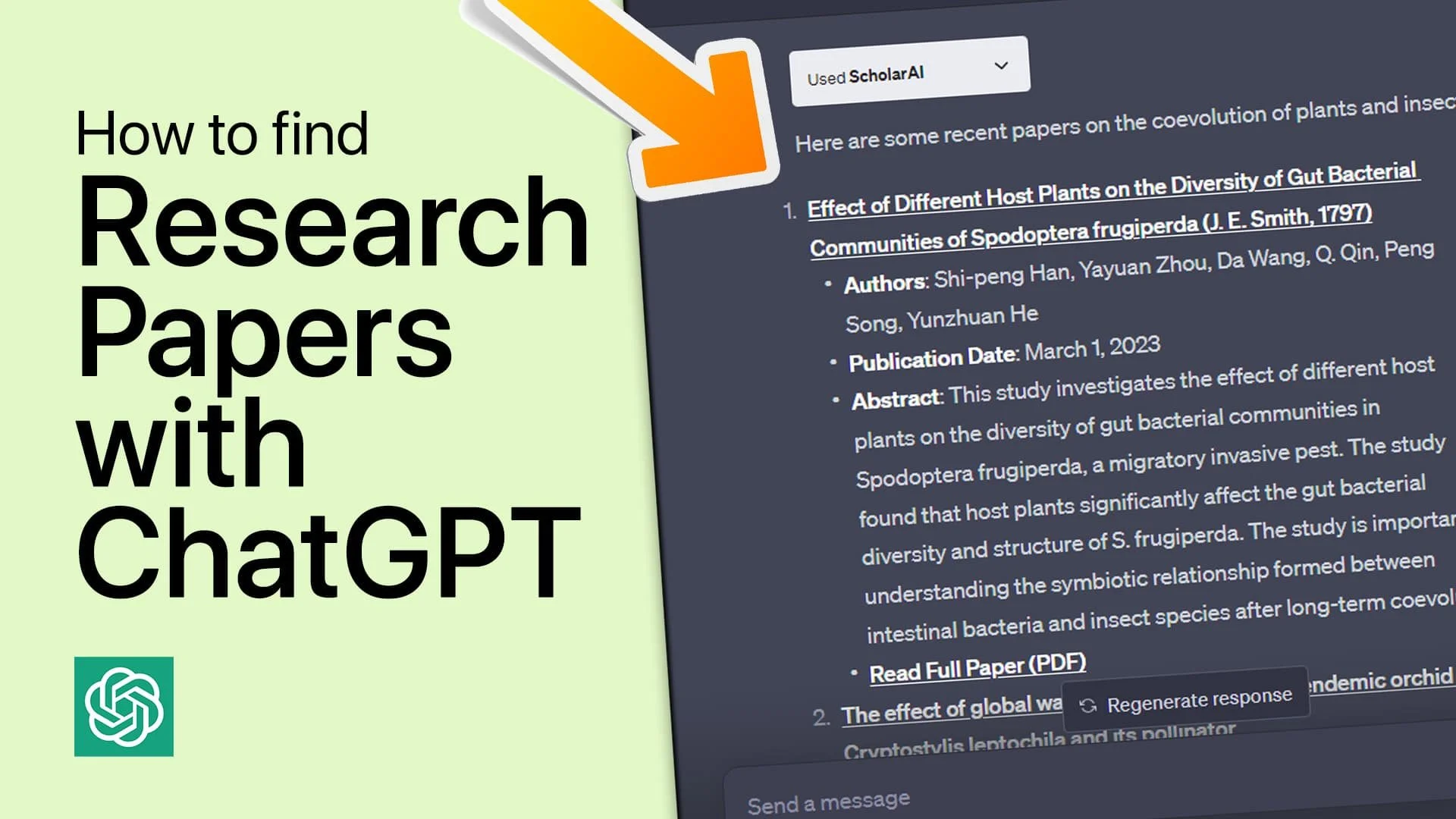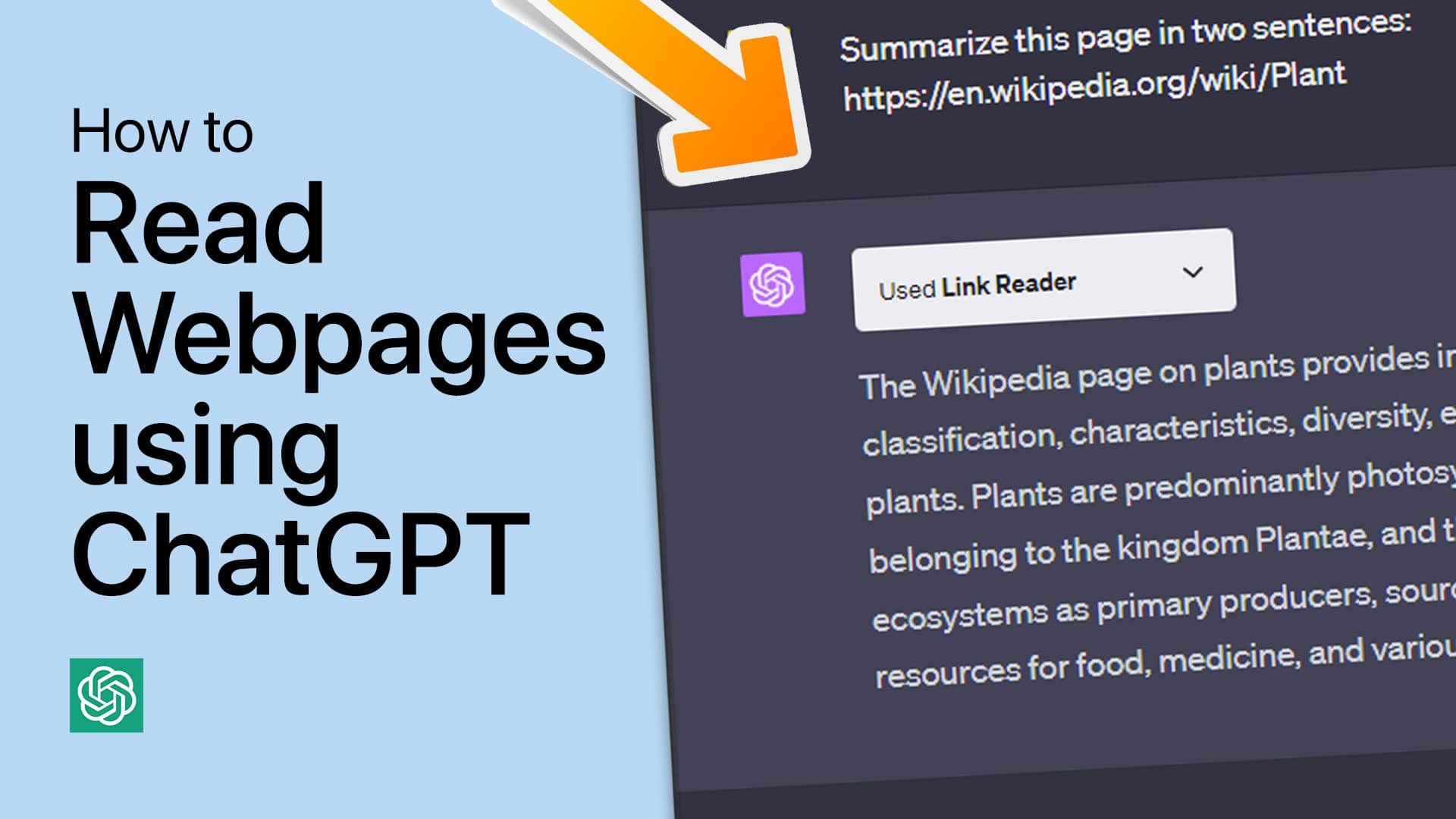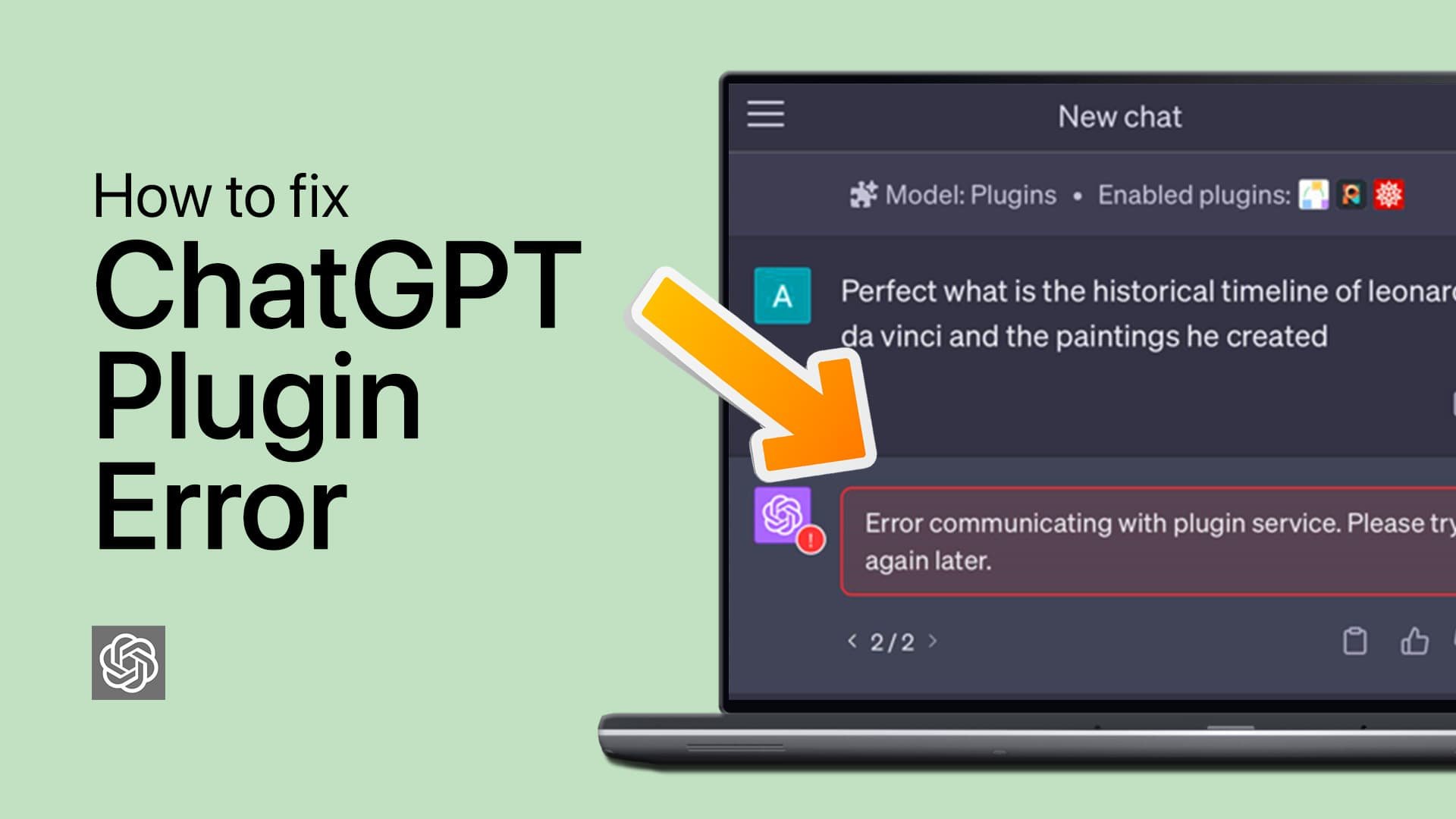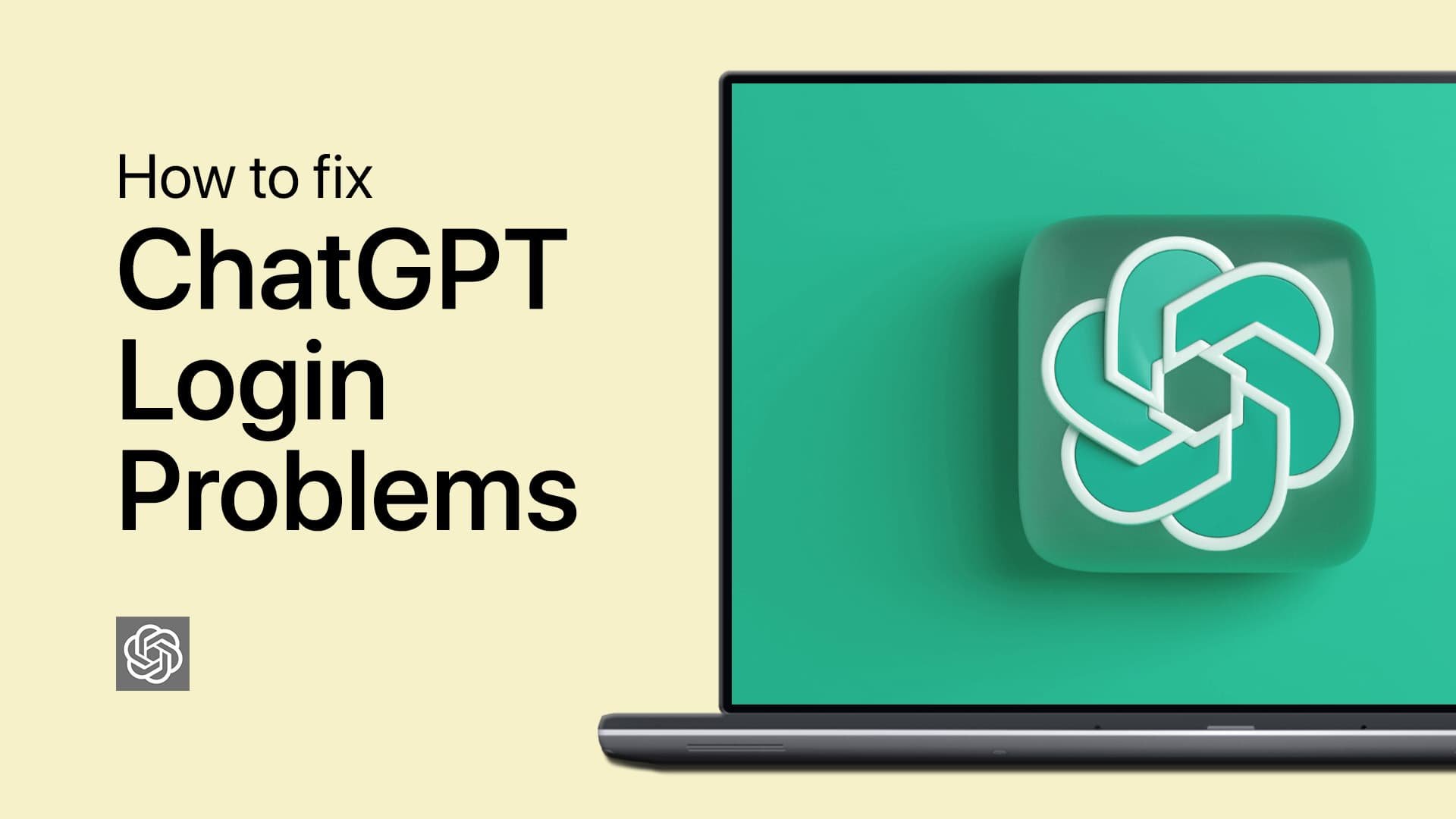How To Install ChatGPT Desktop App on macOS
Installing the ChatGPT desktop app on macOS can greatly enhance your productivity by providing quick and easy access to OpenAI's powerful language model right from your desktop. Whether you’re a developer, writer, or just someone who loves AI, this guide will walk you through the straightforward steps to download and set up the ChatGPT app on your Mac.
Downloading the ChatGPT Desktop App
Access the Download Link:
Click here to navigate to the OpenAI community page.
On the community page, find the link to download the ChatGPT.dmg file and click on it to download the file to your Mac’s Downloads folder.
Install the App:
Once the download is complete, double-click the downloaded DMG file.
A new window will open. Drag and drop the ChatGPT app icon into your Applications folder.
Launching the ChatGPT App
First Launch:
Go to your Applications folder and double-click the ChatGPT app to launch it.
You might see a ‘Coming Soon. You don’t have access to this app yet’ message.
Access Rollout:
Access to the ChatGPT desktop app is being gradually rolled out to all users, both free and paying. It may take a few more weeks until everyone has access. In the meantime, you can continue using the web version of ChatGPT.
Drag and drop the ChatGPT app into the Applications folder
Creating a Web App Shortcut
Alternatively, you can create a web app that allows you to launch ChatGPT in your browser by clicking on an icon in your dock. This is especially useful while waiting for full access to the desktop app.
Using Safari
Open Safari:
Open Safari and go to chatgpt.com.
Add to Dock:
Once on the ChatGPT page, go to File > Add to Dock.
Rename the shortcut to “ChatGPT” and click “Add”.
Access from Dock:
This creates a new ChatGPT shortcut in your dock for easy access.
Safari > File > Add to Dock..
Creating a Desktop Shortcut
Save Page As:
Ensure Safari is selected, then go to File > Save As…
Rename the Page Source to “ChatGPT” and save the file to your Mac’s desktop.
Save the page source file as ‘ChatGPT’
Changing the Icon:
The default icon might not look like the original ChatGPT icon. Find a suitable ChatGPT icon online, such as from macosicons.com, and download it.
Download the correct ChatGPT icon
Open Finder, locate the downloaded icon, and follow these steps to change it:
Right-click the ChatGPT icon in the dock, go to “Options” > “Show in Finder”.
Right-click the ChatGPT application again and select “Get Info”.
ChatGPT > Options > Show in Finder
Drag and drop the new icon into the icon section of the Get Info window.
You might need to restart your Mac for the changes to take effect.
Desktop Shortcut Icon Change:
Right-click the saved ChatGPT file on your desktop and select “Get Info”.
Drag and drop the new icon onto the original icon in the Get Info window.
You can also rename the file from here. When opened, ChatGPT will launch in your preferred browser, retaining any saved passwords and cookies.
Using Other Browsers
Using Google Chrome or Other Browsers:
Go to chatgpt.com and navigate to File > Save Page As.
Rename the saved page to “ChatGPT” and save it. Follow the same steps to change the icon for easy access.
This method also works for other websites like Netflix or YouTube.
Conclusion
And that’s it! By following these steps, you can easily install and access the ChatGPT desktop app on your macOS. Whether you choose to use the desktop app or create a web app shortcut, these methods ensure you have quick and easy access to ChatGPT.
-
To download the ChatGPT desktop app on macOS, visit the OpenAI community page, find the download link for the ChatGPT.dmg file, and click to download it. Once downloaded, double-click the DMG file and drag the ChatGPT app into your Applications folder.
-
If you see a 'Coming Soon. You don’t have access to this app yet' message, it means access is being rolled out gradually. Continue using the web version of ChatGPT while waiting for full access.
-
Yes, you can create a web app shortcut using Safari. Go to chatgpt.com, navigate to File > Add to Dock, rename it to “ChatGPT,” and click “Add.” This creates a new ChatGPT shortcut in your dock.
-
To change the icon for the ChatGPT web app shortcut, download a suitable icon from a site like macosicons.com. Right-click the shortcut, select “Get Info,” and drag the new icon into the icon section of the Get Info window.
-
Yes, you can use other browsers like Google Chrome. Go to chatgpt.com, save the page, and follow similar steps to change the icon for easy access. This method works for other websites too.