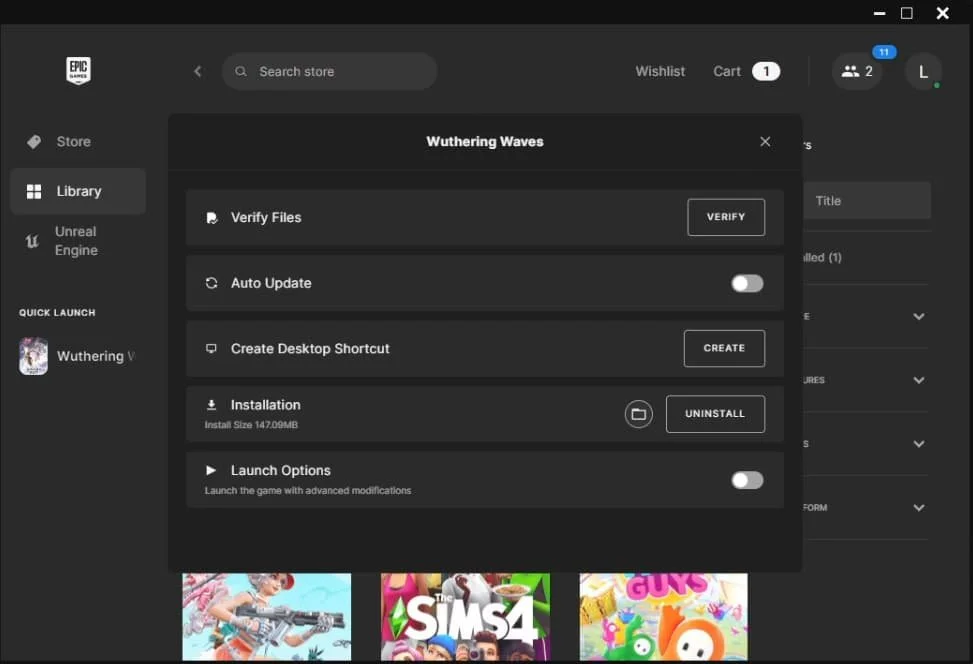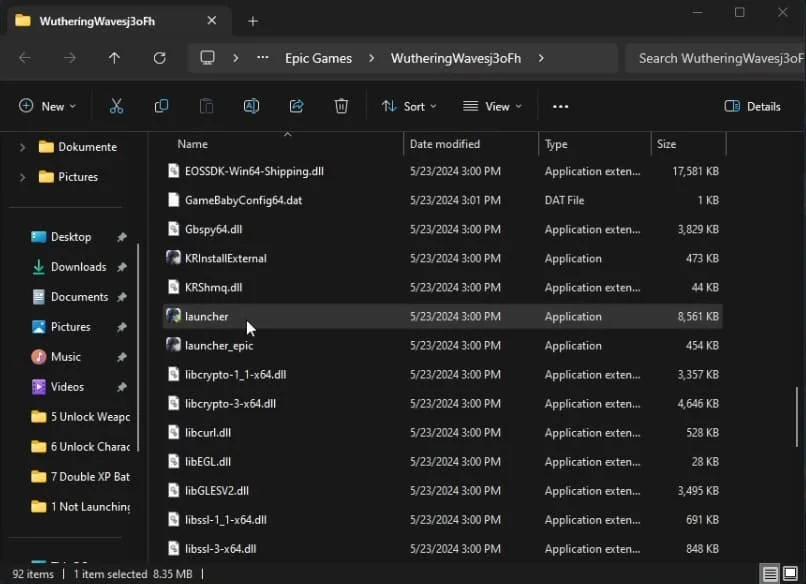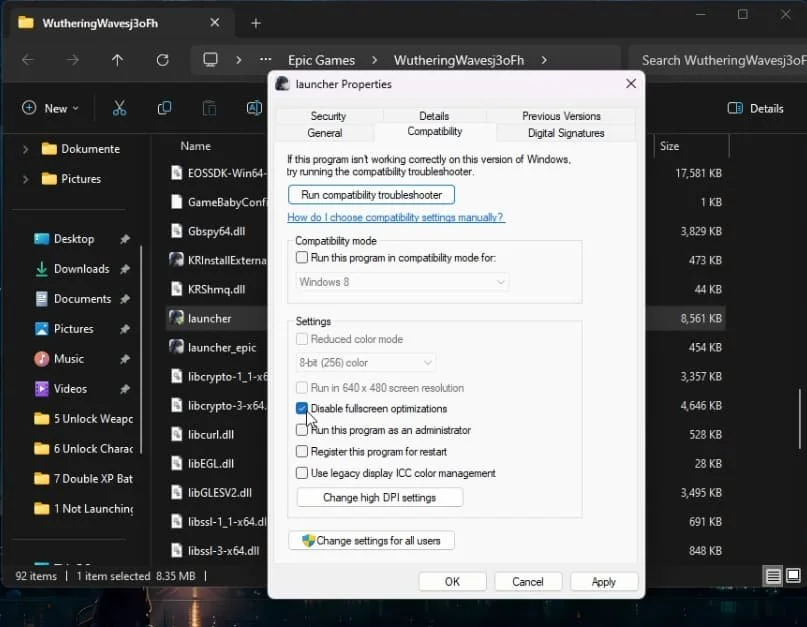How To Fix Wuthering Waves Not Launching on PC - Startup Problems Fix
Experiencing issues with Wuthering Waves not launching on your PC can be frustrating, especially when you're eager to dive into the game. This guide will walk you through several troubleshooting steps to get Wuthering Waves up and running smoothly. Follow these steps to resolve common startup problems and ensure a seamless gaming experience.
Troubleshooting Steps
Step 1: Restart Your PC:
The common startup problem for Wuthering Waves is usually caused by the third-party launcher not starting from Epic Games. If you experience this issue, make sure the game is not still running through the Epic Games launcher. Restart your PC to refresh the system and ensure that no background processes are interfering with the game.
Step 2: Access Game Properties in Epic Games Launcher:
Open the Epic Games launcher and click on the menu icon for Wuthering Waves. Head to “Manage” and then click on the folder icon to access the game files in your file explorer.
Epic Games > Wuthering Waves Properties
Step 3: Start the Launcher Manually:
In your file explorer, scroll down and double-click the launcher.exe application. This should start the Wuthering Waves launcher. If the launcher doesn’t open, proceed to the next step.
Open the game launcher through File Explorer
Step 4: Adjust Compatibility Settings:
To ensure the launcher opens through the Epic Games launcher, right-click the launcher.exe application and click on “Properties”. In the “Properties” panel, head to the Compatibility section and make sure to tick “Disable fullscreen optimizations” and apply your changes.
Compatibility Settings > Disable Fullscreen Optimizations
Step 5: Create a New Shortcut:
If you still experience startup issues, you can create a new shortcut for the game launcher. In your file explorer, hold the CTRL key and drag and drop the launcher.exe application to your desktop. Next, right-click the launcher file on your desktop and select “Run as administrator”. This should allow you to access Wuthering Waves on your PC.
Run Wuthering Waves launcher as administrator
Step 6: Update Your Graphics Driver:
Regular startup problems for games can often be attributed to outdated graphics drivers. Ensure your graphics driver is up to date by visiting the official website of your graphics card manufacturer (NVIDIA, AMD, or Intel) and downloading the latest drivers for your specific model. Install the updated drivers and restart your PC.
Step 7: Check Display Settings:
Make sure you’re using the recommended screen resolution for your monitor. Access your display settings by right-clicking on your desktop and selecting “Display settings”. Ensure the scale and display resolution settings are set to their recommended values to avoid compatibility issues.
Windows Settings > System > Display
Additional Tips
Disable Background Applications: Close unnecessary applications running in the background that might interfere with the game.
Verify Game Files: Use the Epic Games launcher to verify the integrity of the game files. This can fix any corrupted or missing files that might be causing startup issues.
Check for Windows Updates: Ensure your operating system is up to date with the latest updates and patches from Microsoft.
By following these troubleshooting steps, you should be able to fix the problem when Wuthering Waves is not launching on your PC and enjoy a smooth gaming experience.
-
Wuthering Waves may not launch due to issues with the third-party launcher or background processes running from the Epic Games launcher. Restart your PC and try launching the game again.
-
To manually start the launcher, navigate to the game files in your file explorer through the Epic Games launcher. Double-click the launcher.exe application to start the Wuthering Waves launcher.
-
Right-click on the launcher.exe application, select "Properties," go to the Compatibility section, and tick "Disable fullscreen optimizations." Apply your changes to improve compatibility.
-
Hold the CTRL key and drag the launcher.exe application from your file explorer to your desktop. Right-click the new shortcut on your desktop and select "Run as administrator.”
-
Visit the official website of your graphics card manufacturer (NVIDIA, AMD, or Intel), download the latest drivers for your model, install them, and restart your PC to ensure optimal performance.