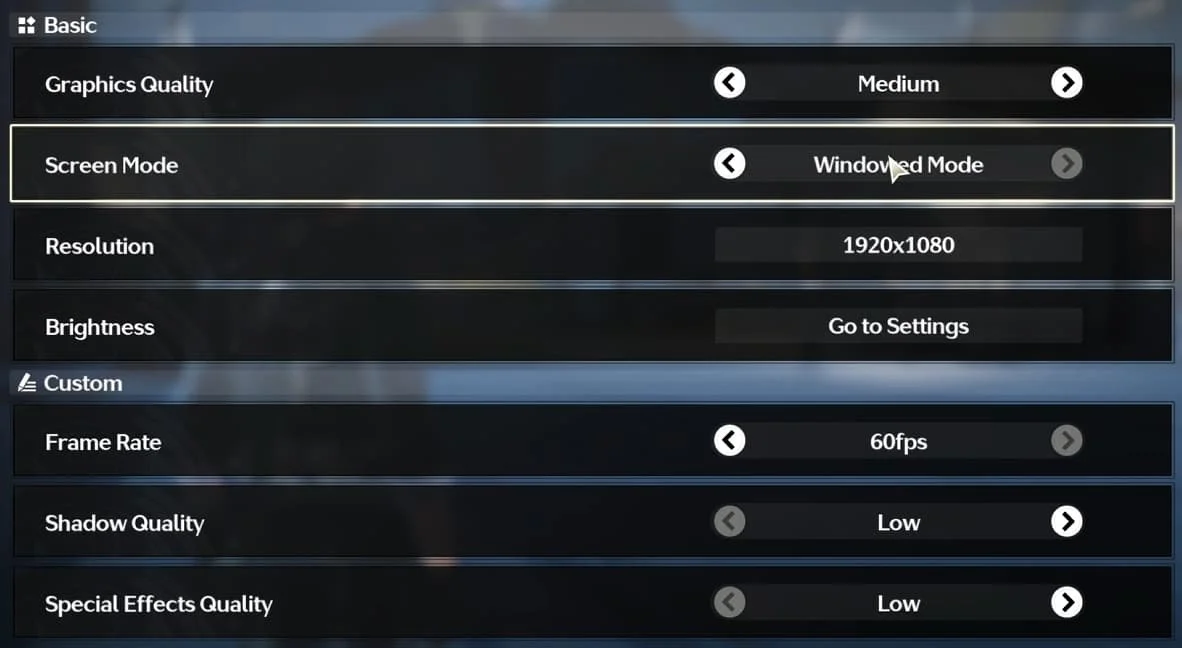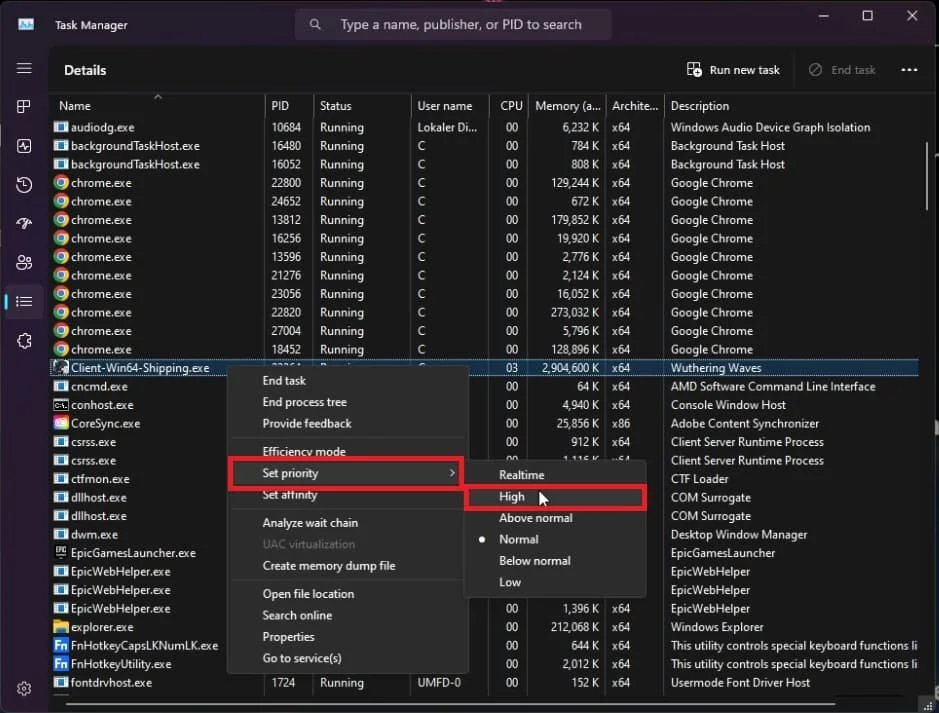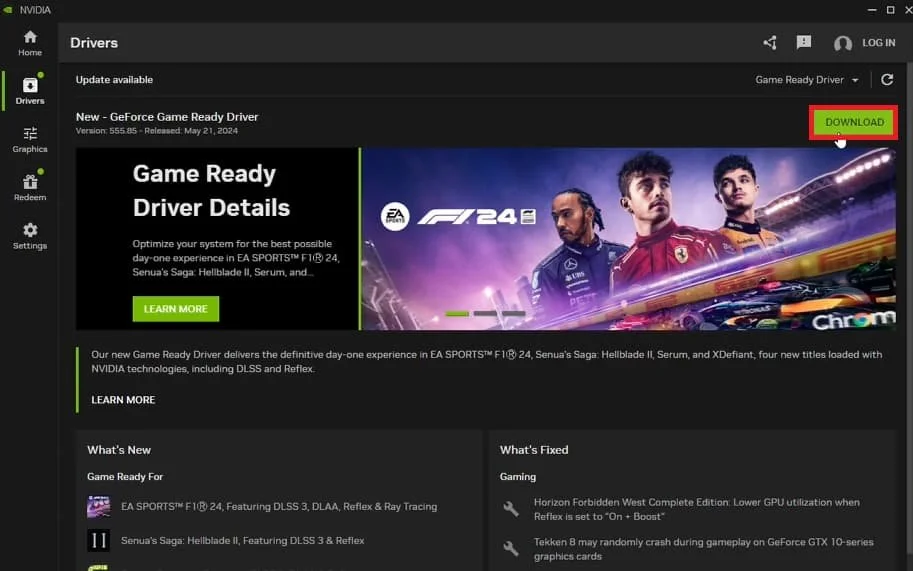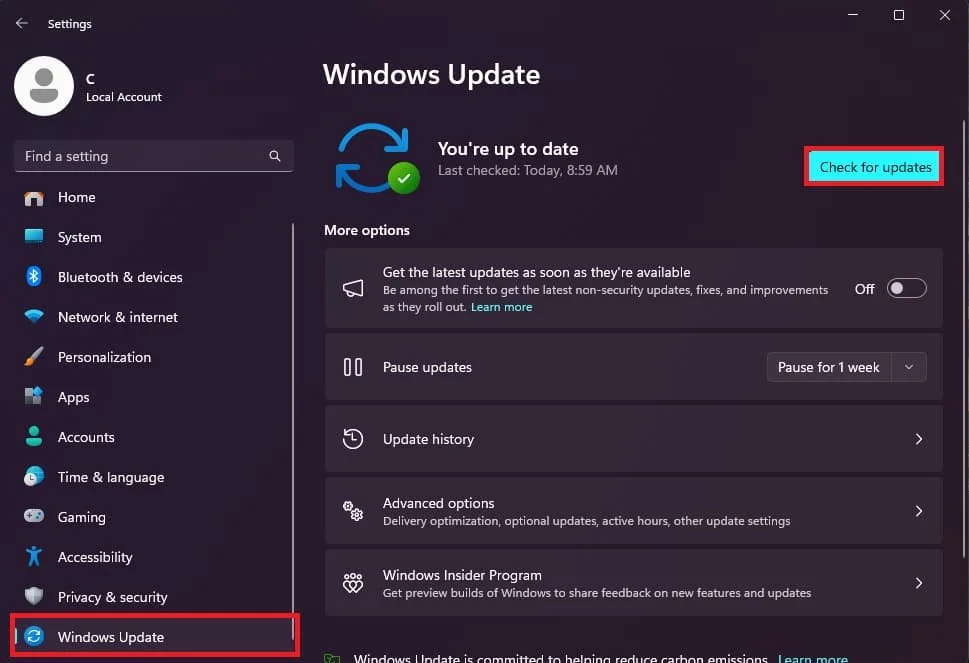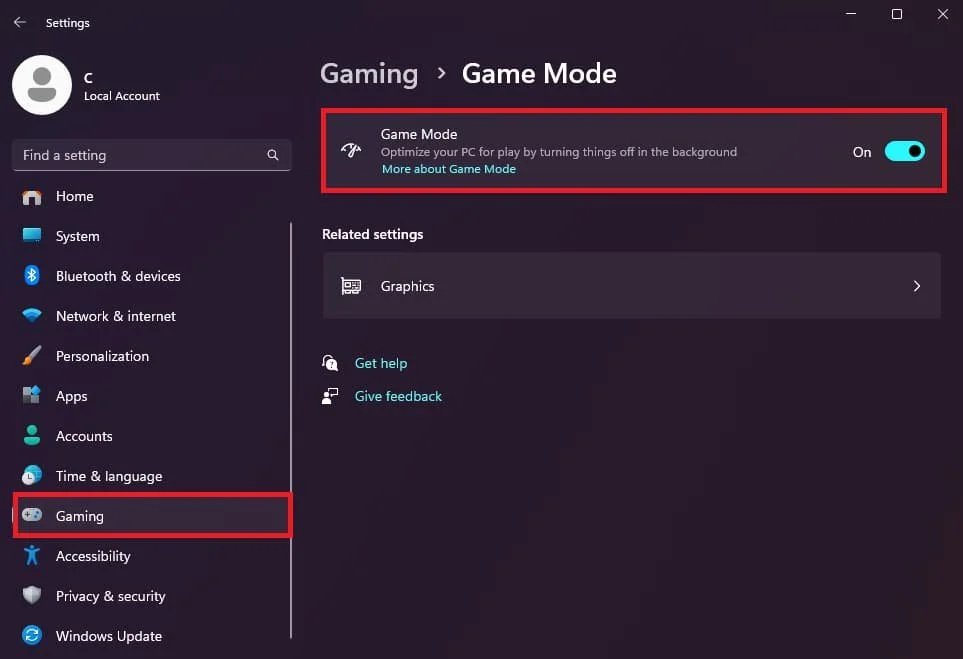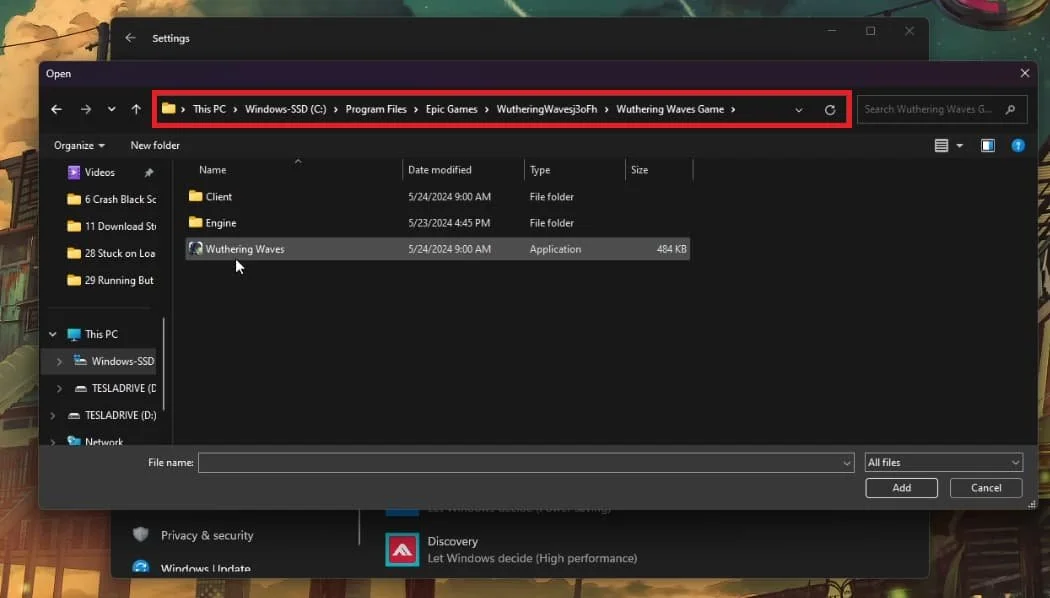How To Fix Wuthering Waves Random Lag & Stuttering on PC - Tutorial
Experiencing random lag and stuttering while playing Wuthering Waves on your PC can be incredibly frustrating, especially when you're in the middle of intense gameplay. These performance issues are often caused by bottlenecked hardware or suboptimal settings. In this guide, we’ll walk you through several steps to optimize your game settings and system performance to ensure a smoother and more enjoyable gaming experience.
Adjust In-Game Graphics Settings
First, open Wuthering Waves and navigate to the settings by clicking on the gear icon at the bottom right. Adjust the sound settings to your liking, then proceed to the “Graphic Settings” section. These settings will have the biggest impact on your game’s performance.
| Setting | Value | Description |
|---|---|---|
| Graphics Quality | Medium | Balancing visual quality and performance |
| Screen Mode | Fullscreen | Helps maintain a better frame rate |
| Resolution | Native Monitor Resolution | Set to your monitor's native resolution |
| Frame Rate | 60 FPS | Set if you can maintain this frame rate while lowering other settings |
| Shadow Quality | Low | Prevents frame rate drops |
| Special Effects Quality | Low | Reduces GPU load |
| LOD Bias | Low | Improves performance |
| Capsule AO | Enable | Enhances ambient occlusion effects |
| Volumetric Fog & Lighting | Disable | Reduces GPU load |
| Motion Blur | Disable | Improves visual clarity and performance |
| NVIDIA DLSS | Enable | Boosts performance using AI rendering |
| Super Resolution | Automatic | Automatically adjusts resolution for performance |
| Sharpening | 0 | Leave at 0 or reduce if you notice lag |
| V-Sync | Disable | Can lower frame rate; enable if experiencing screen tearing |
| NVIDIA Reflex | Enable | Reduces system latency |
Wuthering Waves In-Game Settings
Optimize Task Manager Settings
Once you’ve adjusted your in-game settings, keep the game running and open Task Manager. Follow these steps to prioritize Wuthering Waves and ensure your system resources are being utilized effectively:
Open Task Manager by pressing
Ctrl + Shift + Escor right-clicking the taskbar and selecting Task Manager.Go to the “Processes” tab.
Find Wuthering Waves in the list of running applications.
Right-click on Wuthering Waves and select “Go to details”. This will take you to the “Details” tab with the specific process highlighted.
In the “Details” tab, right-click on the
Client-Win64-Shipping.exeapplication (or a similar executable related to Wuthering Waves) and hover over “Set priority”.Change the priority to “High” to allocate more CPU resources to the game.
Additionally, in Task Manager, you can observe how much CPU, memory, and GPU resources are being used by Wuthering Waves and other applications. If other applications are using a significant amount of resources, consider closing them to free up resources for your game:
Processes: Check which applications are consuming the most resources and close unnecessary ones.
Background Processes: End tasks for background applications that are not essential.
Task Manager > Details > Client-Win64-Shipping.exe
Update Graphics Card Drivers and Operating System
Next, make sure your graphics card driver and operating system are up to date. Updating your graphics card drivers is crucial for ensuring smooth gameplay and preventing errors. Here’s how to do it:
Updating NVIDIA Graphics Drivers:
GeForce Experience: Download and install the GeForce Experience application from NVIDIA's official website.
Open GeForce Experience and log in with your NVIDIA account.
Click on the "Drivers" tab at the top of the application.
Click "Check for updates." If an update is available, click "Download."
Once the download is complete, click "Express Installation" to install the latest drivers.
Updating AMD Graphics Drivers:
AMD Radeon Software: Download and install the AMD Radeon Software from AMD's official website.
Open AMD Radeon Software and navigate to the "Updates" tab.
Click "Check for updates." If an update is available, follow the prompts to download and install the latest drivers.
NVIDIA App > Drivers > Download
Updating Windows Operating System:
Open your Windows settings by clicking the Start menu and selecting the gear icon (Settings).
Navigate to Update & Security.
Click on "Check for Updates." Download and install any available updates.
Restart your PC to ensure all updates are applied.
Keeping your OS up to date helps prevent compatibility issues with your hardware and software.
Windows Settings > Windows Update > Check for Updates
Enable Game Mode and Optimize Display Settings
Enable Game Mode:
Open your Windows settings.
Navigate to the Gaming section.
Click on Game Mode in the left sidebar.
Make sure Game Mode is enabled. This feature optimizes your PC for gaming by disabling some background activities and enhancing overall performance.
Gaming Settings > Game Mode
Optimize Display Settings:
In your Windows settings, go to System and then Display.
Ensure you are using the recommended scale and display resolution for your monitor.
Scroll down and click on Graphics settings.
Set Graphics Preference for Wuthering Waves:
In the Graphics settings, click on Browse.
In the file explorer, navigate to the drive where you installed the game (usually C:), then go to Program Files > Epic Games > Wuthering Waves > Wuthering Waves Game.
Select the
Wuthering Waves.exeapplication and click on Add.Scroll down to find the newly added application in the list and click on Options.
Set the Graphics Preference to High Performance to ensure your graphics card is utilized fully when launching the game.
Change the Wuthering Waves graphics preference
Ensure System Compatibility and Prevent Overclocking
Lastly, make sure your system meets the minimum requirements to run Wuthering Waves. You can check the minimum and recommended system requirements on the Epic Games page for Wuthering Waves.
Avoid Overclocking:
Ensure you are not overclocking your graphics card. Overclocking can cause instability and lead to random lag and stuttering. Use your graphics card's default settings to maintain stability.
Conclusion
By following these steps, you can significantly reduce random lag and stuttering in Wuthering Waves, leading to a smoother and more enjoyable gaming experience. Make sure to keep your graphics drivers and operating system updated, enable Game Mode, optimize your display settings, and ensure your system meets the game's requirements. If you continue to experience issues, consider consulting the game's support page or forums for additional help.
-
Lag and stuttering in Wuthering Waves are often caused by bottlenecked hardware, outdated graphics drivers, or suboptimal game settings. Ensuring your system is optimized can significantly improve performance.
-
For NVIDIA graphics cards, use the GeForce Experience or NVIDIA App. For AMD graphics cards, use the AMD Radeon Software. Both applications can check for and install the latest drivers for your GPU.
-
Set Graphics Quality to Medium, Screen Mode to Fullscreen, and adjust other settings like Shadow Quality and Special Effects Quality to Low. Enable NVIDIA DLSS if available and disable V-Sync unless you experience screen tearing.
-
Go to Windows settings, navigate to Update & Security, and click on "Check for Updates." Install any available updates and restart your PC to apply the changes.
-
Enabling Game Mode optimizes your PC for gaming by minimizing background processes and enhancing resource allocation for games, which can help reduce lag and stuttering.