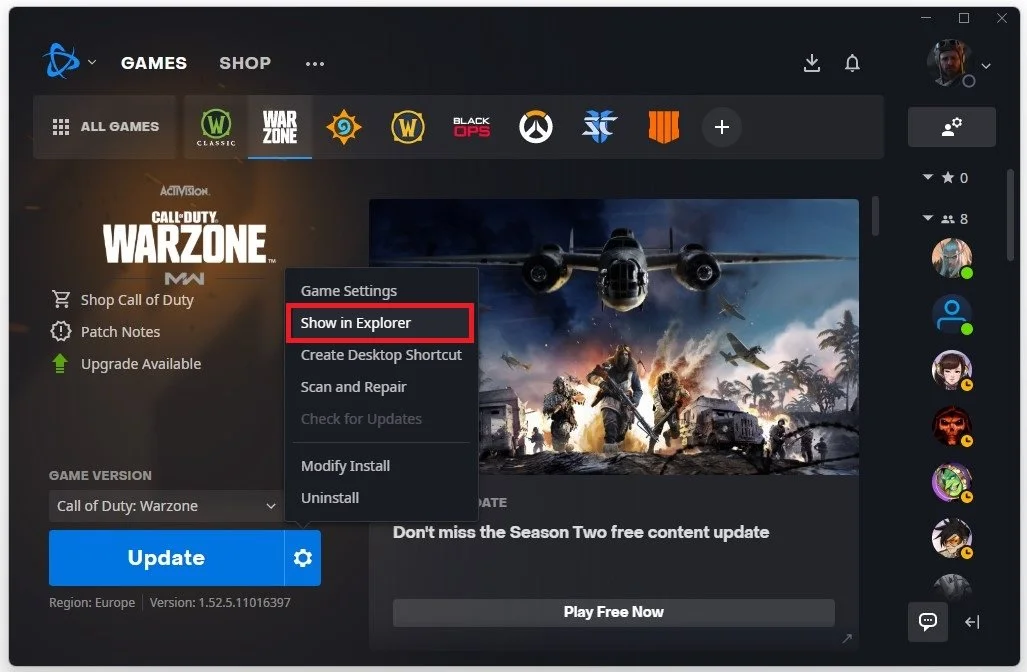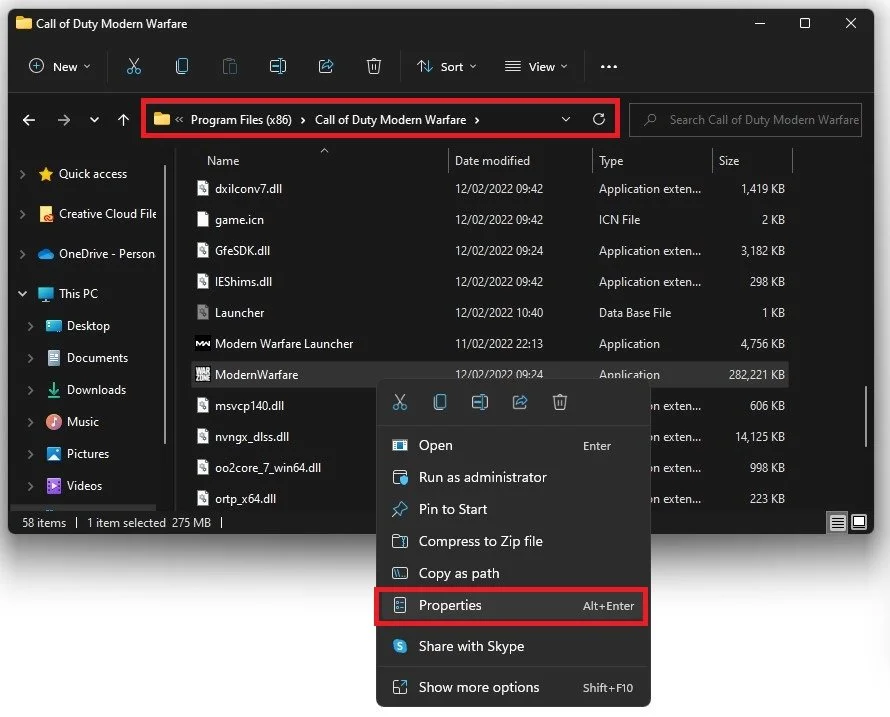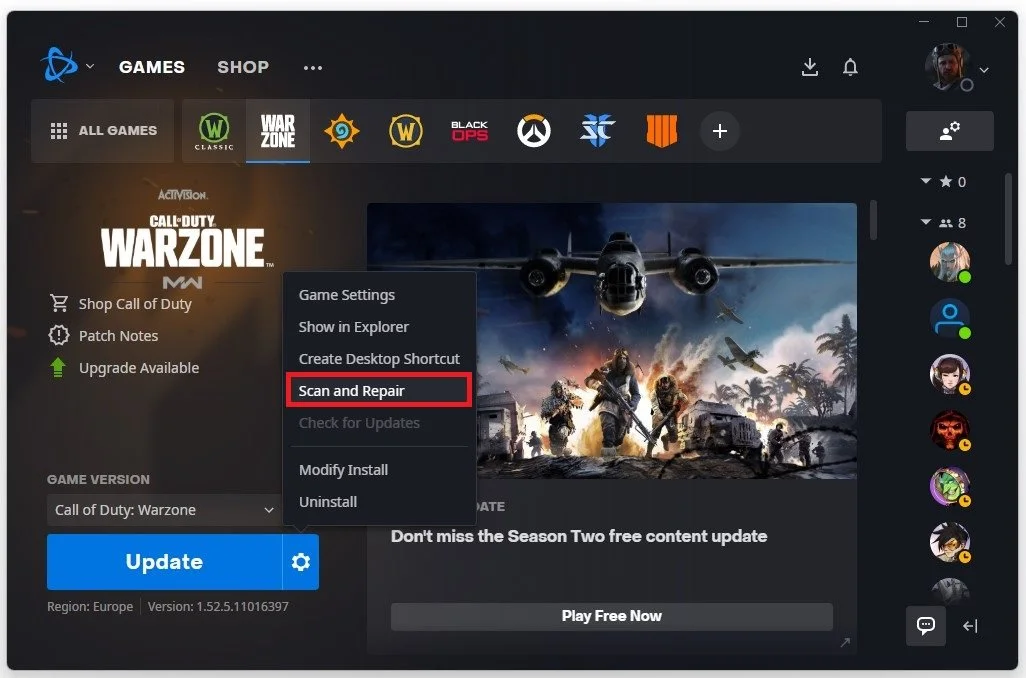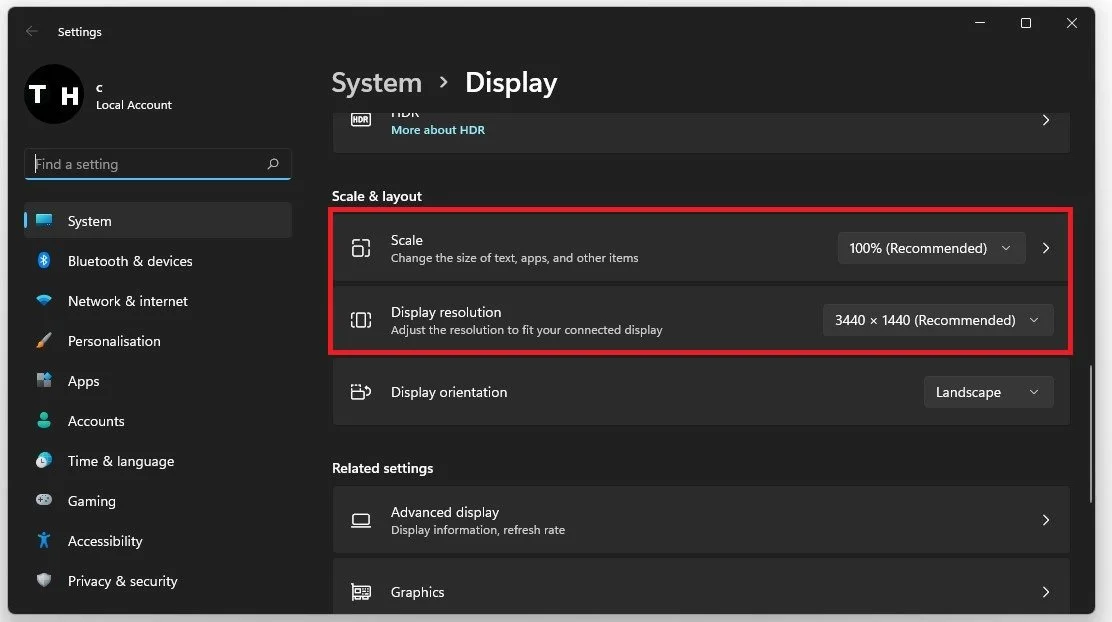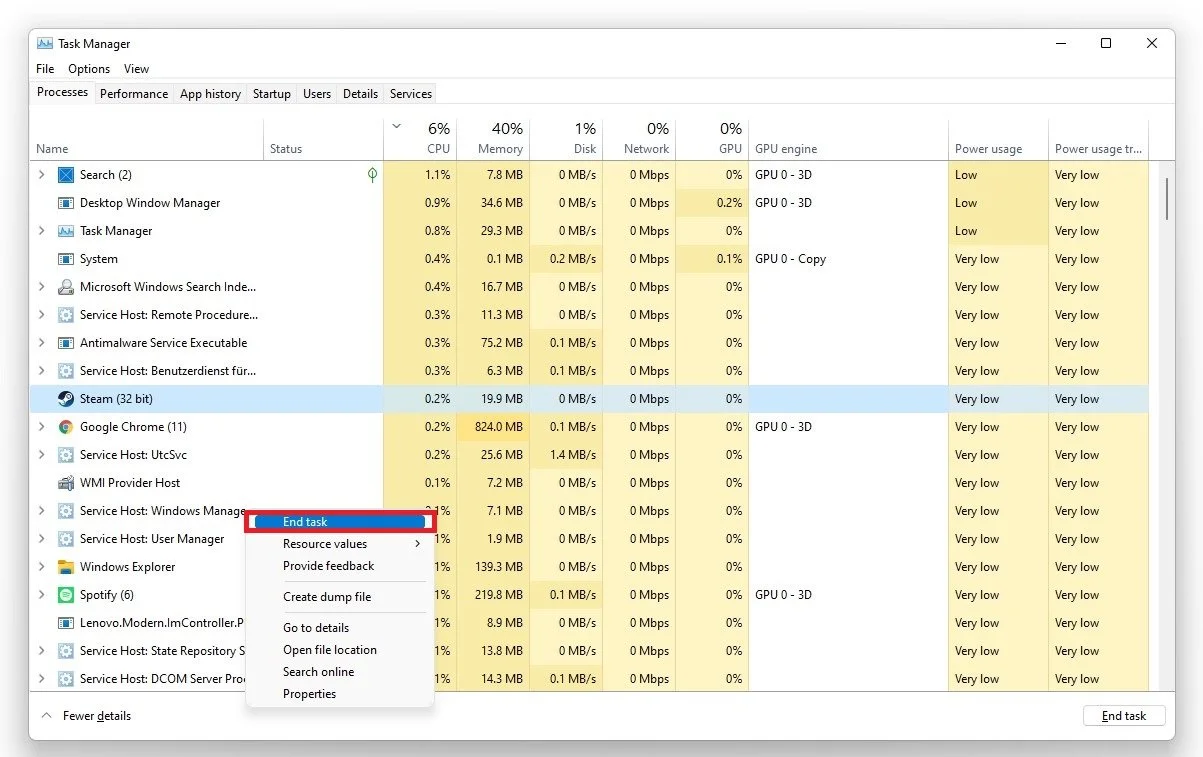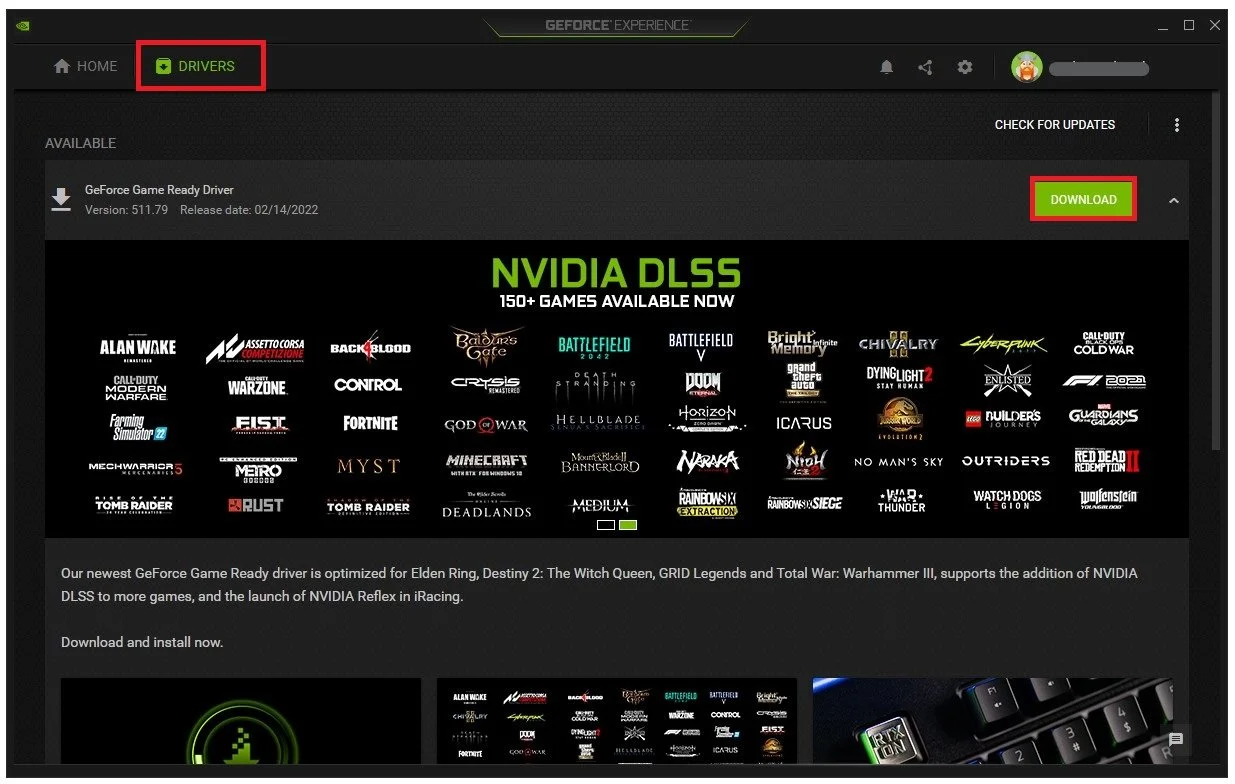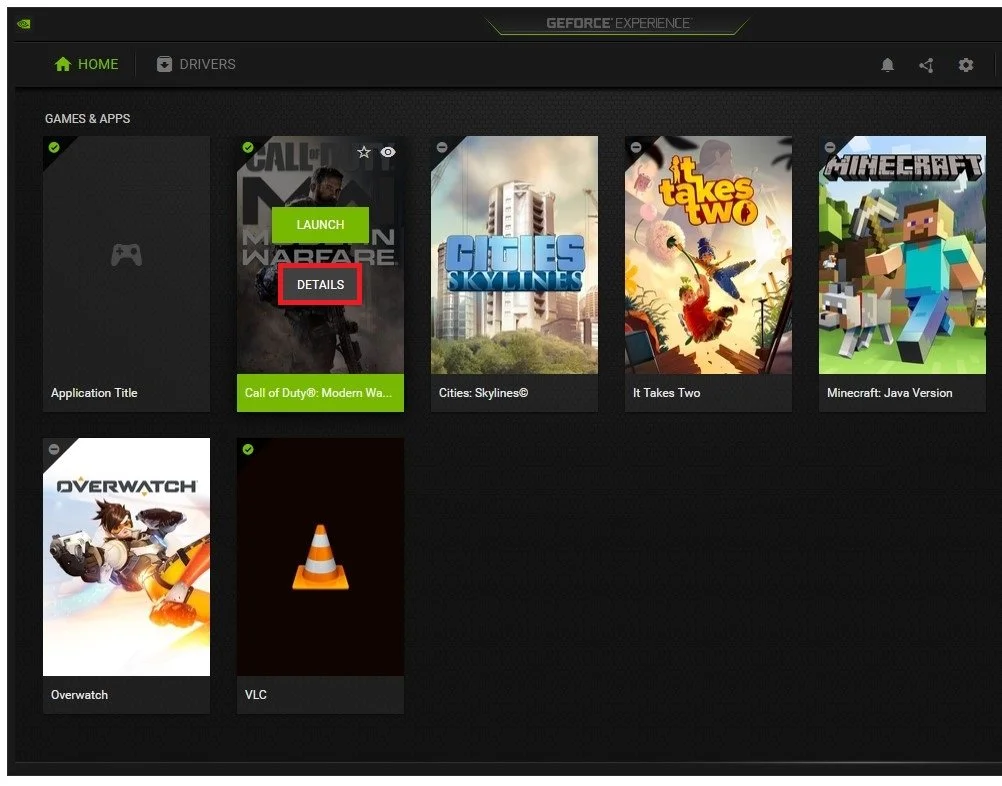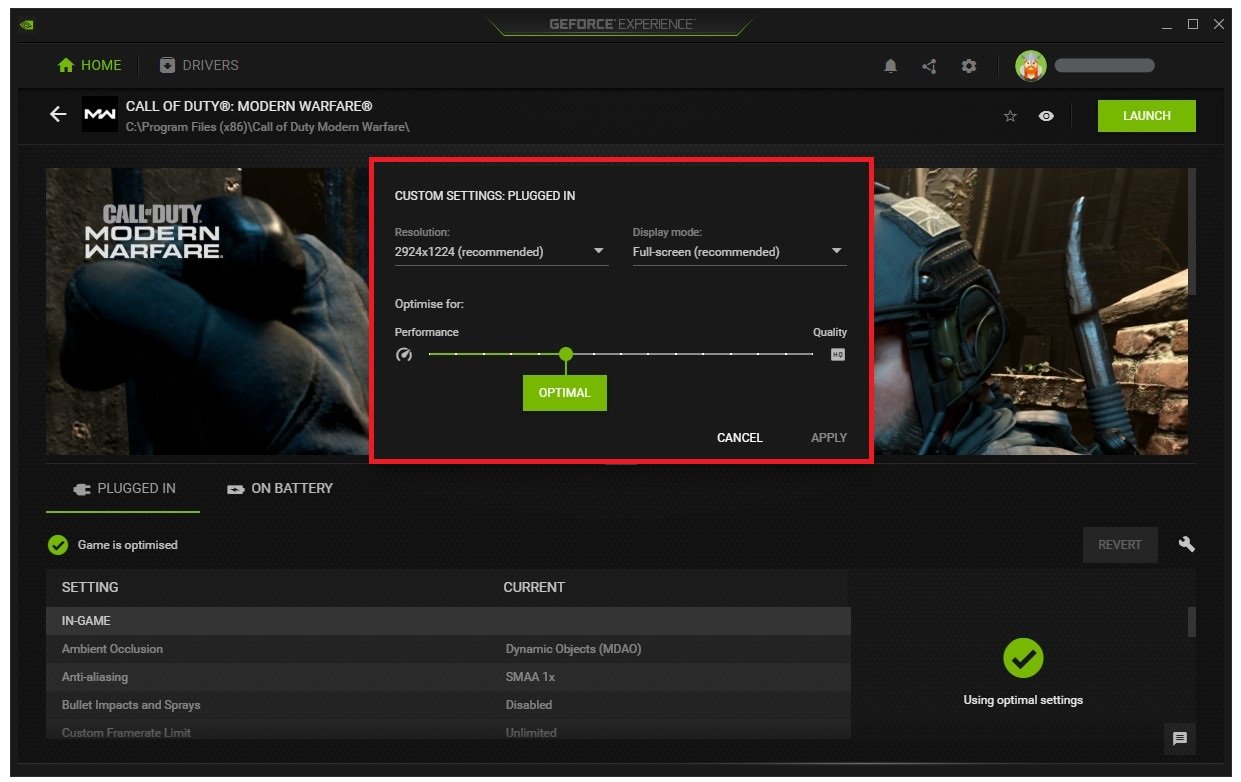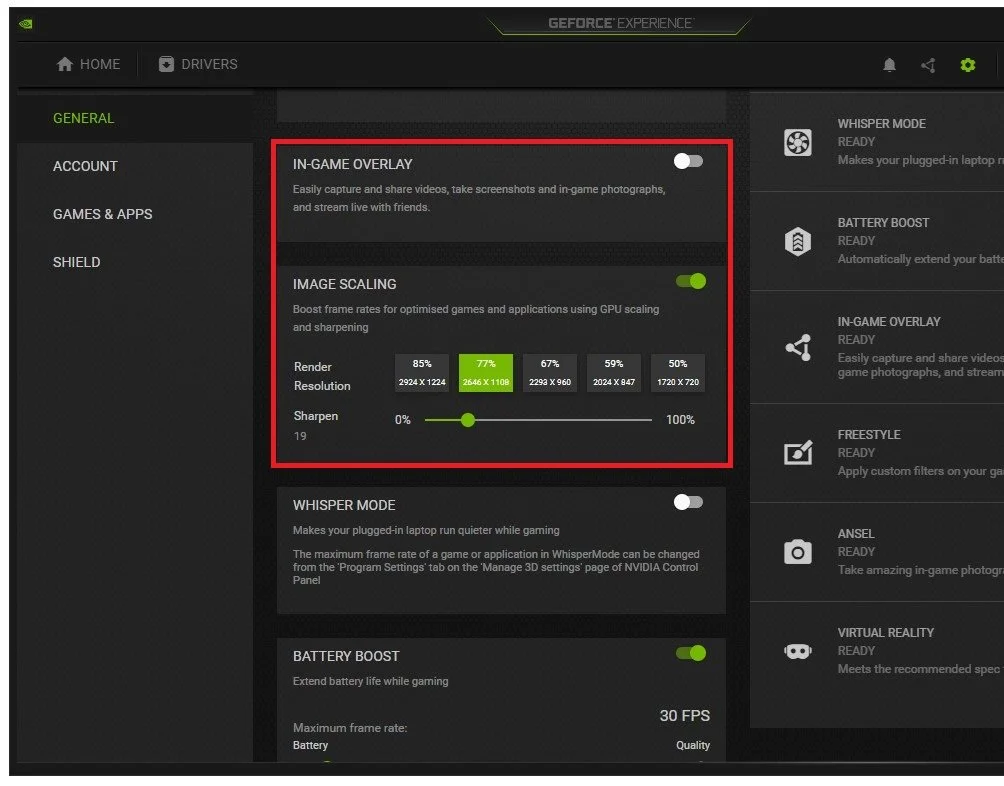Warzone Pacific Update - Fix Crashing, Freeze & Display Issues
The Warzone Pacific update has been highly anticipated among gamers, with promises of enhanced gameplay and exciting new features. However, with any major update, there are bound to be some issues that need to be addressed. One of the most frustrating problems players have been encountering are crashing, freezing, and display issues that can seriously disrupt their gameplay experience. Fortunately, the developers have been working tirelessly to fix these issues and get players back to enjoying the game they love.
Change the Warzone Compatibility Settings
Open up your Blizzard launcher and click on the gear icon next to the play button for Warzone. Select Show in Explorer.
Battle.net > Warzone > Settings > Show in Explorer
Your file explorer will open up. Navigate to the Modern Warfare folder, right-click the Modern Warfare game and navigate to its Properties.
Call of Duty: Modern Warfare > ModernWarfare.exe > Properties
In the Compatibility tab, check the Disable full-screen optimizations and Run this program as an administrator option. Don’t forget to apply your changes.
Modern Warfare Properties > Compatibility
Repair the Modern Warfare Game Files
Navigate back to your game launcher, click on the gear icon, and select Scan and Repair. Redownloading and reinstalling any missing or corrupted game files will take a minute.
Battle.net > Warzone > Scan and Repair
Disable Command Line Arguments
In case the problem persists, disable any Command Line Arguments. Select Game Settings, and here users have the option to add commands when launching the game. Delete any commands you might use to see if this helps launch the game properly.
Warzone Settings > Game Settings > Additional Command Line Arguments
Adjust the Windows Display Settings
Right-click your desktop and select Display Settings.
Ensure the scaling is set to 100% and that you’re using a normal native resolution.
Windows Settings > System > Display > Scale & Layout
Disable Application Overlays
If the issue persists, open your Task Manager by searching for it in your start menu search. In the Processes tab, make sure to end the programs from running in the background, which could show an overlay while in-game. In my case, that would be Steam, GeForce Experience, or Discord. End CPU-intensive processes, such as Shadowplay and Adobe Applications, but make sure to only end the processes from running that you know won’t break your operating system.
Task Manager > Processes > End Task
Update Graphics Card Driver
Ensure your graphics card driver is current. I suggest using the GeForce Experience application for an NVIDIA GPU, but you can also use the AMD Radeon Software. In the Drivers tab, click Download, and the application will automatically download and install the latest driver. Repeat this step a few times yearly to ensure you get the most out of your hardware.
GeForce Experience > Drivers > Download
Modern Warfare Custom Settings
In the Home tab, you can access individual game settings which can also be changed from here. Select Details for Modern Warfare.
GeForce Experience > Home > Modern Warfare > Details
Depending on your hardware, you will be presented with current in-game settings and the optimal settings suggestion. When selecting Optimise, GeForce Experience will apply the recommended settings to the game. You also have the option to use custom settings when selecting this wrench icon. Use the slider system to reduce some options and change your display resolution and mode in case you use an abnormal screen resolution. Set the Display Mode to Fullscreen; you can change this option in your in-game settings.
Modern Warfare Custom Settings
Enable NVIDIA Image Scaling
When navigating to your GeForce settings, disable the In-Game Overlay in your General settings tab, as application overlays often cause performance issues.
You have the option to enable the Image Scaling option. For some of you, this option is unavailable as your graphics driver is not up to date. Enabling NVIDIA Image Scaling can dramatically increase your frame rate for any game you play on your PC and can fix crash, freeze, and display issues with Modern Warfare on your PC.
GeForce Experience > General Settings > Image Scaling