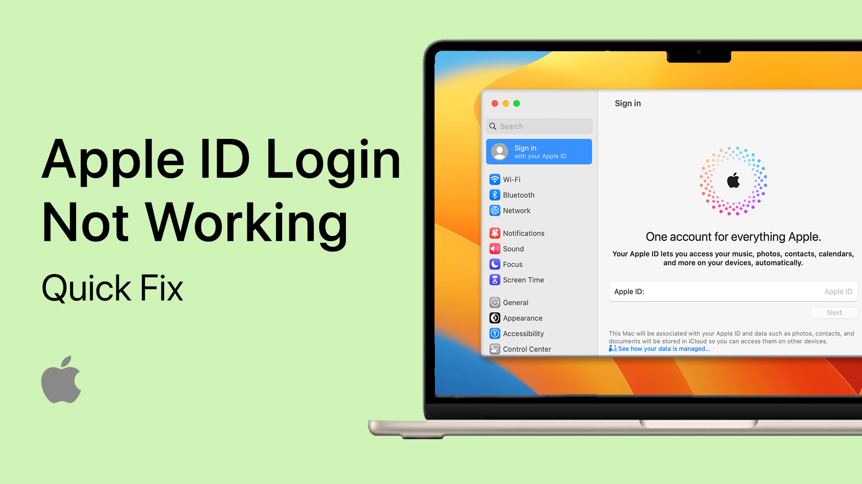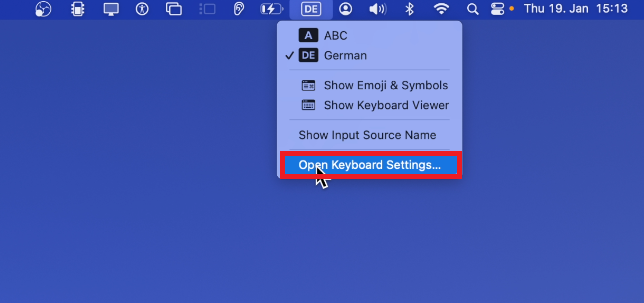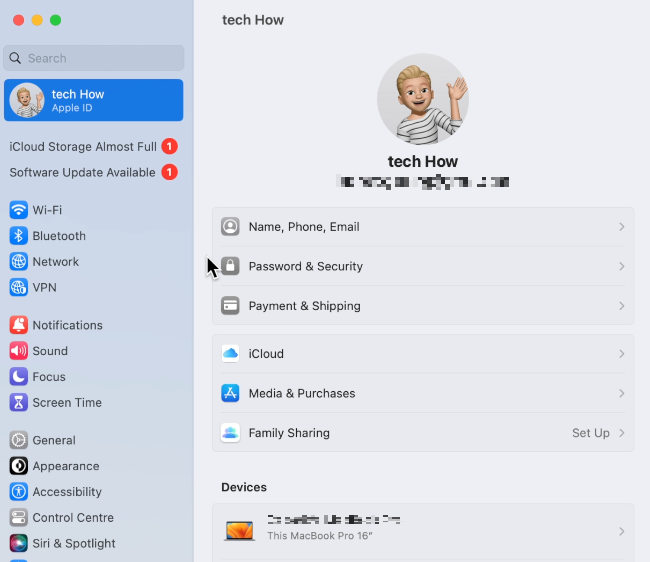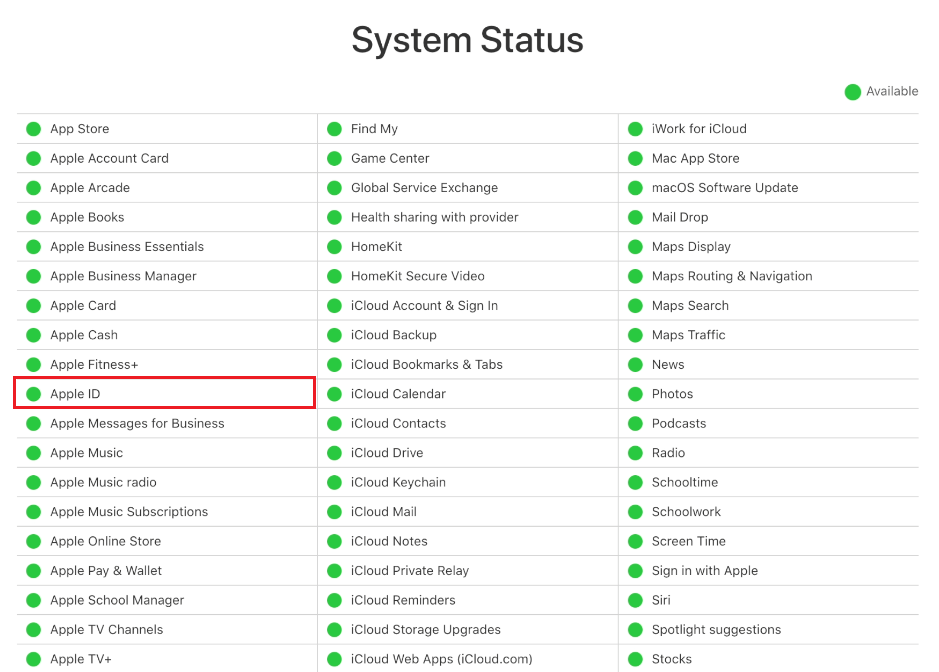How To Fix macOS Not Accepting Apple ID Password
Apple products are known for their sleek design, seamless integration, and impressive performance. Mac computers, in particular, are widely used and admired for their stability and reliability. However, like all technology, Macs are not immune to issues and glitches. One common problem Mac users face is the "macOS not accepting Apple ID password" issue. This error message can be frustrating, especially if you are in a rush and need to access important files or applications on your Mac. But don't worry, there are several simple solutions to this problem. This article will guide you through the steps to troubleshoot and fix this issue.
macOS Keyboard Settings
This problem is usually caused by user error, such as using the wrong keyboard layout when entering your password because your Apple ID is not yet verified or because of a network-related problem with the Apple servers. First, you should ensure that you’re using the correct keyboard settings. Click on the language icon in your menu bar and select Open Keyboard Settings.
Menu Bar > Open Keyboard Settings
This will allow you to ensure that the key mapping corresponds to the keyboard you are using. If not, click on the + icon and change the keyboard language.
System Settings > Keyboard
Apple ID Sign In or Out
While in your macOS settings, click on your Apple ID name and proceed to sign out of your Apple ID account if you’re logged in. Otherwise, try logging in to see if the Apple ID servers are responding.
System Settings > Apple ID
Test Network Connection
Verify that you have a reliable network connection. Open your browser and load a page to see if your network connection is working fine. You can also use speedtest.net to see your average upload and download speed to the nearest server.
www.speedtest.net
Check Apple ID Service Status
While here, navigate to apple.com/support/systemstatus. All links to websites will be in my extensive guide link in the description below. Ensure that the Apple ID servers are operational and not undergoing maintenance.
Apple System Status Page
Verify & Allow Apple ID Login
When logging into your Apple ID account, some users who enabled two-factor authentication will have to allow the login through an email or by using another device. iPhone users might see notifications to allow access to their Apple ID when setting up their new Mac.
Update macOS
Lastly, make sure that your Mac is running the latest macOS version. Back in your system settings, navigate to the General section. Click on Software Update and download the latest version before restarting your Mac. This will fix Apple ID login issues on your Mac.
System Settings > General > Software Update
-
If you can't log in with your Apple ID, you will be limited in what you can do on your Mac. Some features, such as iCloud and the App Store, will not be accessible. However, you can still use your Mac for basic tasks such as browsing the web and working with documents.
-
If your Apple ID password keeps changing or is being reset, it may indicate a security issue with your account. Contact Apple Support for assistance in securing your account.
-
To prevent the "macOS not accepting Apple ID password" issue from happening in the future, make sure to keep your Apple ID password secure and up-to-date. Enable two-factor authentication for added security, and keep your Mac's security software and operating system updated.