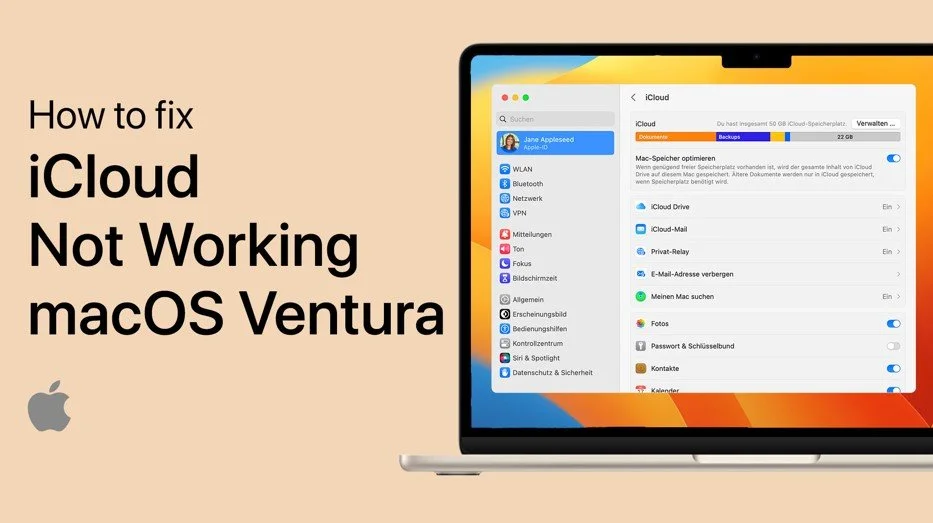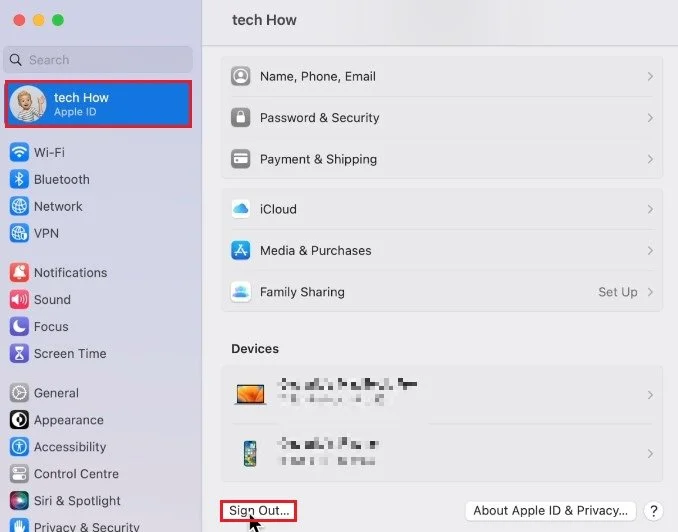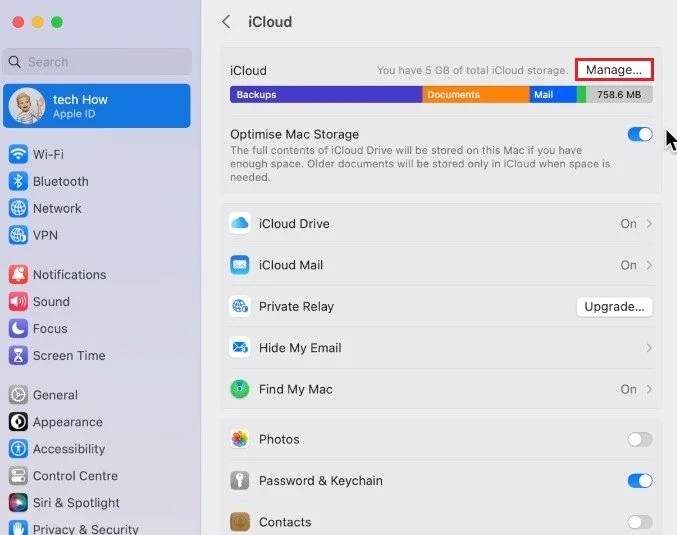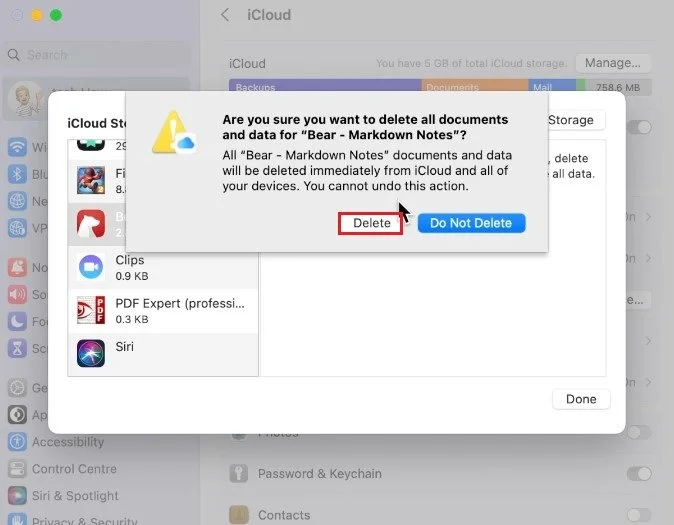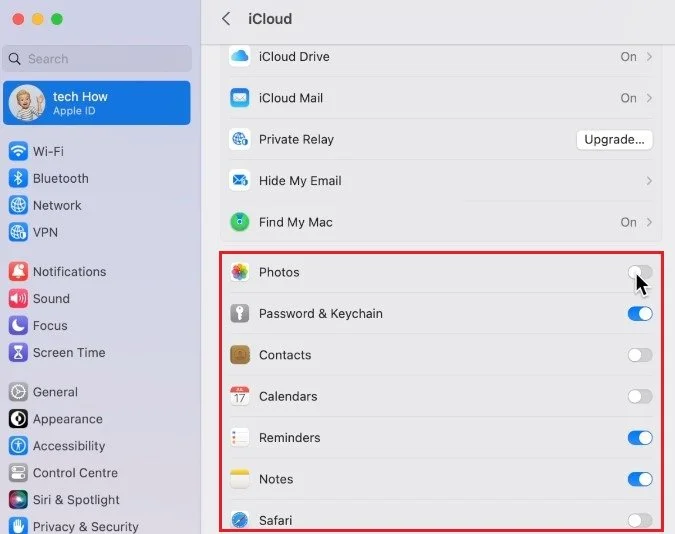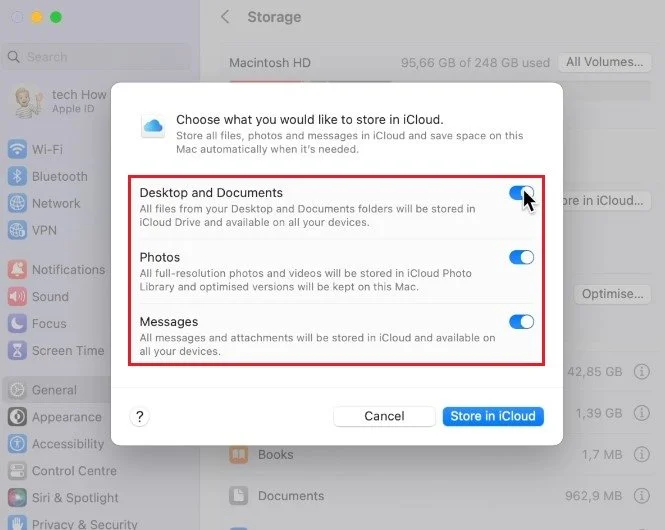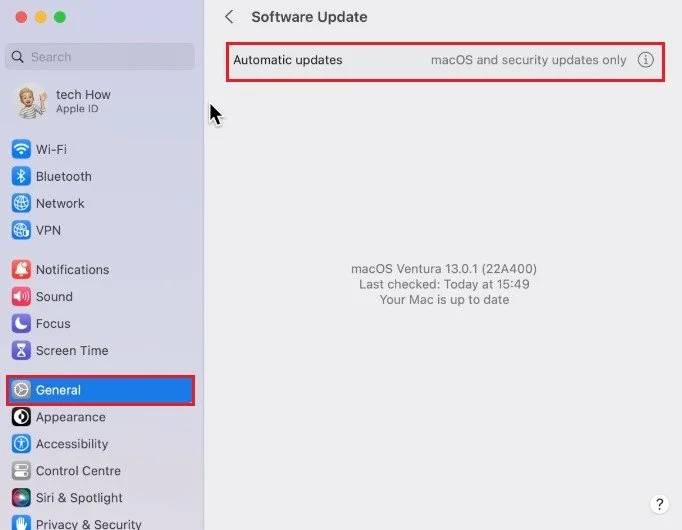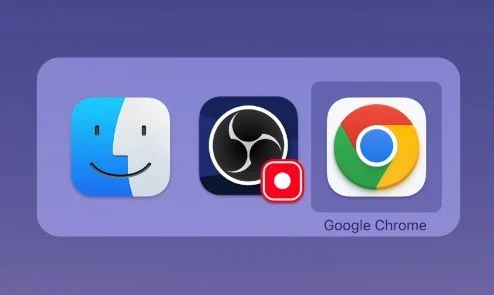How To Fix iCloud Not Working on macOS Ventura
Are you tired of dealing with the frustration of iCloud not working on your Mac? Worry not, as you're not alone in this struggle. This article will take you through some of the most effective solutions to fixing iCloud not working on macOS Ventura. From simple troubleshooting tips to more advanced techniques, we've got you covered.
Apple ID Account Login
Different reasons can cause iCloud login and sync problems on your Mac. First, ensure you are logged in with the correct Apple ID account. Open up your System Settings. If these settings look a bit different on your Mac, then ensure that you’re running the latest macOS version.
Click on your Apple ID name. You must log in if you haven’t done this already. When already logged in, it’s suggested to log out and back into your account. This will also ensure that the Apple iCloud Account & Sign-in servers are available.
System Settings > Apple ID
Manage iCloud Storage
Next, click on iCloud. Your iCloud settings allow you to manage your Storage and choose which apps should be backed up and synced to your iCloud devices. If you notice that your iCloud Storage is getting full, then click on Manage…
System Settings > Apple ID > iCloud
A list of apps will appear, including their storage utilization. When selecting an app, you will have the option to delete its data from your iCloud.
You can also disable some apps from being backed up in your iCloud, such as your Photos, which are known to take up a large portion of your iCloud Storage.
Store in iCloud Options
When this is done, navigate to your General settings and click on Storage. Here, you should see the Store in iCloud option. This option will allow you to choose which additional files you want to store in your iCloud.
This includes files on your desktop and in the documents folder, Photos stored on your Mac, and your Messages, including their attachments.
System Settings > General > Storage
Mac OS Software Update
Back in your General settings, click on Software Update. It’s often suggested to keep your Mac up to date to prevent any software-related issues from causing the iCloud problem. You will be asked to restart your Mac once the update is downloaded. A system restart will, in addition, help restart all processes and potentially fix iCloud-related issues.
System Settings > General > Software Update
Close Background Apps
If the problem persists, ensure no applications are running on your Mac. In some cases, apps can use up your network bandwidth or Storage and prevent iCloud-enabled apps from being synced.
-
There could be a variety of reasons, including outdated software, network connectivity issues, or even a full iCloud storage.
-
Try going to System Preferences > iCloud and see if the option to show the iCloud icon in the menu bar is checked. If not, check the box and the icon should reappear.
-
Go to the Apple menu > System Preferences > Software Update to check for available updates.