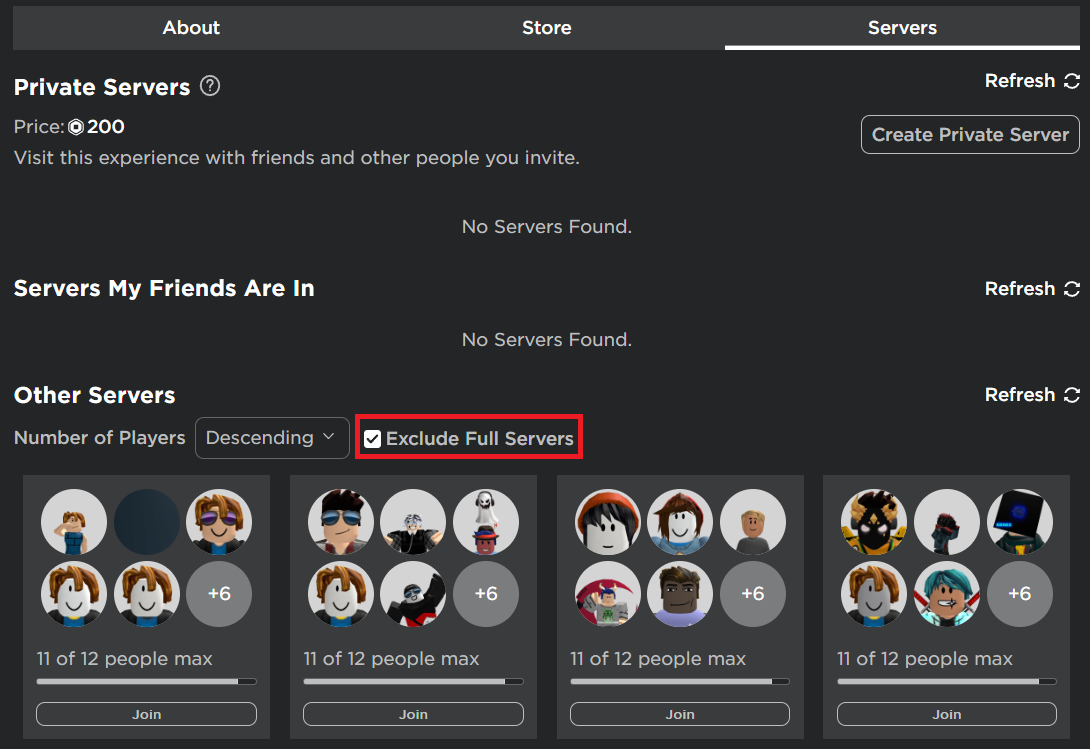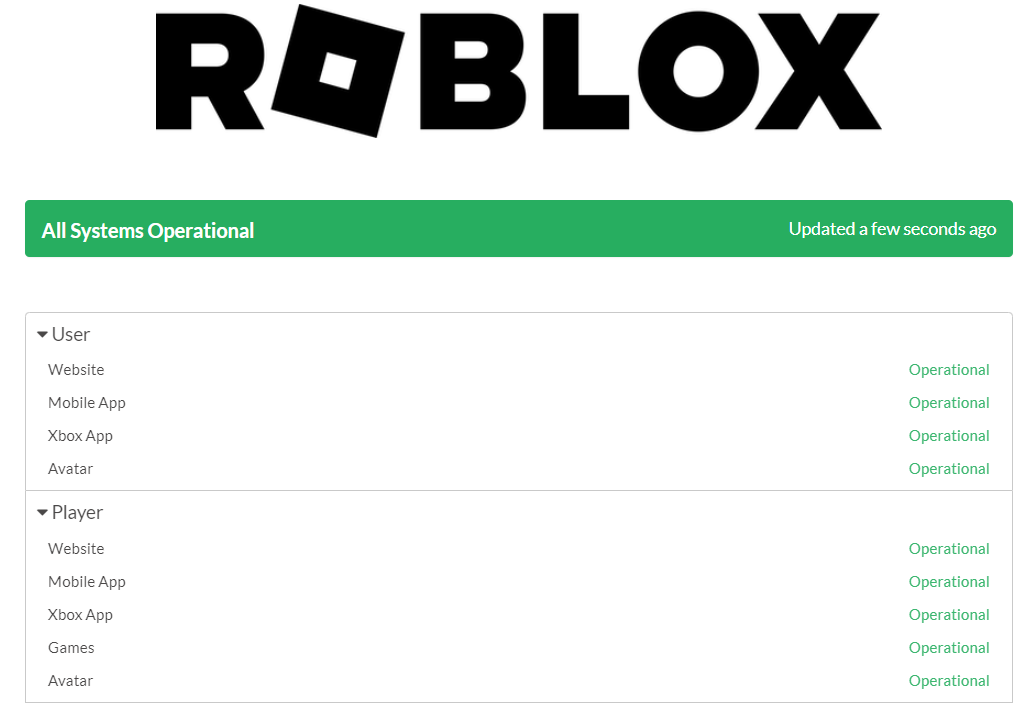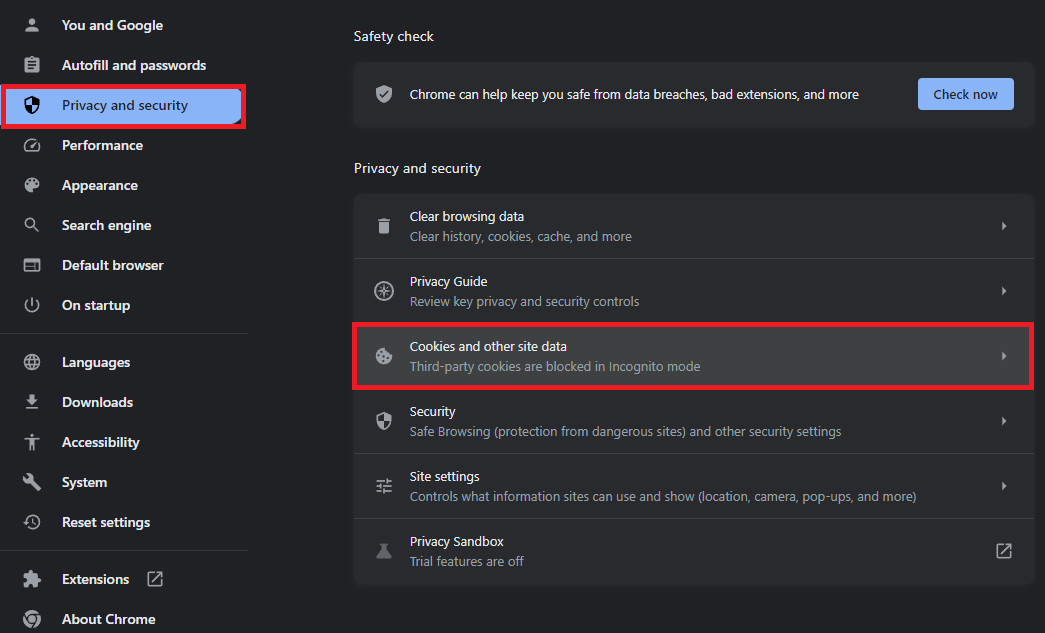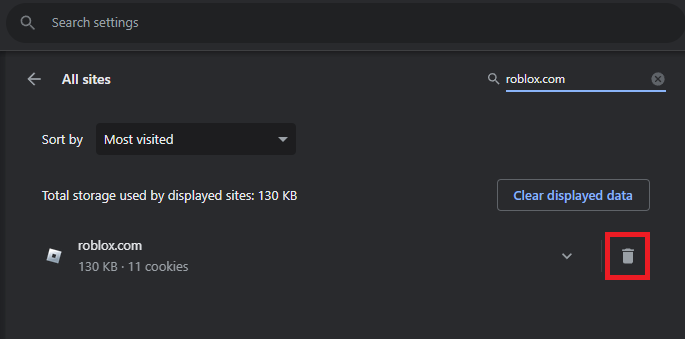How To Fix “Waiting For an Available Server” in Roblox - Tutorial
Introduction
Stumbling upon the "Waiting for an available server" error while gearing up for a Roblox adventure can bring a halt to your fun. Luckily, this guide is here to help you reclaim your gaming momentum. We will unravel the mystery behind this common Roblox error and present efficient solutions to overcome it. From understanding the role of network issues to managing your Roblox cache, we've got you covered. Let's dive in and get you back on track with your Roblox experience.
Find the Right Roblox Server
Step one towards resolving the "Waiting for an Available Server" error lies in your server selection on Roblox.com. Begin by selecting the experience you wish to join. Navigate to the 'Servers' tab next, where you'll find an overview of all associated servers - including private ones you've created and ones currently populated by your friends.
Make your server hunting more efficient by ensuring the "Exclude Full Servers" option is checked off. This error often surfaces when you attempt to join an overcrowded server, particularly when in a group with multiple players. Aim for servers that have open spots and proceed to join.
Join a Roblox server that is not full
Check Roblox Server Status
The persistence of this error may indicate an issue with Roblox servers in your region. To check this, head to status.roblox.com to confirm their operational status. Here, you'll find information about ongoing server issues, like 'Player Join Issues'.
If you uncover any issues with Roblox servers, you may need to either wait for a fix or opt for a VPN, such as PrivadoVPN. It enables quick server switching while maintaining low latency to your chosen server.
Roblox Server Status (Operational)
Purge the Roblox Cache and Cookies
When Roblox servers are up and running, but you still can't join a non-full server, your browser's stored cache for Roblox may be the culprit. This troubleshooting step is particularly relevant if you're accessing Roblox via the web version.
Navigate to Browser Settings
Let's take Google Chrome as an example. Start by clicking the menu icon located at the top right corner and choosing 'Settings.'
Chrome Settings > Privacy and Security > Cookies and other site data
Access Cookie Settings
Under the 'Privacy and Security' tab, go ahead and select 'Cookies and other site data.' From this point, you'll need to scroll down to the 'See all site data and permissions' option and click on it.
Delete Roblox Cookies
Once here, find 'roblox' using the search function and delete all cookies and site data associated with the Roblox.com domain.
After performing these actions, refresh the Roblox page. You should now be able to join your desired server without encountering the "waiting for an available server" error message.
Delete the Roblox site cookies and cache
-
The "waiting for an available server" error often occurs due to network issues on your end or server problems with Roblox, especially when the server you are trying to join is full.
-
Navigate to the 'Servers' section of the Roblox experience you're trying to join and select a server that is not full. Remember to check the "Exclude Full Servers" option.
-
First, check the operational status of Roblox servers at status.roblox.com. If the servers are working fine, you might need to clear the Roblox cache and cookies from your browser.
-
In your browser settings (for example, in Google Chrome), go to 'Privacy and Security,' select 'Cookies and other site data,' and click 'See all site data and permissions.' Search for 'roblox' and delete all associated cookies and site data.
-
If the Roblox servers in your region are facing issues, consider using a VPN like PrivadoVPN to switch your server region while maintaining a low latency.