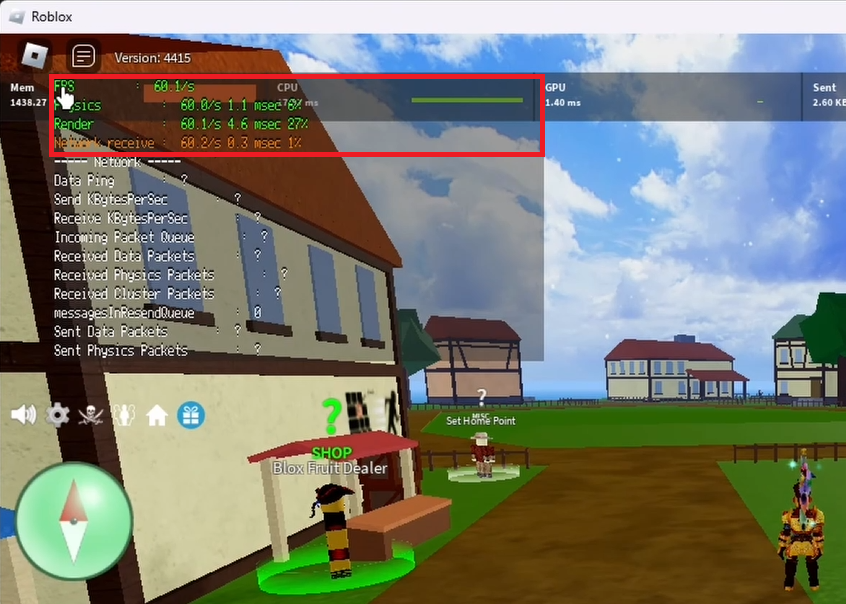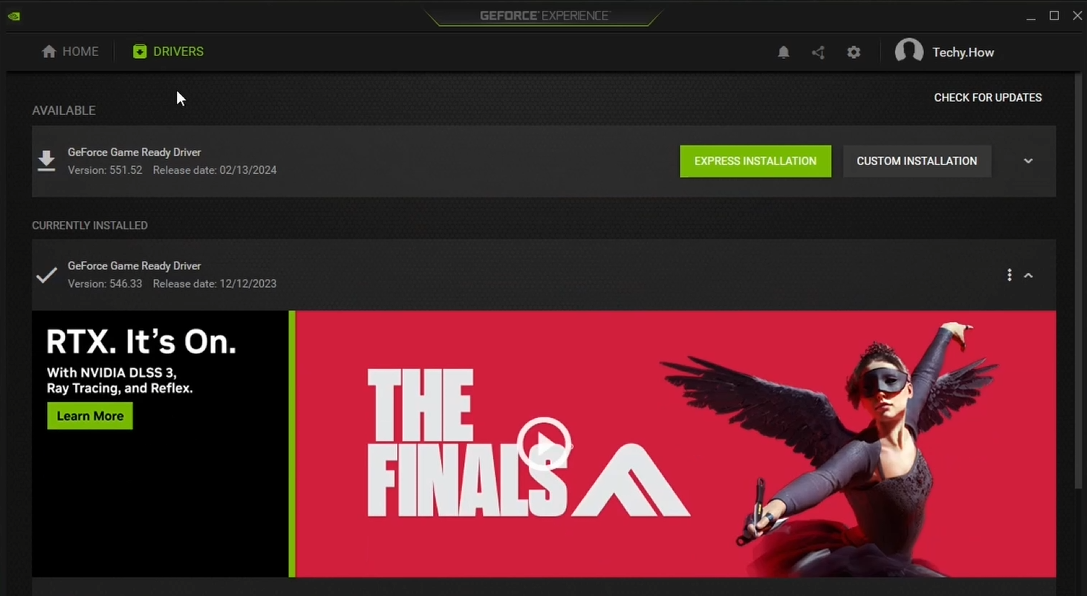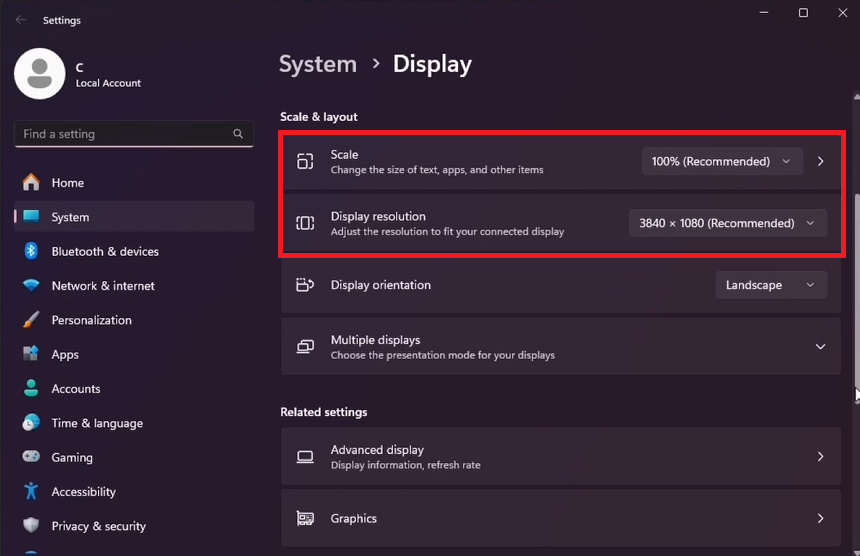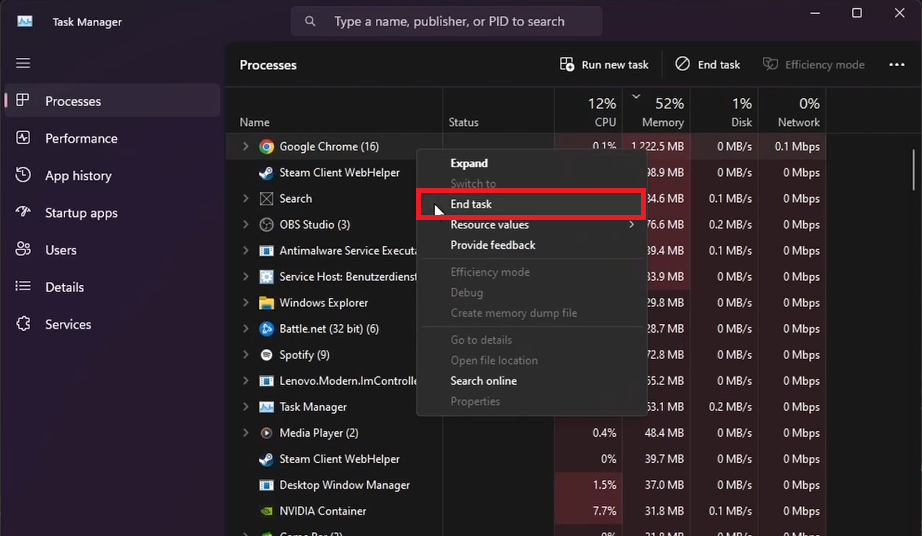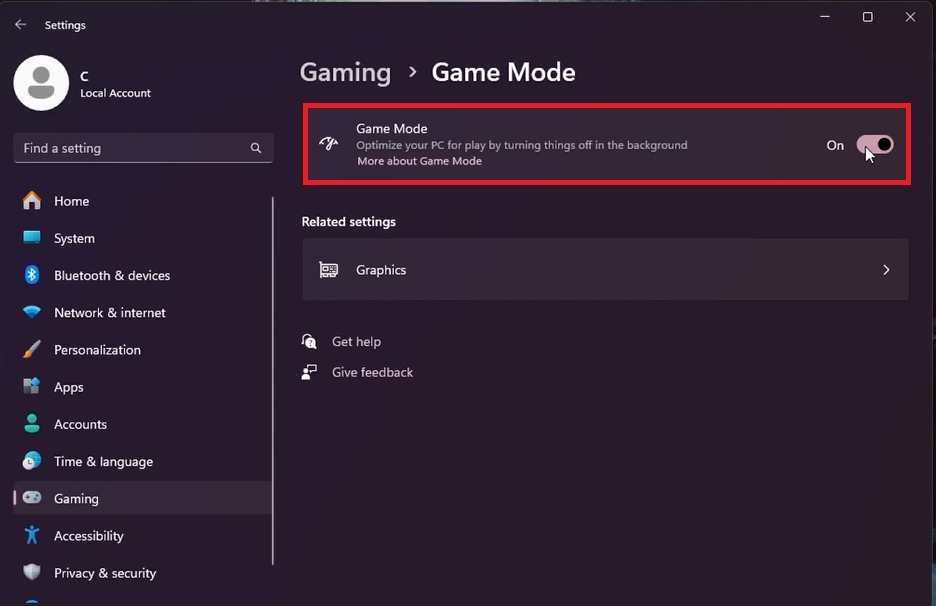How To Fix Random Stuttering in Roblox - Tutorial
Introduction
Discover top strategies to reduce ping and eliminate lag on a Windows PC, enhancing your Roblox gaming experience. Follow these steps to optimize network settings and adjust in-game configurations for smoother gameplay.
Customize Roblox Graphics for Better Performance
Launch Game and Access Settings:
Open any game in Roblox and press the ESC key to open the settings menu.
Optimize Graphics Settings:
Go to the Graphics section.
Switch Graphics Mode to "Manual."
Adjust the Graphics Quality slider to between 3 and 4 for optimal performance.
Roblox In-Game Settings
Monitor Roblox Performance Metrics
Enable Performance Stats:
In the settings, turn on "Performance Stats" to see memory consumption, CPU and GPU response times, and network statistics.
Check Detailed Performance:
Press Shift + F5 to display in-game frame rate, ping, and packet loss.
Toggle Between Display Modes
Switch Display Modes:
Use the Alt + Enter shortcut to switch between windowed and fullscreen modes.
Check performance stats to find the best mode for minimizing stuttering.
Roblox Performance Stats, including frame rate
Update Graphics Card Drivers for Optimal Performance
Use GeForce Experience (NVIDIA Users):
Open GeForce Experience and go to the "Drivers" section.
Click "Download" to update your graphics card driver.
GeForce Experience > Drivers
Optimize Windows Display Settings for Gaming
Adjust Display Settings:
Right-click on your desktop and select "Display Settings."
Use the recommended settings for scale and display resolution.
Windows Settings > System > Display
Streamline Your System for Gaming
Close Unnecessary Applications:
Open Task Manager (Ctrl+Shift+Esc).
In the "Processes" tab, end tasks that consume significant CPU and memory resources.
Manage Startup Applications:
In Task Manager, go to the "Startup Apps" tab.
Disable non-essential startup applications to improve performance.
Task Manager > Processes
Enhance Gaming Experience with Windows Game Mode
Activate Game Mode:
Open Windows Settings and navigate to the "Gaming" section.
Select "Game Mode" and toggle it on.
Windows Settings > Gaming > Game Mode
By following these steps, you can significantly reduce stuttering in Roblox and enjoy a smoother gaming experience.
-
To boost Roblox performance, adjust in-game settings to lower graphics quality, close unnecessary background applications through the Task Manager, update your graphics card drivers, ensure your Windows Display settings are optimized, and activate Windows Game Mode for enhanced gameplay.
-
Set the Graphics Mode to "Manual" and reduce the Graphics Quality to 3 or 4. Additionally, enable "Performance Stats" to monitor your system's performance in real-time, and consider playing in windowed mode for further adjustments.
-
For NVIDIA users, utilize the GeForce Experience application to check and install the latest drivers. AMD users can use the Radeon Software. Always download the latest driver version to ensure optimal performance and compatibility.
-
Yes, closing non-essential applications frees up CPU and memory resources, reducing system load and potentially increasing frame rates and reducing lag in games like Roblox.
-
Windows Game Mode optimizes your system for gaming by prioritizing game processes, and temporarily suspending background tasks and system updates that could disrupt gameplay, leading to a smoother gaming experience.