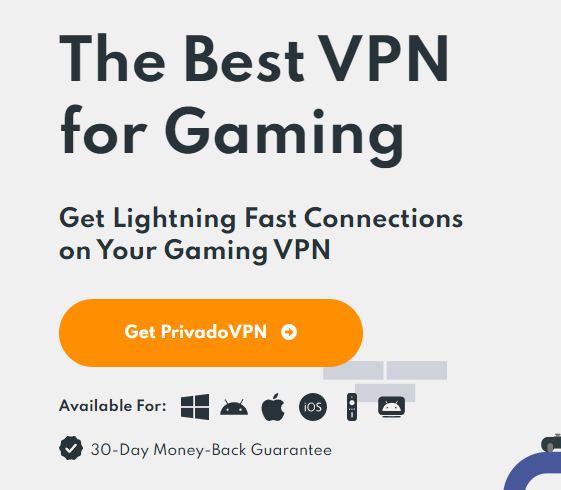How To Change Localization on Roblox Account
Introduction
Easily modify your Roblox account's localization settings to enjoy gaming with friends globally. Whether on mobile, using the Microsoft Store app, or Roblox.com, adjusting your account location is straightforward. Tailor your experience and potentially unlock new, region-specific features. Note that this adjustment is a one-time change, so consider carefully or contact Roblox support for further changes. Expand your Roblox horizons by tweaking your localization settings for a personalized gaming adventure.
How to Modify Your Roblox Account Location
Access Account Settings:
Visit Roblox.com and log in to your account.
Click the gear icon in the upper right corner to enter your account settings.
Change Account Location:
In the "Account Info" menu, find the "Account Location" option.
Select a new country. A warning will appear, indicating that this change is a one-time adjustment.
Confirm your decision to change your Roblox account location.
Roblox Account Settings > Account Info > Account Location
Seeking Assistance from Roblox Support
Contact Customer Service:
If you have already changed your location and need to do it again, visit Roblox Support.
Complete the form with details about your request to modify your account's location again.
Be prepared for a response time that may take several days.
Roblox Support Page
Enhancing Roblox Experience with PrivadoVPN
Use a VPN for Server Location Change:
Consider using a VPN like PrivadoVPN for switching server locations.
Register for PrivadoVPN and take advantage of a free trial period of three months.
Download the PrivadoVPN application and select a server location that suits your gaming needs.
Get PrivadoVPN and change your Roblox location
By following these steps, you can easily change the localization of your Roblox account and enhance your gaming experience.
-
Initially, Roblox allows users to change their account location once through the account settings. If you need to change it again, you must contact Roblox support for assistance.
-
To change your Roblox account location, log into Roblox.com, access the account settings via the gear icon, navigate to "Account Info," and select the option to change your "Account Location.”
-
If the option to change your account location is unavailable because you've previously made a change, you will need to reach out to Roblox support at Roblox.com/support to request another change.
-
Yes, utilizing a VPN like PrivadoVPN can change your server location for Roblox experiences, potentially enhancing your gaming experience by optimizing your connection.
-
Yes, PrivadoVPN offers a trial period that allows users to test the service for free for three months, ideal for gamers looking to optimize their connection for Roblox and other online games.