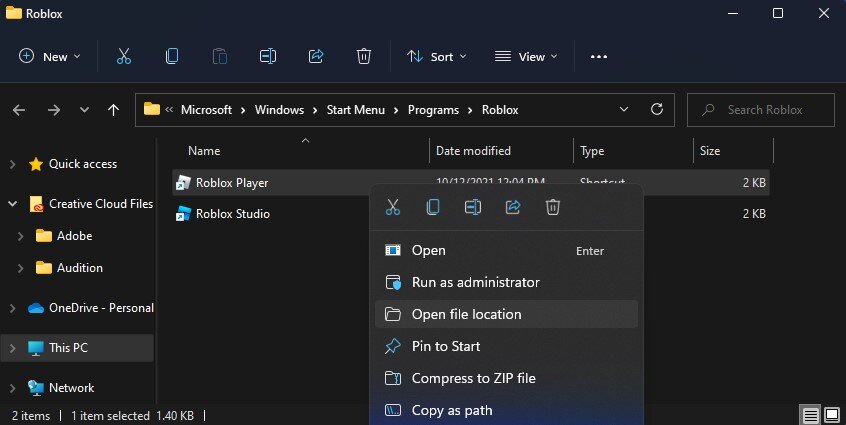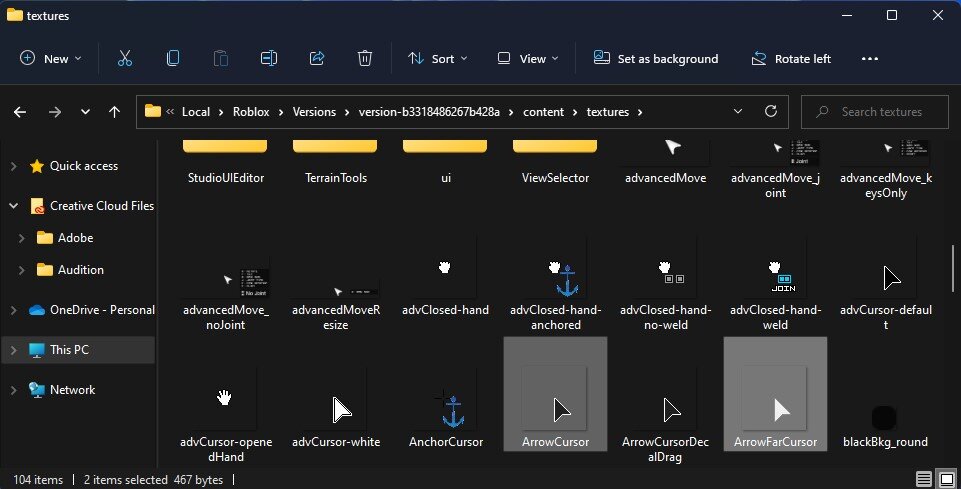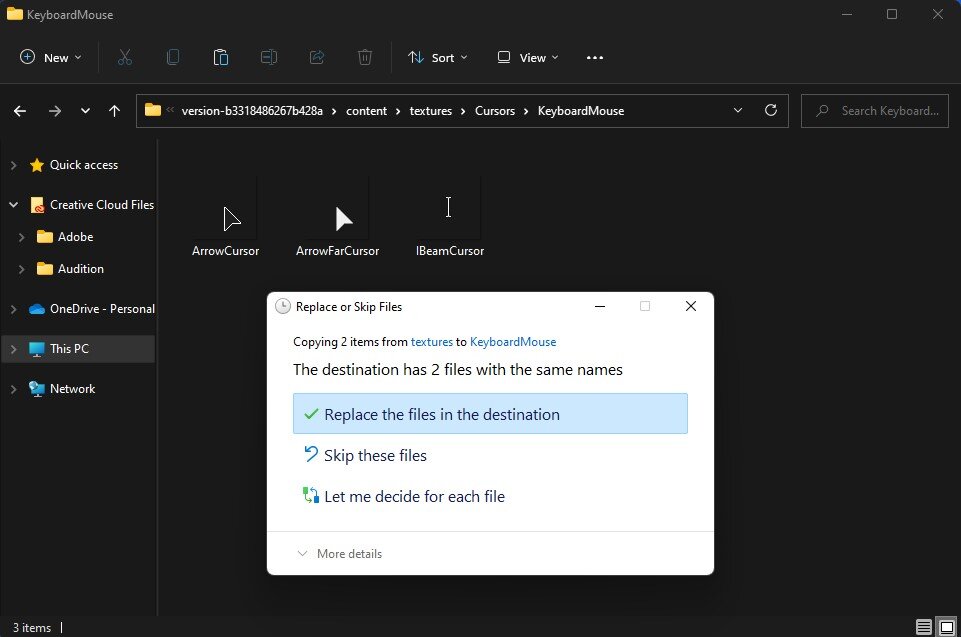Roblox - How To Get Old Cursor Back
Roblox is a virtual gaming platform that has been entertaining gamers of all ages since its inception in 2006. With its constantly evolving features and games, Roblox has become one of the most popular platforms in the gaming industry. However, with the introduction of a new cursor design, some users are left wondering how to revert back to the old cursor. If you're one of those users, don't worry! In this article, we will guide you on how to get the old cursor back on Roblox. We will provide step-by-step instructions and tips to ensure you can easily switch back to the old cursor design. So, let's dive in and explore how to get your old cursor back on Roblox!
Copy & Replace the Roblox Cursor Files
In your start menu or taskbar search, type Roblox Player. Make sure to right-click the app’s icon and select Open file location. Your File Explorer will open up. Right-click the shortcut and select Open file location again.
Roblox Shortcut > Open File Location
Copy the Roblox Arrow Files
This will open up your Roblox game files. Navigate to content > textures. In this folder, locate the ArrowCursor and ArrowFarCursor image files. Copy both of these files. If you wish to copy them at the same time, hold your CTRL key pressed and select both, use the CTRL + C shortcut to copy both files at the same time.
Copy the two Roblox arrow files
Replace Arrow Files
After copying these files, navigate to the Cursors folder and then KeyboardMouse. Paste your copied cursor images into the folder using the shortcut CTRL + V, or right-click in the folder and select Paste. You will be asked if you want to replace or skip the files, select Replace the files in the destination. This will allow you to use the old cursor when playing Roblox on your PC.
Replace the two file in the destination folder