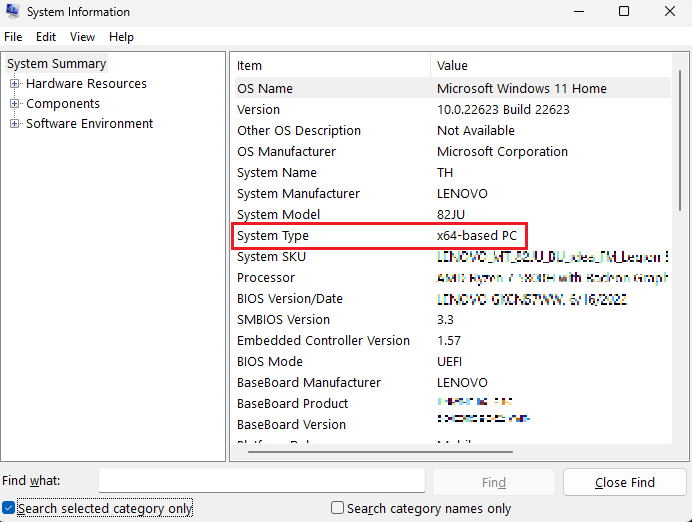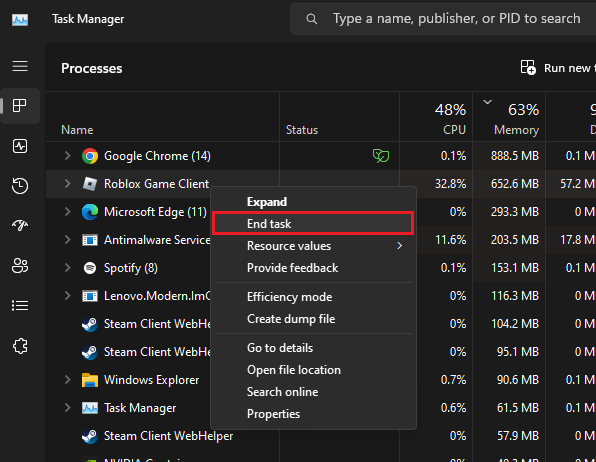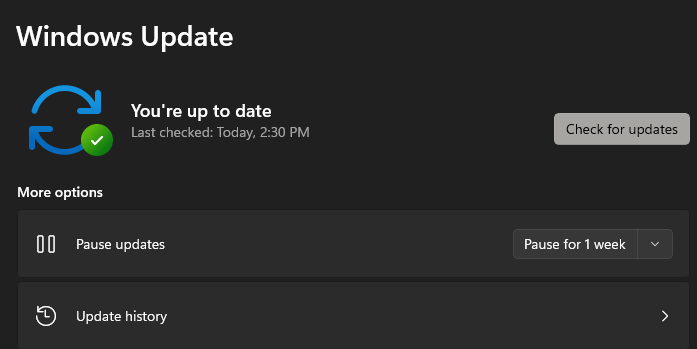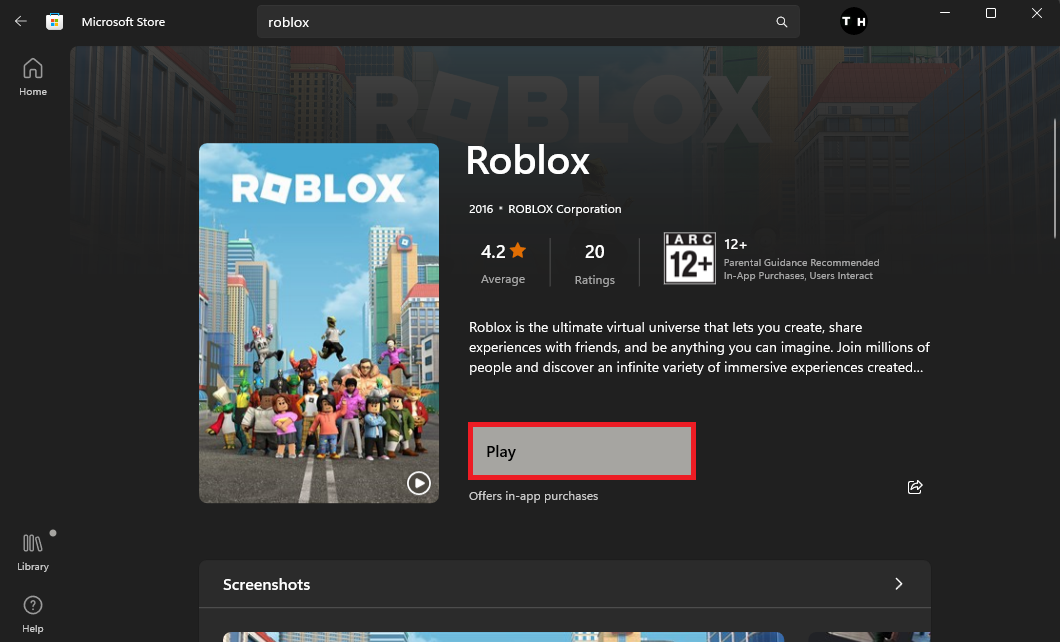How To Fix “Roblox No Longer Supports 32-Bit Devices” Error on Windows
Introduction
Welcome to your comprehensive guide to resolving the "Roblox no longer supports 32-bit devices" error on Windows. This issue often arises due to an outdated 32-bit operating system or corrupted Roblox files. In this article, we'll walk you through the process of checking your system type, upgrading to a 64-bit version of Windows if necessary, managing Roblox-related tasks, and updating your Windows system. If all else fails, we'll also discuss using the Microsoft Store version of Roblox. Let's dive in and get you back to your Roblox gaming in no time!
Identifying Your System Architecture
The "Roblox no longer supports 32-bit devices" error typically appears when you're operating Roblox on a 32-bit operating system. This issue can also arise due to faulty game files or other software interfering with Roblox's files. Here's how to find out which system type your PC runs:
Open the 'System Information' Windows app by typing it into the Start menu's search bar.
In the 'System Summary' section, check your system type. It will display as either x32 (32-bit) or x64 (64-bit).
If your system is running on a 32-bit architecture, you'll need to upgrade to a 64-bit version of Windows. This is, of course, dependent on whether your computer's hardware is compatible with a 64-bit system.
Upgrading from 32-bit to 64-bit:
To upgrade your system, follow these steps:
Back up any important data as this process will require a clean install of Windows.
Check that your CPU and other components support 64-bit. You can do this via your PC's manufacturer's website.
Obtain a 64-bit version of Windows. You may need to purchase a new copy or use an existing license.
Install the 64-bit version. This involves booting your PC from the installation media (DVD or USB stick) and following the installation prompts.
Remember, only upgrade if your system is compatible. This should help eliminate the Roblox 32-bit error, letting you get back to your game.
Windows System Information App > System Type
Resolve Roblox Issues & Update System
If you've confirmed that your OS is x64-based, your next steps are to resolve any ongoing Roblox tasks and update your Windows. Here's how:
Open the Task Manager (Ctrl+Shift+Esc).
Under 'Processes', end all running Roblox tasks, including related processes like shaders or mods that may modify game files.
Task Manager > Processes
After ending Roblox tasks:
Access your Windows settings (Windows key + I).
Navigate to 'Update & Security'.
In the 'Windows Update' tab, select 'Check for Updates'.
By updating your system, you ensure the latest drivers are installed, which may resolve the 32-bit error that's hindering your Roblox experience. Always remember to restart your PC after an update to complete the process effectively.
Windows Settings > Windows Update
Opt for Roblox via Microsoft Store
If you're still encountering issues, it might be that your PC is not suited for the web version of Roblox. However, you can still enjoy the game on your PC by using the Microsoft Store version. Here's a quick guide:
Launch your Microsoft Store app. Ensure you're signed in with your account.
In the search bar, enter "Roblox".
Click on the 'Roblox' option that appears to start the download. It typically takes only a few seconds.
Remember, when you launch Roblox from the Microsoft Store, you'll be prompted to log in again before you can jump into the gameplay. Enjoy the seamless gaming experience this version brings!
Microsoft Store > Roblox > Play
-
This error typically occurs if your Windows system runs on a 32-bit architecture, as Roblox requires a 64-bit operating system. Other potential causes include corrupted game files or certain software, like shaders or mods, modifying the Roblox game files.
-
Open the 'System Information' Windows app, available through your start menu search. Under 'System Summary,' your system type will display as either x32-based or x64-based.
-
This involves downloading the 64-bit version of Windows and running the installation process. Note that your CPU and other system components must be compatible with the 64-bit architecture.
-
Ensure all Roblox and related tasks are ended via Task Manager, check for any Windows updates, and install them. It should install the latest drivers and potentially solve the issue.
-
Yes, the Microsoft Store provides a version of Roblox which may be compatible with your device. Just search for 'Roblox' in the Microsoft Store app, download it, and log in to start playing.