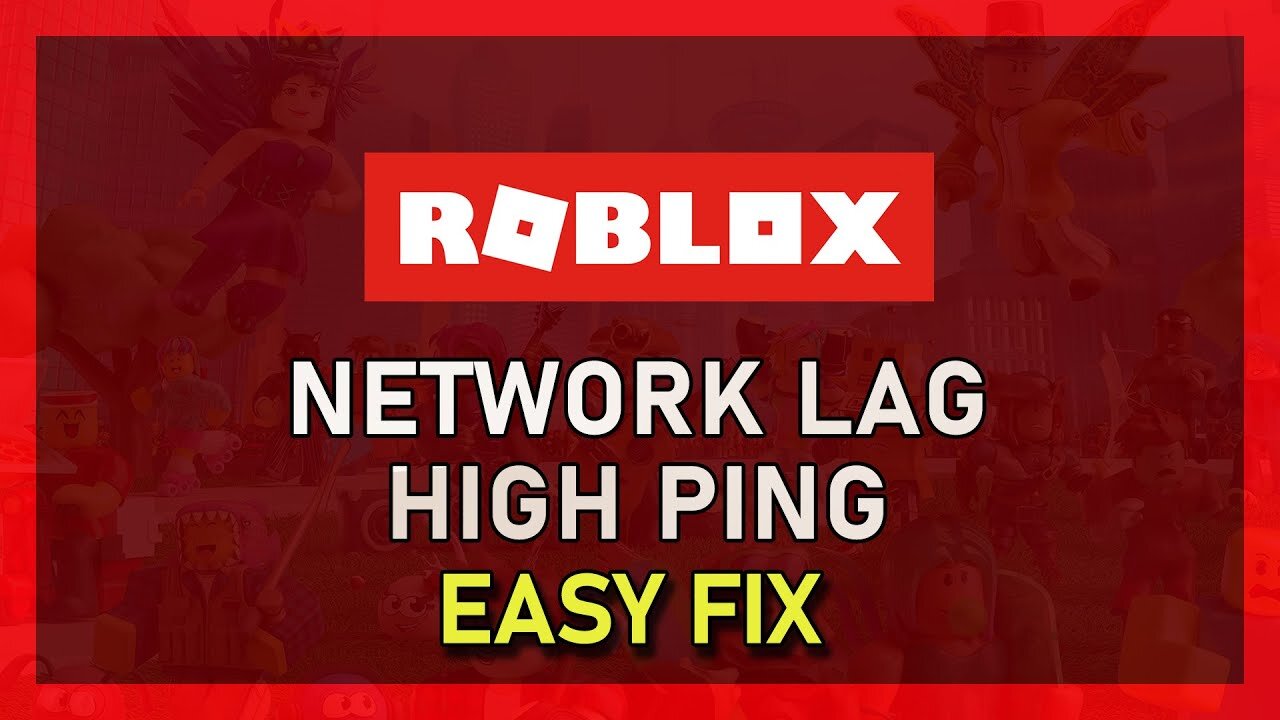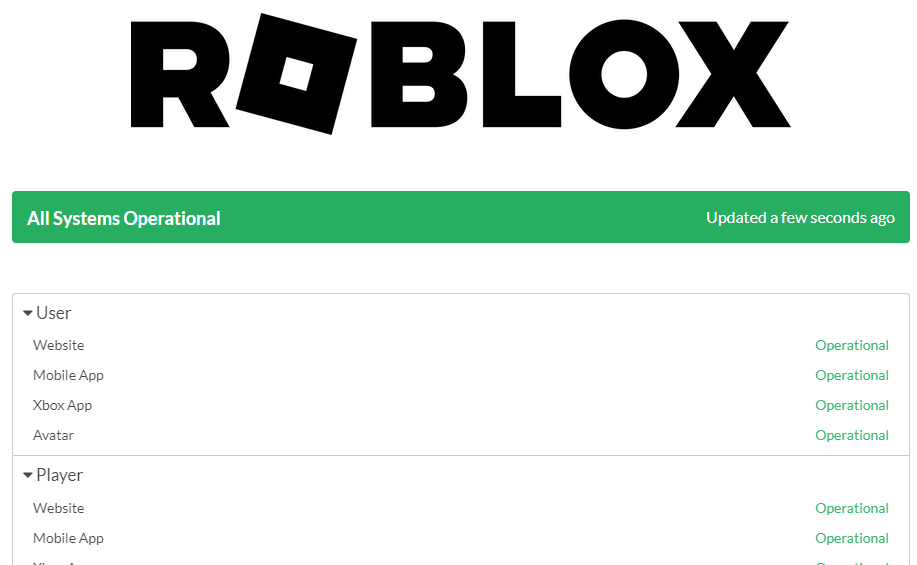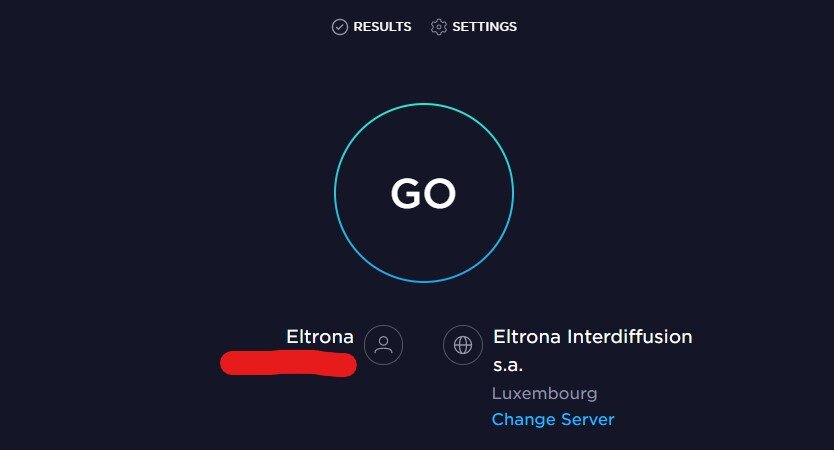Roblox - How To Fix Network Lag, High Ping & Packet Loss
Embark on an exhilarating journey through the pixelated universe of Roblox, where creativity, collaboration, and limitless exploration unite players from all corners of the globe. However, even the most immersive gameplay can be marred by network lag, high ping, and packet loss, resulting in a frustrating and disjointed experience. Fear not, for we have crafted the ultimate guide to resolving these nettlesome issues, ensuring seamless connectivity and smooth interactions in the Roblox realm.
In this comprehensive article, we'll delve into the intricacies of network performance, demystifying complex concepts and providing actionable solutions to help you conquer lag, reduce ping, and minimize packet loss. With our expert guidance, you'll be well-equipped to traverse the Roblox landscape with newfound confidence, free from the shackles of network-related setbacks.
So, strap in and prepare to unlock the true potential of your Roblox experience as we navigate the digital seas of connectivity, armed with the knowledge and tools needed to triumph over latency and maintain a stable, high-quality gaming adventure.
Verify the Roblox Server Status
If you are experiencing high server-side latency, the problem may not be on your end, but with the server, you are playing on. Ensure the servers are working properly by visiting this page: To do so, open your browser and go to https://status.roblox.com/.
Assessing and Enhancing Your Internet Connection
A key aspect of resolving network lag, high ping, and packet loss in Roblox lies in evaluating and improving your internet connection. Utilizing Speed Test services, such as the one found on www.speedtest.net, can offer valuable insights into your connection's approximate upload and download speeds and the latency to their server. This information can help you determine whether network-related issues stem from your connection or from the server you're attempting to connect to. Aim for an average latency (ping) below 100 ms, as higher latencies may result in packet loss, lag, and rubber banding while playing Roblox.
There are several ways to enhance your network connection for a smoother gaming experience. Opt for a wired connection by connecting your PC directly to your router (or modem) using an Ethernet cable for optimal performance. A wired connection offers increased stability, lower latency, and reduced packet loss compared to wireless connections.
However, if a wired connection isn't feasible, you can still take measures to improve your wireless network. Restart your router (or modem) periodically, especially if it hasn't been rebooted in a while, to refresh your connection and potentially boost performance. Additionally, minimize the number of devices connected to the same network, as multiple active devices can contribute to increased latency and network congestion.
By diligently examining and enhancing your internet connection, you can significantly reduce network lag, high ping, and packet loss in Roblox, resulting in an uninterrupted and enjoyable gaming experience.
Test your internet connection speed to the closest server
Terminate Network-Intensive Processes
One effective strategy for addressing network lag, high ping, and packet loss in Roblox is to identify and end network-intensive processes running on your system. To access your Resource Monitor, begin by opening your Task Manager. Right-click your taskbar and select Task Manager from the context menu. Within the Task Manager, navigate to the Performance tab and click on "Open Resource Monitor."
In the newly opened Resource Monitor window, switch to the Network tab and expand the "Processes with network activity" section. After a brief moment, you'll be presented with a comprehensive list of processes utilizing your network connection. These may include background applications like your web browser, Steam, or ongoing downloads that are potentially bottlenecking your connection.
It's crucial to exercise caution when ending processes; only terminate those you're confident won't adversely affect your operating system. Familiarize yourself with the processes in question to avoid inadvertently causing system instability. Additionally, observe the "Network Utilization" tab located below the list of processes, which displays your network usage in percentage form. This metric can provide valuable context for understanding the overall demand on your network.
By proactively monitoring and managing network-intensive processes, you can help alleviate network lag, high ping, and packet loss in Roblox, paving the way for a more fluid and enjoyable gaming experience.
Resource Monitor > Network > Processes with Network Activity
Command Prompt
Open up your command prompt by searching for CMD in your taskbar search. The next two commands will help you test and improve your latency and packet loss in case your connection is inducing any.
ping google.com
This command will simply check your latency and packet loss to Google’s servers. You can also ping another server, but the ping google.com command has become somewhat of a benchmark in the recent years.
ipconfig /flushdns
This command will reset your network connection by flushing it’s DNS resolver cache. This command will in any case help improve your latency issues.
Deactivate VPN and Adjust Server Region
Roblox's dynamic gaming environment often hosts numerous players on the same server, which can sometimes contribute to network-related issues. One potential solution to address server problems is by adjusting the server region within the game. Choosing a region that is geographically closer to your location can help mitigate latency and improve your overall gaming experience.
Another crucial factor to consider is the use of a VPN (Virtual Private Network) service while playing Roblox. VPNs reroute your internet traffic through encrypted tunnels, often via remote servers. While this approach enhances your online privacy and security, it can also introduce latency and packet loss, negatively impacting your Roblox experience. Disabling your VPN service while playing can significantly reduce these issues, ensuring smoother gameplay and more stable connections.
If altering the server region or deactivating your VPN doesn't yield satisfactory results, it's possible that the problem resides on your end. In such cases, further investigation and troubleshooting of your network connection, hardware, or software may be necessary to pinpoint and resolve the underlying issue.
By diligently evaluating your connection settings and disabling your VPN when necessary, you can effectively tackle network lag, high ping, and packet loss in Roblox, ensuring an immersive and enjoyable gaming experience for you and your fellow players.
Change DNS Server Address
Network-related issues can be caused by your DNS server address connection. In this step, we will change it, as it should help many users with network problems. Use the shortcut Windows Key + R, and in the dialogue box, enter “Control” and hit enter.
Run > Control > OK
This will open up your control center. From there, navigate to “Network & Internet > Network & Sharing Center” and select your connection. Navigate to Properties and double-click the Internet Protocol Version 4, as you can preview in the screenshot below. Select to Use the following DNS server addresses option, and as your preferred DNS server, use: 8.8.8.8 and as your alternate DNS server, use: 8.8.4.4. These are the official public DNS server addresses from Google, which are safe to use.
Additional Measures to Combat Network Lag & High Ping in Roblox
Eliminate Malware and Unnecessary Applications
To further improve your Roblox experience, consider removing any malware and disabling applications that may consume valuable system resources or modify game files. Examples of such applications include Discord, CCleaner, Adobe Applications, Shadowplay, and OBS. By minimizing resource-hogging software, you can optimize your system for better performance while playing Roblox.
Assess Your Connection to Your ISP
If latency or lag issues persist, it may be worth examining your connection to your Internet Service Provider (ISP). Troubleshoot this aspect by temporarily switching your connection to an alternative source, such as your personal hotspot. This step can help identify whether your primary internet connection is the root cause of the problem.
Clear Temporary Files
Should you encounter difficulties loading maps or downloading additional content in Roblox, clearing your temporary files can prove beneficial. To access your temporary files folder, type "%temp%" into your taskbar search. You can safely delete the majority of the files within this folder, though a few may remain—simply leave them as they are. Clearing temporary files can help declutter your hard drive, potentially improving your system's performance.
By adopting these additional strategies, you can effectively tackle network lag, high ping, and other connection-related issues in Roblox, paving the way for a more enjoyable and immersive gaming experience.
Search for %temp% to open your temporary files folder