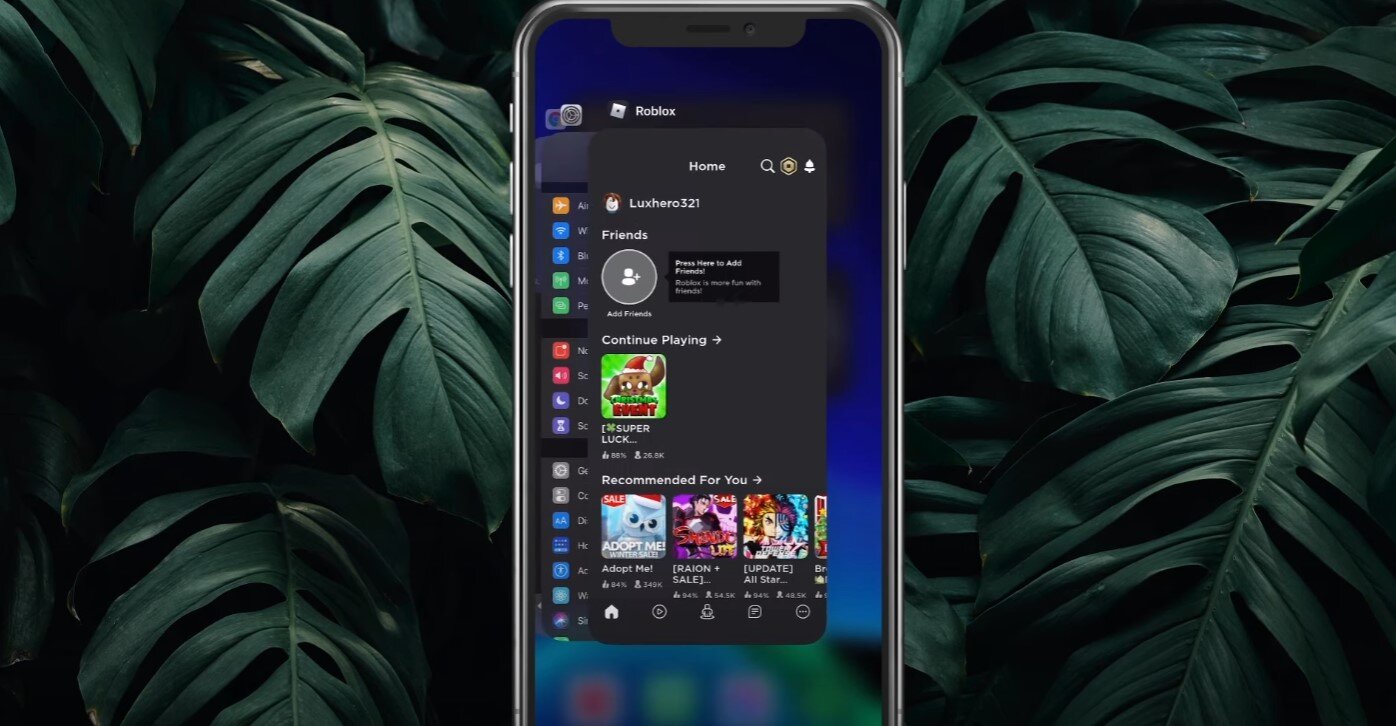Roblox Mobile - How To Fix Lag & Increase Performance
Roblox Mobile is one of the most popular gaming apps, with millions of active users worldwide. It provides an immersive experience for players to create, play, and share games with others. However, lag and low performance can be frustrating and ruin the gaming experience for many players. In this article, we will explore some effective tips and tricks to fix lag and boost the performance of Roblox Mobile. Whether you are a seasoned player or a newbie, these methods are easy to implement and will help you enjoy a smoother, more responsive gameplay experience.
Adjust the Roblox Mobile Settings
First, we will take a look at your in-game settings. While in-game, navigate to your settings. Set the Graphics Mode to Manual and Graphics Quality between 2 and 5 out of 10. This should increase your performance a lot. You should also consider using your Performance Stats to see how each tweak affects your performance.
Roblox Mobile > Settings
Close Background Applications
Close Roblox and all other applications from running in the background. You should also consider restarting your device before following any of the following tweaks, to maximize your performance.
Close all apps currently running on your device
Update Roblox Mobile
When this is done, open up your App Store and make sure that Roblox is up to date. Search for the game and select it to see if it’s up to date or not.
App Store > Roblox
Ensure Enough Storage for Roblox
After tweaking and applying your settings, close Roblox and open up your native settings application. Under General, tap on Storage. As you might know, your mobile device will decrease in performance if your storage is filling up. In case your storage is almost full, you should really consider deleting apps and movies which you no longer use on your mobile device. You can also enable the Offload unused apps option, automatically deleting unused apps.
iPhone Settings > General > iPhone Storage
Device Software Update
Back in the General section of your settings, tap on Software Update. Update your device, in case it’s not up to date yet. This should take a couple of minutes to download and install the newest software update.
iPhone Settings > General > Software Update
Disable Background App Refresh
Back in the general section, tap on Background app refresh. Make sure to disable this option while playing Roblox, as it will prevent other applications from refreshing in the background while in-game.
Disable Background App Refresh when Roblox is running