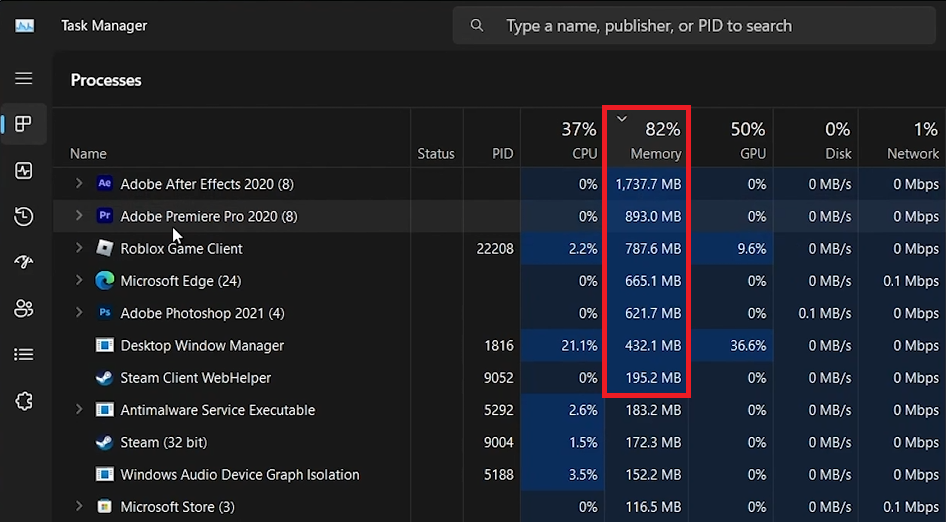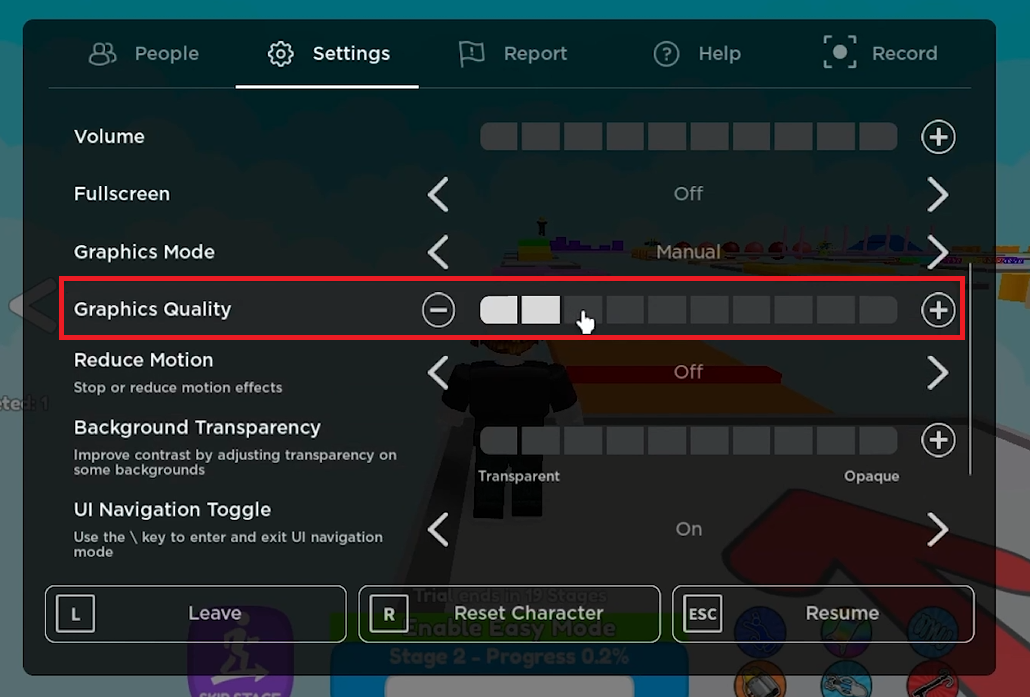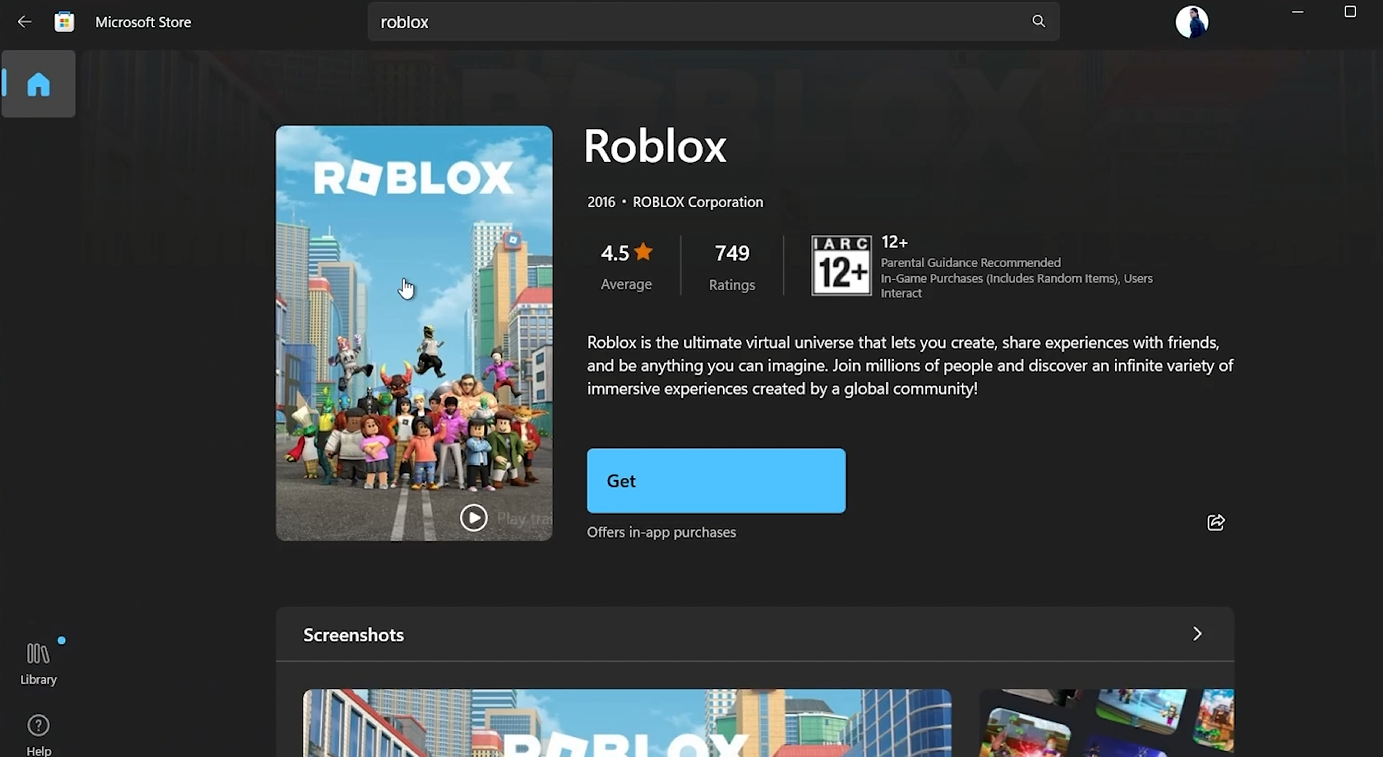How To Fix Roblox Low Memory Warning Error - Tutorial
Introduction
Are you facing the 'Low Memory Warning' error while playing Roblox on your Windows PC? This guide will help you fix this common issue, which can lead to game crashes, lag, or freezes. Learn how to manage background applications, adjust in-game settings, and use the Microsoft Store version of Roblox for smoother gameplay.
Managing Background Applications to Resolve Roblox Memory Issues
Fixing Roblox's 'Low Memory Warning' by Closing Resource-Heavy Apps:
Access Task Manager:
Press
Ctrl + Shift + Escor search for 'Task Manager' in the Start Menu.
Analyze Memory Usage:
In Task Manager, go to the 'Processes' tab.
Sort the processes by memory usage by clicking on the 'Memory' column.
Identify and Close Heavy Apps:
Look for applications consuming a significant amount of RAM (e.g., web browsers, music streaming apps, gaming platforms).
Select each high-memory-use application and click 'End Task' to close it.
By closing memory-intensive applications, you free up RAM, potentially resolving the 'Low Memory Warning' error in Roblox.
Task Manager > Processes > Sort by: Memory
Optimizing Roblox Video Settings for Better Performance
Reducing Memory Usage in Roblox with Graphics Settings Adjustment:
Access Roblox Settings:
Launch any Roblox game.
Press the
ESCkey to bring up the menu.
Adjust Graphics Mode:
Set the 'Graphics Mode' to 'Manual'.
Reduce the 'Graphics Quality' to 4 ticks or lower.
Enable 'Performance Stats' to monitor the game performance.
Lowering graphics quality can significantly improve game performance and reduce memory usage, helping to prevent the 'Low Memory Warning' error.
Optimize the Roblox in-game settings
Switching to Microsoft Store's Roblox for Enhanced Stability
Opting for a More Stable Roblox Experience on Windows:
Access Microsoft Store:
Click on the Microsoft Store icon on your taskbar or search for it in the Start menu.
Search for Roblox:
Use the search bar to find 'Roblox'.
Install Roblox:
Click on the Roblox app from the search results and choose 'Install'.
Launch and Log In:
Open Roblox from the Microsoft Store and log in with your account credentials.
The Microsoft Store version of Roblox is often more stable and optimized for Windows users, reducing the chances of encountering the 'Low Memory Warning'.
Roblox (Microsoft Store version)
By following these steps, you can enhance your Roblox gaming experience without the annoyance of memory warnings.
-
This error typically occurs when your PC doesn't have enough available RAM to run Roblox smoothly, often due to high graphics settings or many background apps running.
-
Start by closing resource-intensive applications. Adjust the in-game video settings in Roblox by lowering the graphics quality and switching to manual graphics mode.
-
Yes, a simple restart can clear temporary files and free up RAM, potentially fixing memory-related errors in Roblox.
-
Yes, the Microsoft Store version of Roblox is often more stable and may be less likely to trigger memory warnings compared to the web client.
-
If the problem persists, consider updating your Windows OS for better compatibility, or check if your PC meets the minimum system requirements for Roblox.