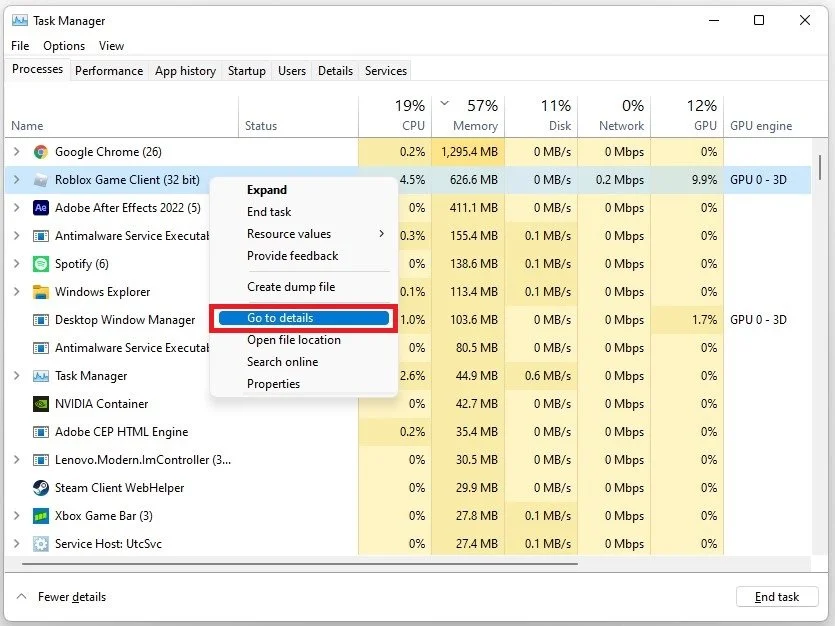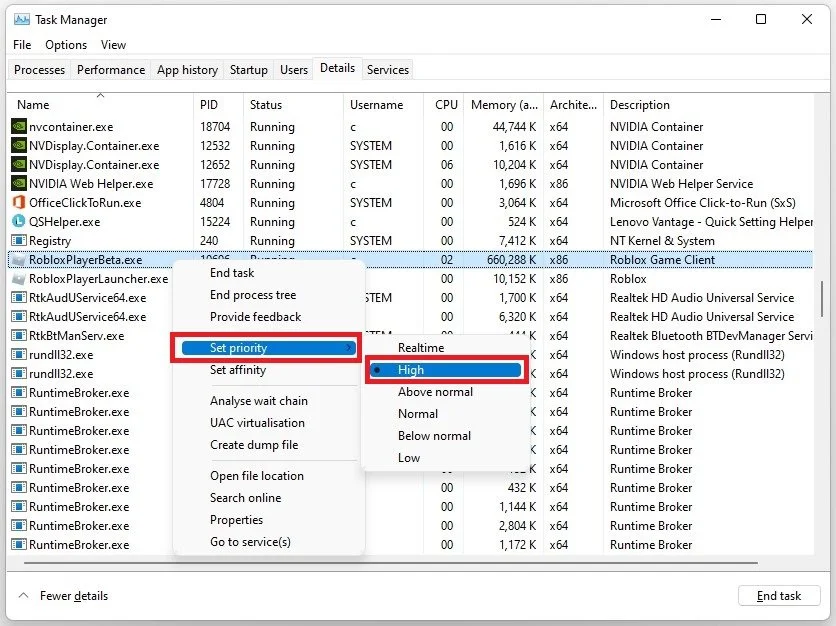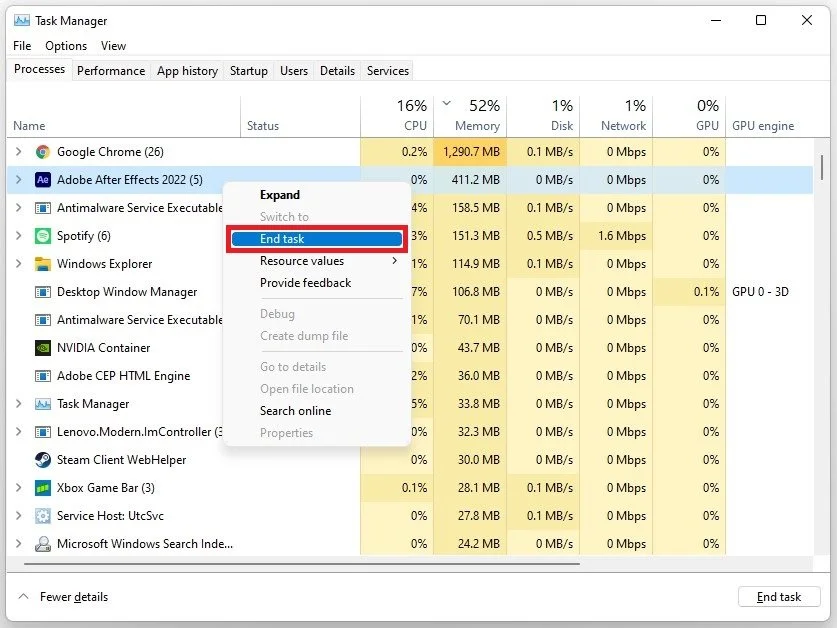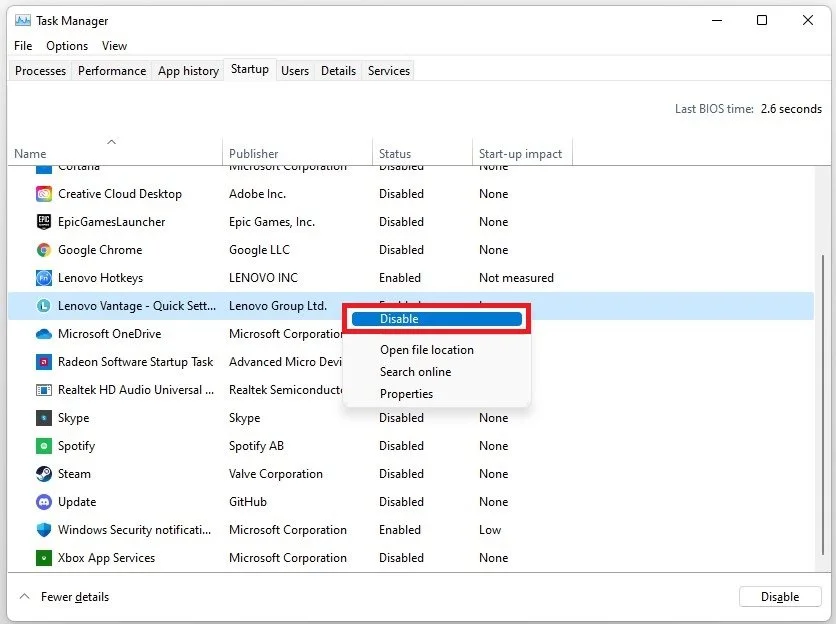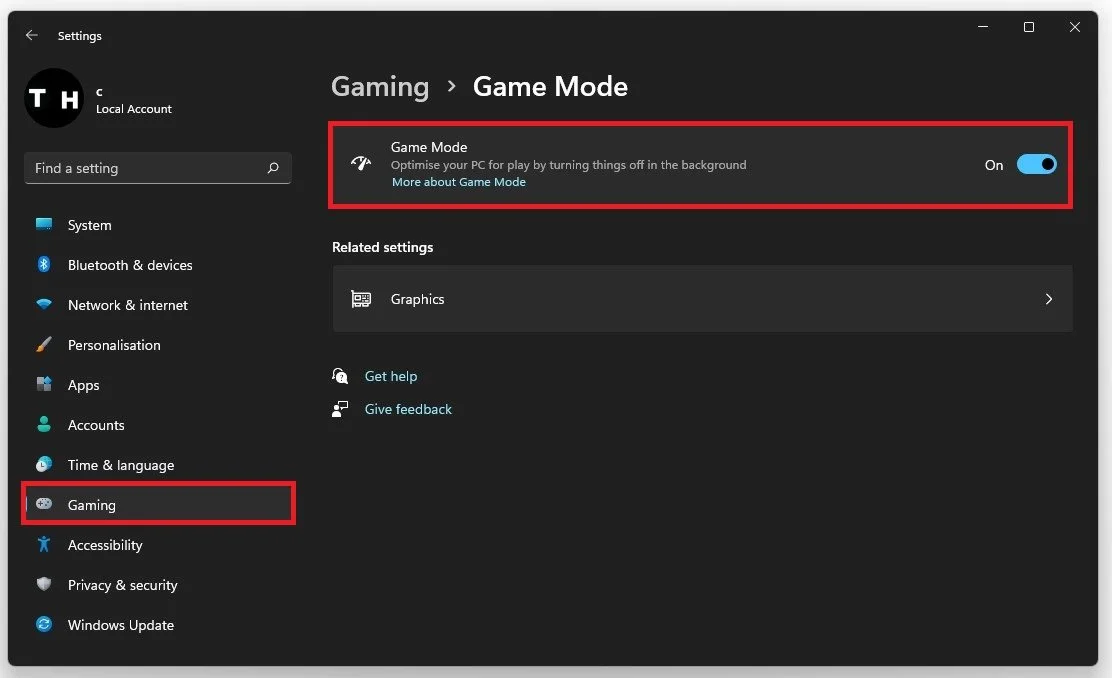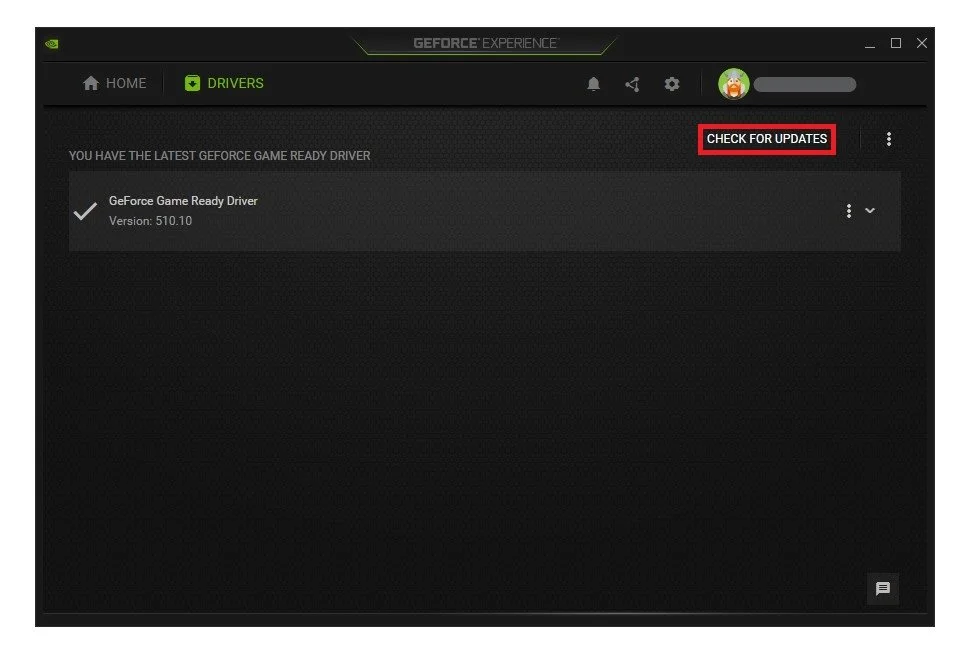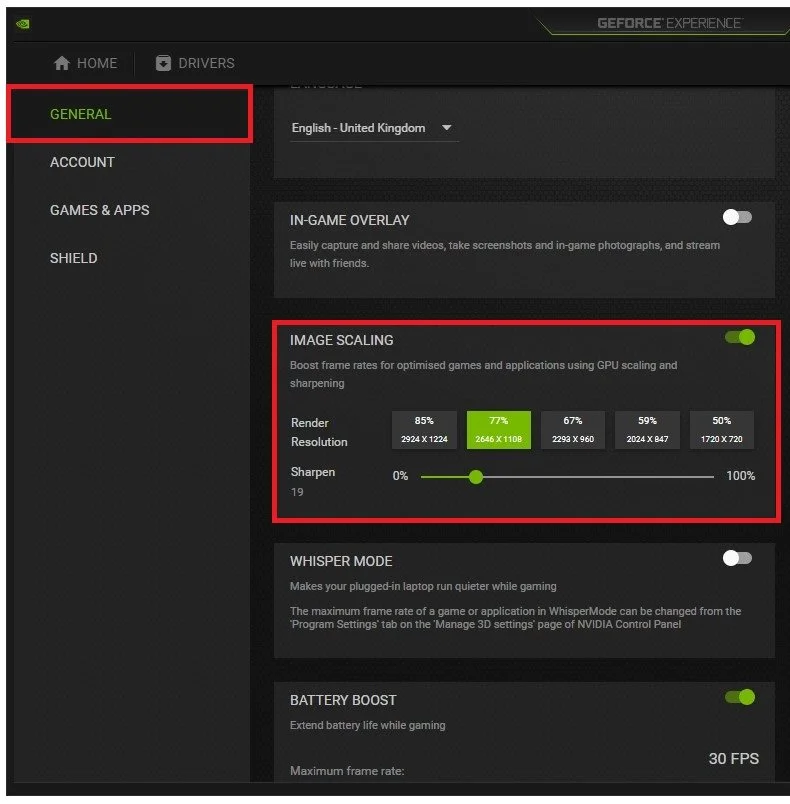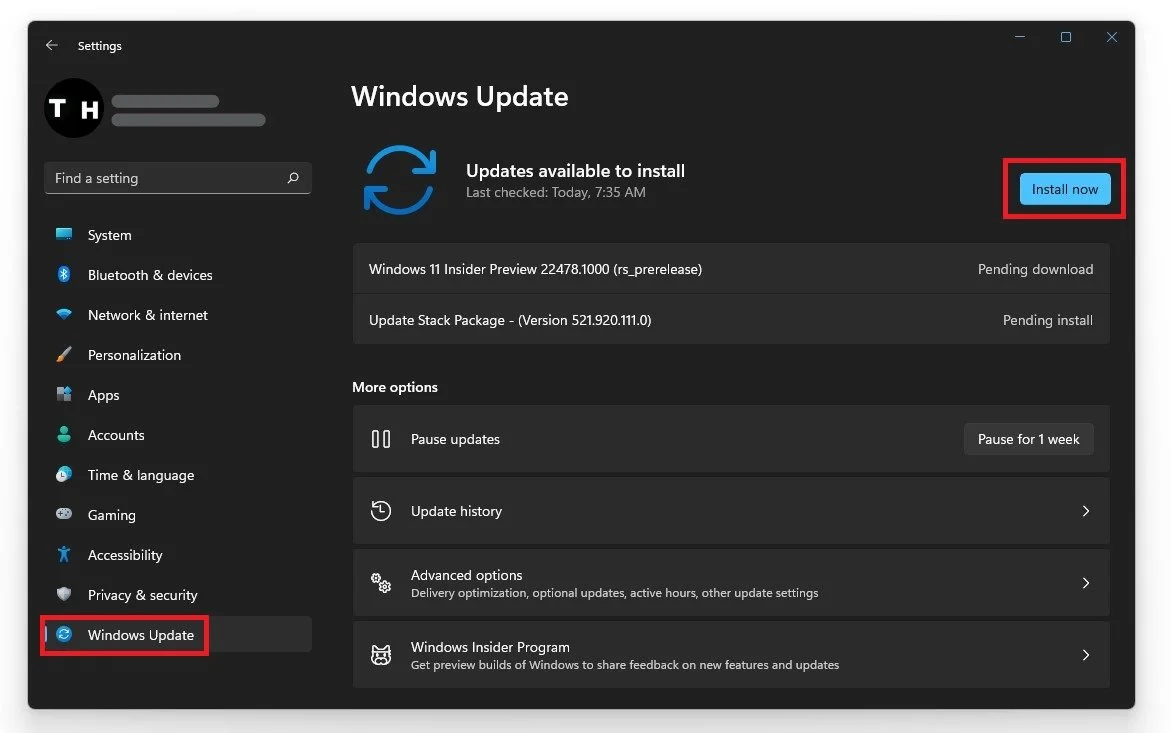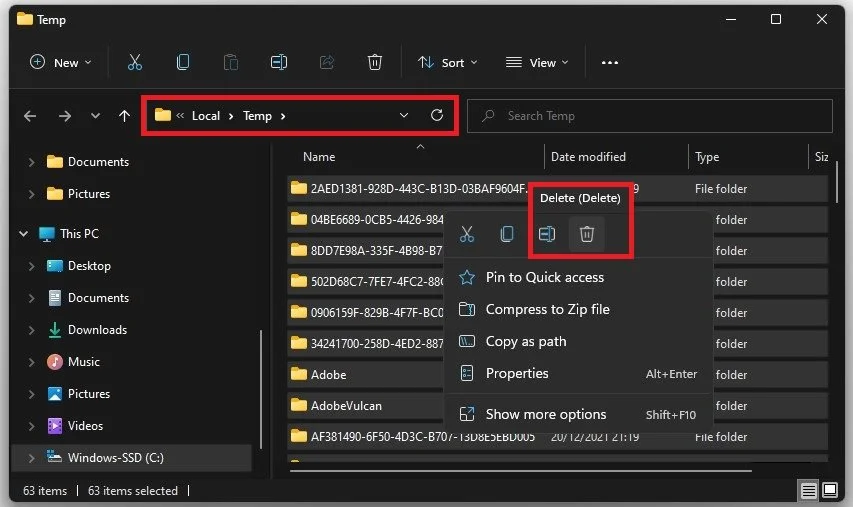Easily Fix Lag in Roblox! Get More FPS
Roblox is a popular online gaming platform that has overtaken the world. With millions of users playing a variety of games on the platform, it's no wonder that performance issues like lag can be a real problem for players. If you're experiencing lag in Roblox, don't worry - there are steps you can take to fix it and get more FPS. In this article, we'll guide you through some tips and tricks to help you easily fix lag in Roblox and enhance your gaming experience.
Adjust the Roblox In-Game Settings
First of all, we will take a look at your Roblox in-game settings. Launch a Roblox game and open up your Settings. Here, change your Graphics Mode from Automatic to Manual. Below, reduce your Graphics Quality setting from 1-4 ticks. This will largely depend on your available processor and graphics resources. Below, enable the Performance Stats option to view your current Memory Usage, CPU and GPU utilization, and other network-related stats essential to troubleshoot performance issues.
Roblox > Settings > Graphics Quality
Change the Roblox Process Priority
Leave Roblox running, and open up your Task Manager. In the Processes tab, right-click Roblox and select to go to Details.
Task Manager > Processes > Roblox Game Client
In the Details tab, the RobloxGameClient.exe application should be highlighted. Right-click it and set the Priority to High. This will allocate more resources to playing the game and should increase your performance, especially if you have other programs running in the background.
Task Manager > Details > RobloxPlayerBeta.exe > Set Priority > High
To reduce the CPU utilization from other programs, we suggest you end some programs from running in the background, which you don't need when playing the game. But make sure to only end programs from running that you know won't break your operating system.
Task Manager > Processes > End Task
In the Startup tab, you can prevent programs from starting on system boot. You can now close the game and exit your Task Manager.
Task Manager > Startup
Enable Windows Game Mode
Open up your native Settings application. Under Gaming, select Game Mode. Make sure that your Game Mode option is enabled. This should increase your performance in most cases.
Windows Settings > Gaming > Game Mode
Update Graphics Card Driver
Ensure your graphics driver is up to date. We suggest using the GeForce Experience application for an NVIDIA GPU, but you can also use the AMD driver suite. Depending on how frequently you are updating your GPU, this tweak can make the biggest difference. In the Drivers tab, simply click on Download and the application will automatically download and install the latest driver.
GeForce Experience > Drivers > Download
Enable NVIDIA Image Scaling
In your GeForce settings, navigate to the General tab, to enable the Image Scaling option. This will allow you to downscale your Roblox graphics settings, and NVIDIA Image Scaling will upscale your graphics back to your preferred resolution while getting a higher framerate. The AMD driver suite offers about the same tools if you use a different graphics card.
GeForce Experience > General Settings > Image Scaling
Windows Operating System Update
Search for Update to open up your Check for updates system settings window. Click on Check for updates, and after downloading the latest OS update, restart your PC.
Windows Settings > Windows Update
Delete the Windows Temporary Files
We suggest deleting your temporary files, which can induce lag if your hard drive is cluttered. Search for %temp% and hit enter. The folder contains all of your temporary files, saved by your programs, and should be deleted. You can safely delete everything in this folder. Some files might remain, so leave them there.
Delete the content of the %temp% folder