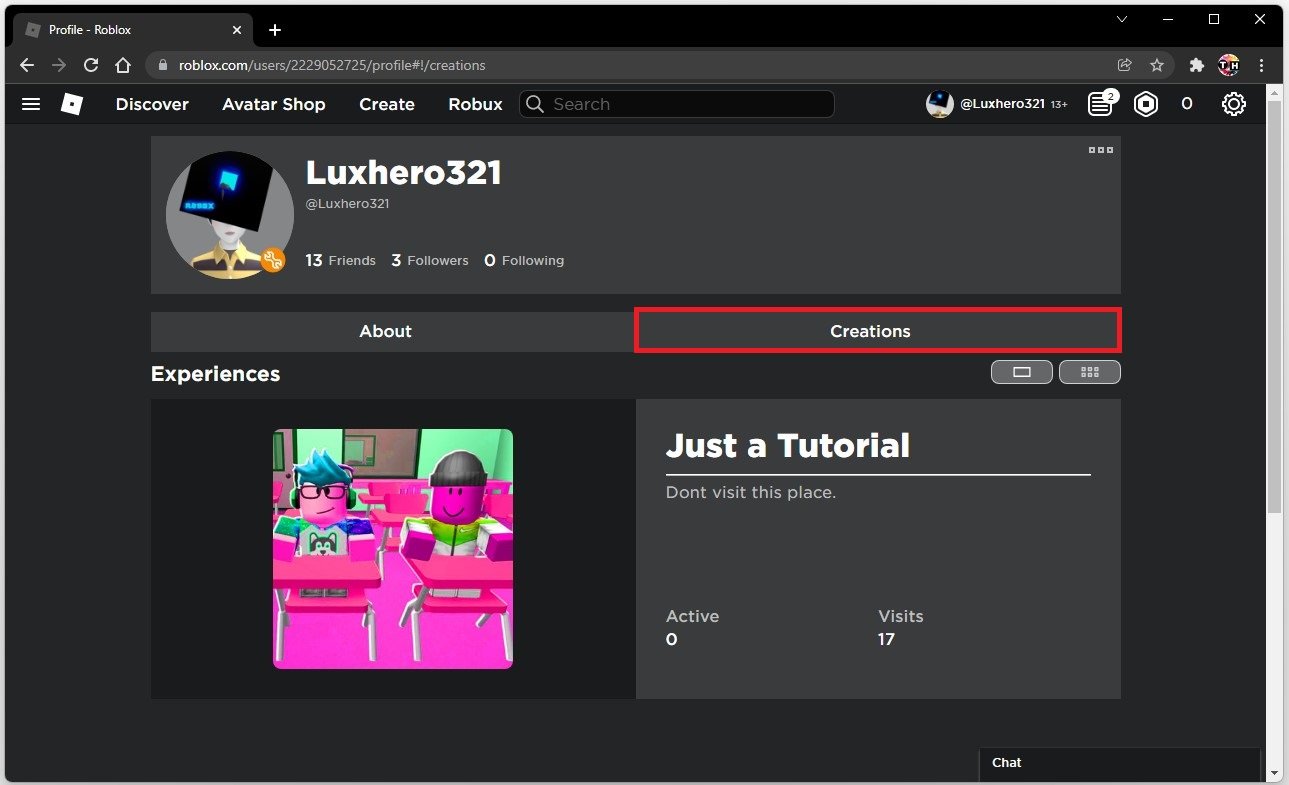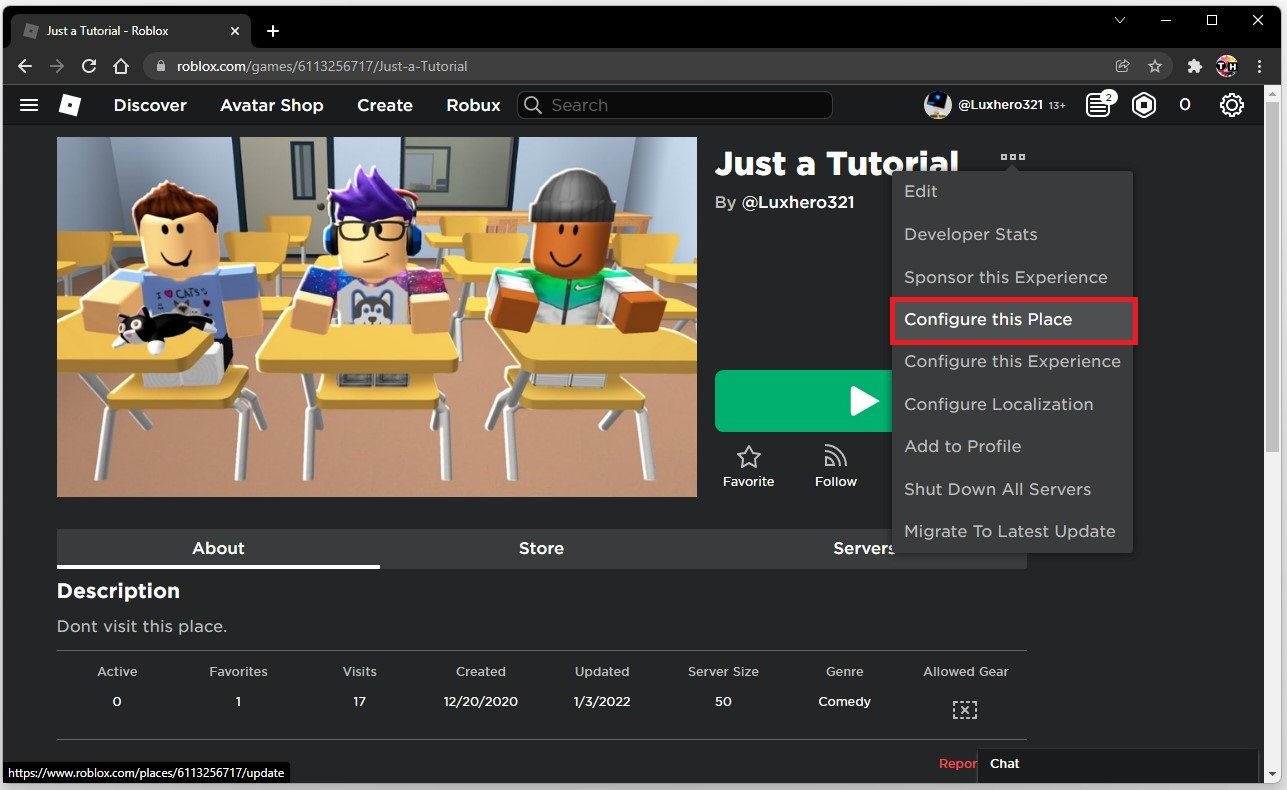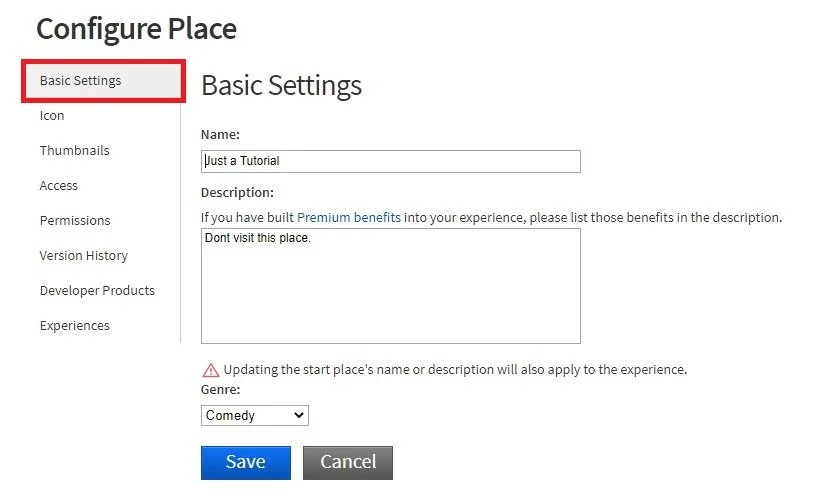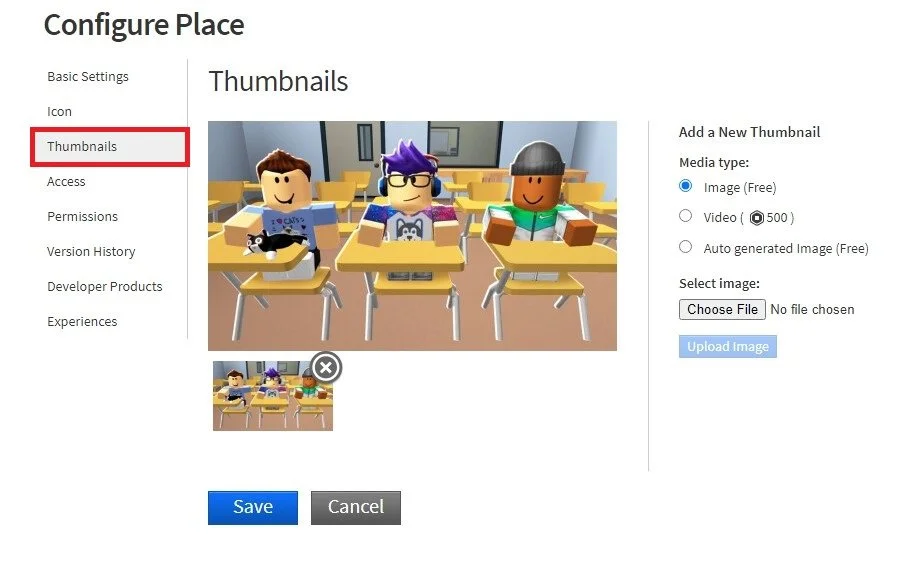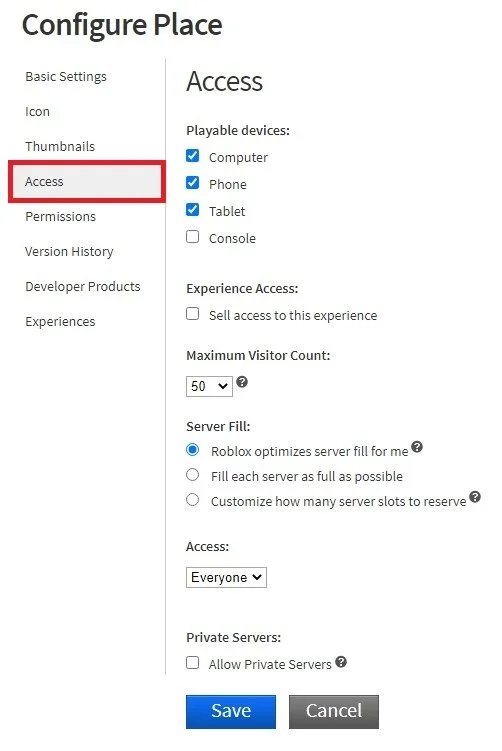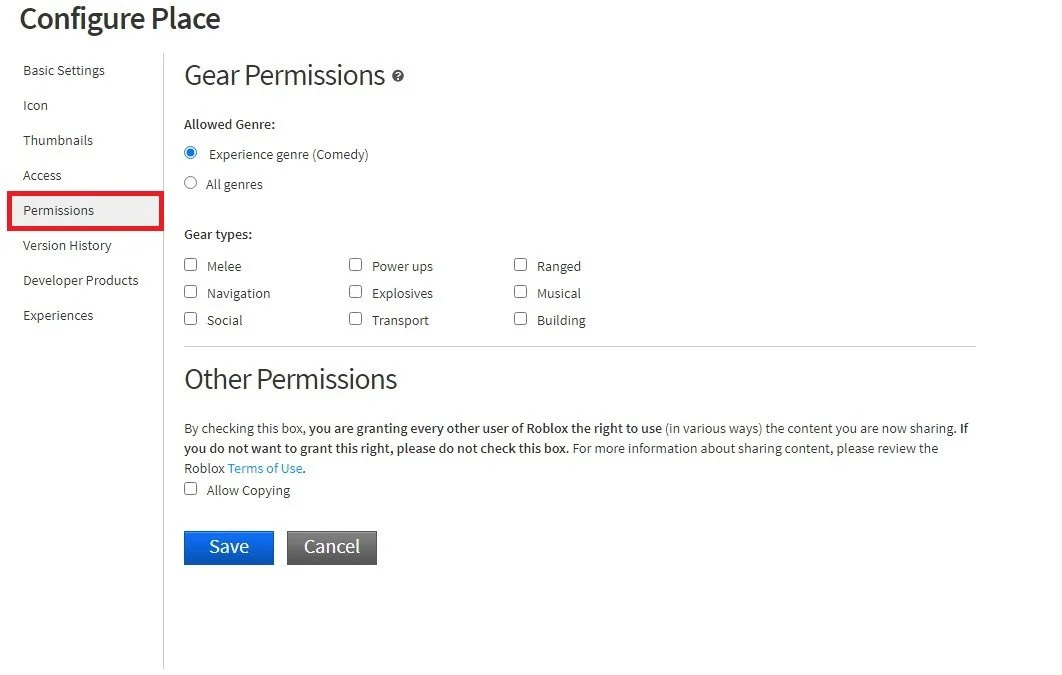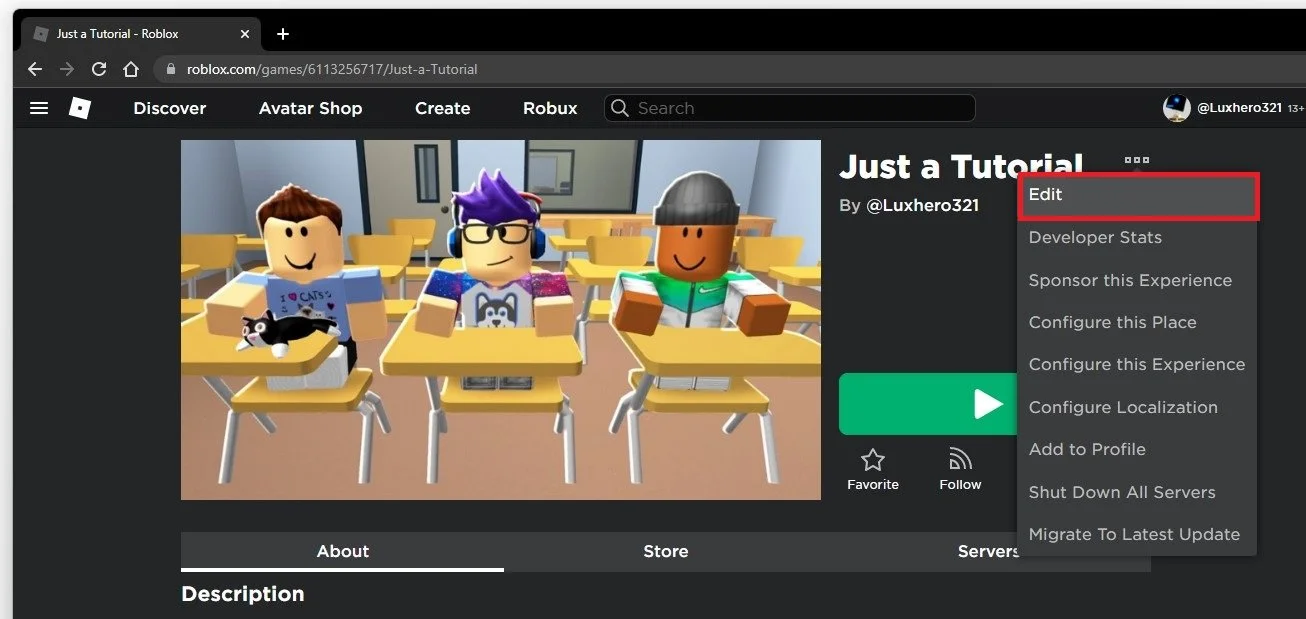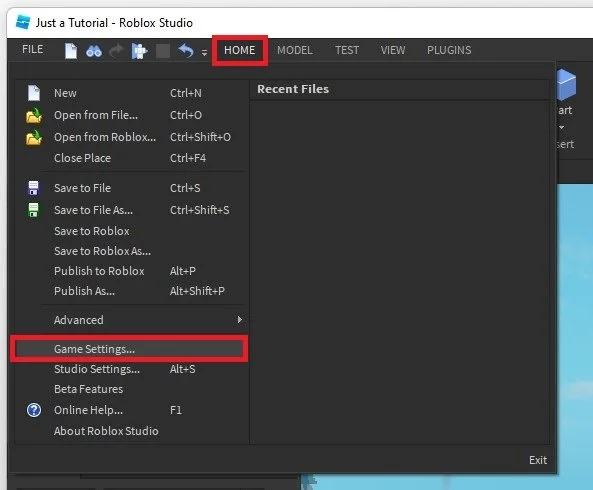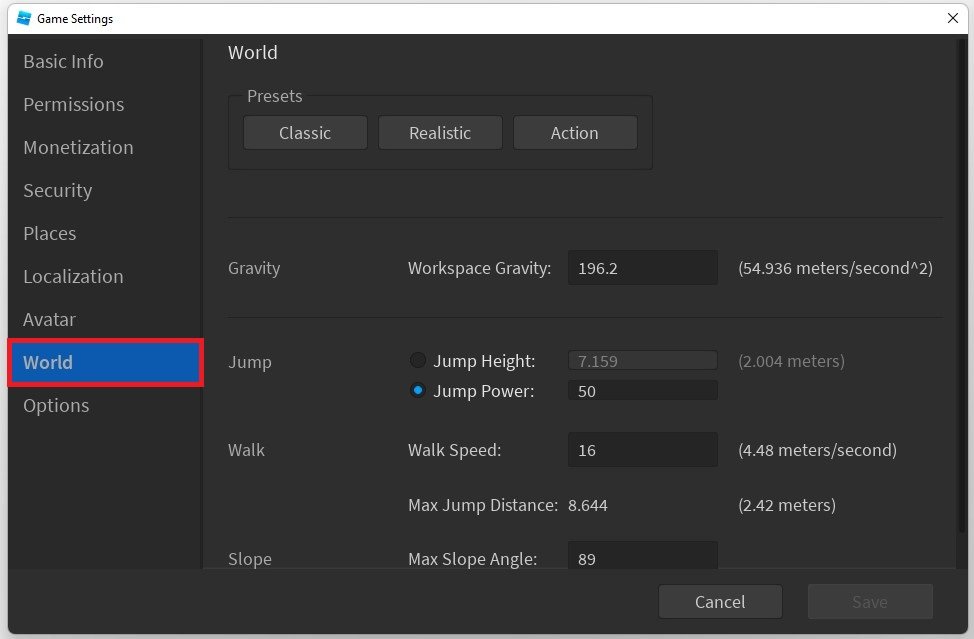How To Change Roblox Experience Game Settings
Roblox is a popular online gaming platform that allows users to create their own games and play games created by others. With so many options available, navigating your Roblox Experience settings and making changes can be overwhelming. That's why we've created this comprehensive guide to walk you through the process clearly and concisely.
Access the Roblox Game Settings
Navigate to Roblox.com and navigate to your account page and select Creations. Select the Experience where you want to change the settings.
Roblox Account > Creations > Experience
On the page, click on the burger menu on the top right and select Configure this Place.
Roblox Experience > Configure this Place
Change the Basic Experience Settings
First, change your Basic Settings. This will be the Name, Description, and Genre of your place.
Configure your Place > Basic Settings
Your Place’s Icon Settings
In the Icon tab, change the preview image of your experience. This will be shown in your profile and when people search for your experience. When uploading a custom image, it can take some time for the changes to take effect.
Configure Place > Icon
Thumbnail Settings
Under Thumbnails, you can upload images that users can preview before joining a server. You can even upload a preview video, which will cost you 500 Robux at this time.
Configure Place > Thumbnails
Access Settings
The Access tab lets you change which devices will have access to your place. The Console devices are unchecked by default. When enabling the Sell access to this experience option, you will be able to charge a fee to users to get access to the experience. The Maximum Visitor Count can be set from 1 to 100, and will determine how large the game servers will be. Below are some additional server options that should be left as default for most places. Don’t forget to apply your changes every time you change something.
Configure Place > Access
Permissions Settings
The Permissions tab lets you change the Genre and allowed Gear Types for your place. After saving your changes, navigate to your Roblox profile by clicking your Profile icon on the top right.
Configure Place > Permissions
Roblox Studio Game Settings
Under Creations, select where you want to change the game settings and click on the burger on the top right. When selecting Edit, Roblox Studio will open up with your place.
Roblox Experience > Edit
Navigate to File in your top navigation and select Game Settings. Change additional information and settings for your Roblox experience.
Roblox Studio > File > Game Settings
In the World tab, you can change your Gravity, Jump Height, and other options which will impact your place after saving your changes.
Roblox Game Settings > World