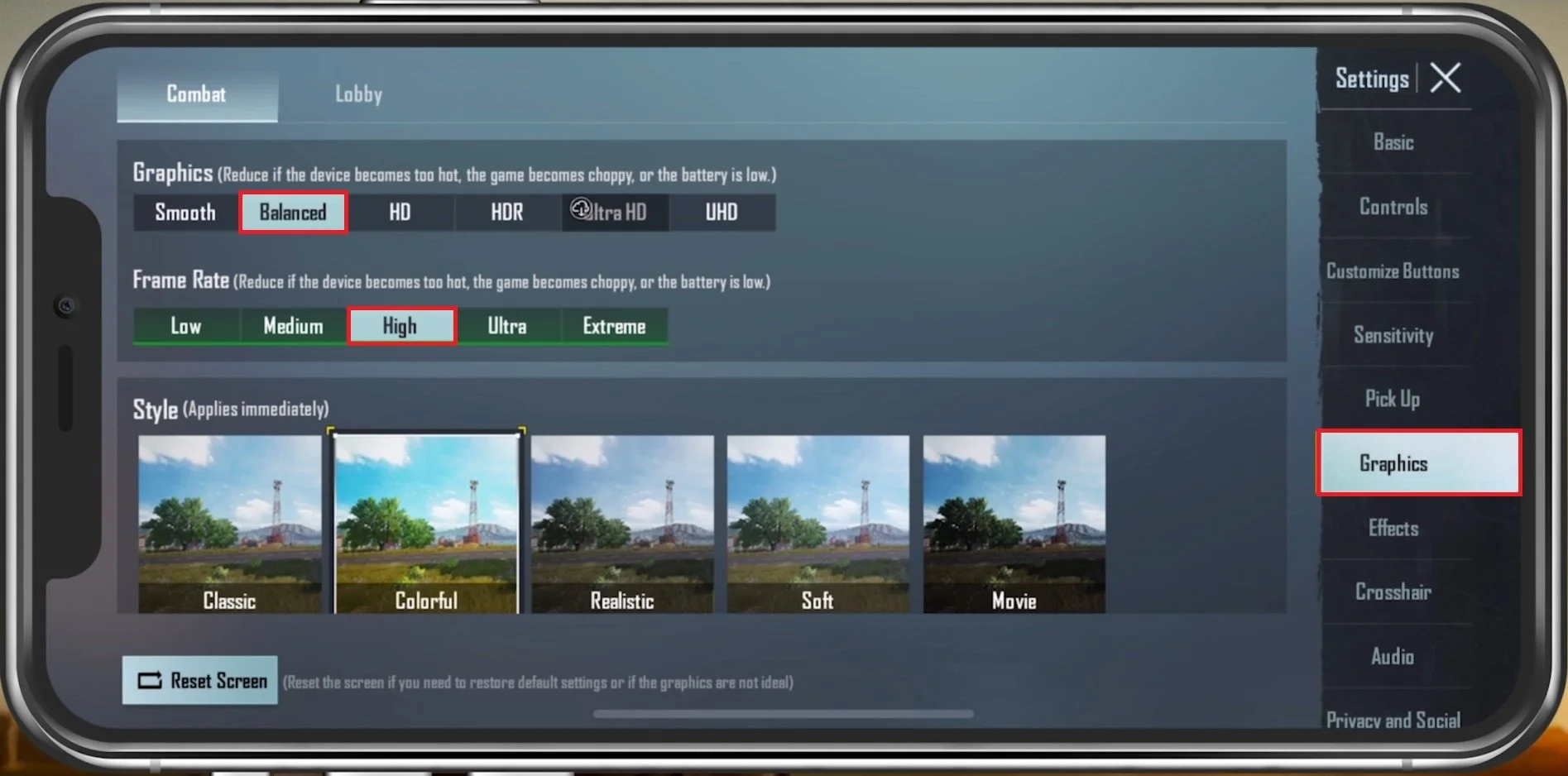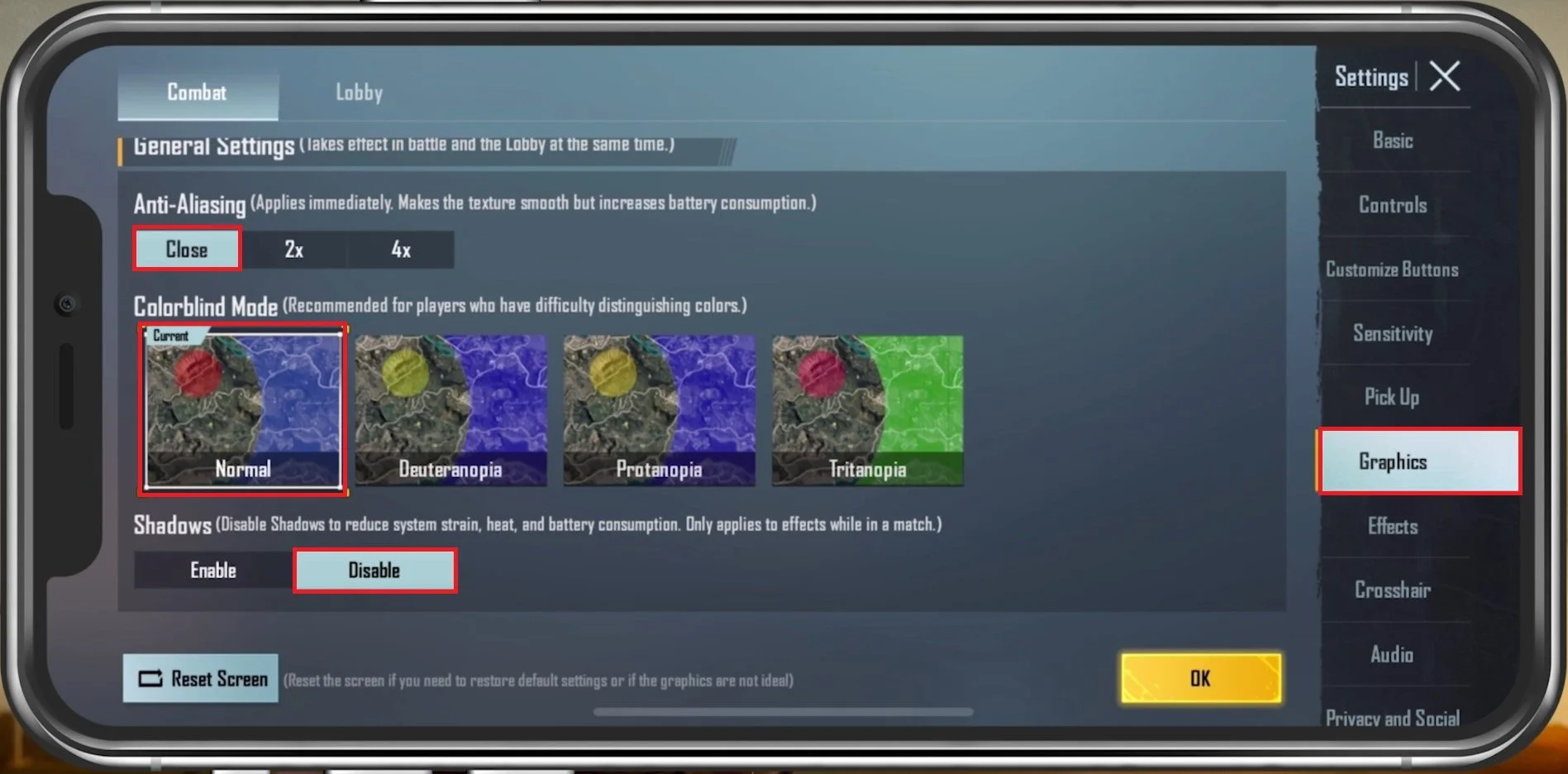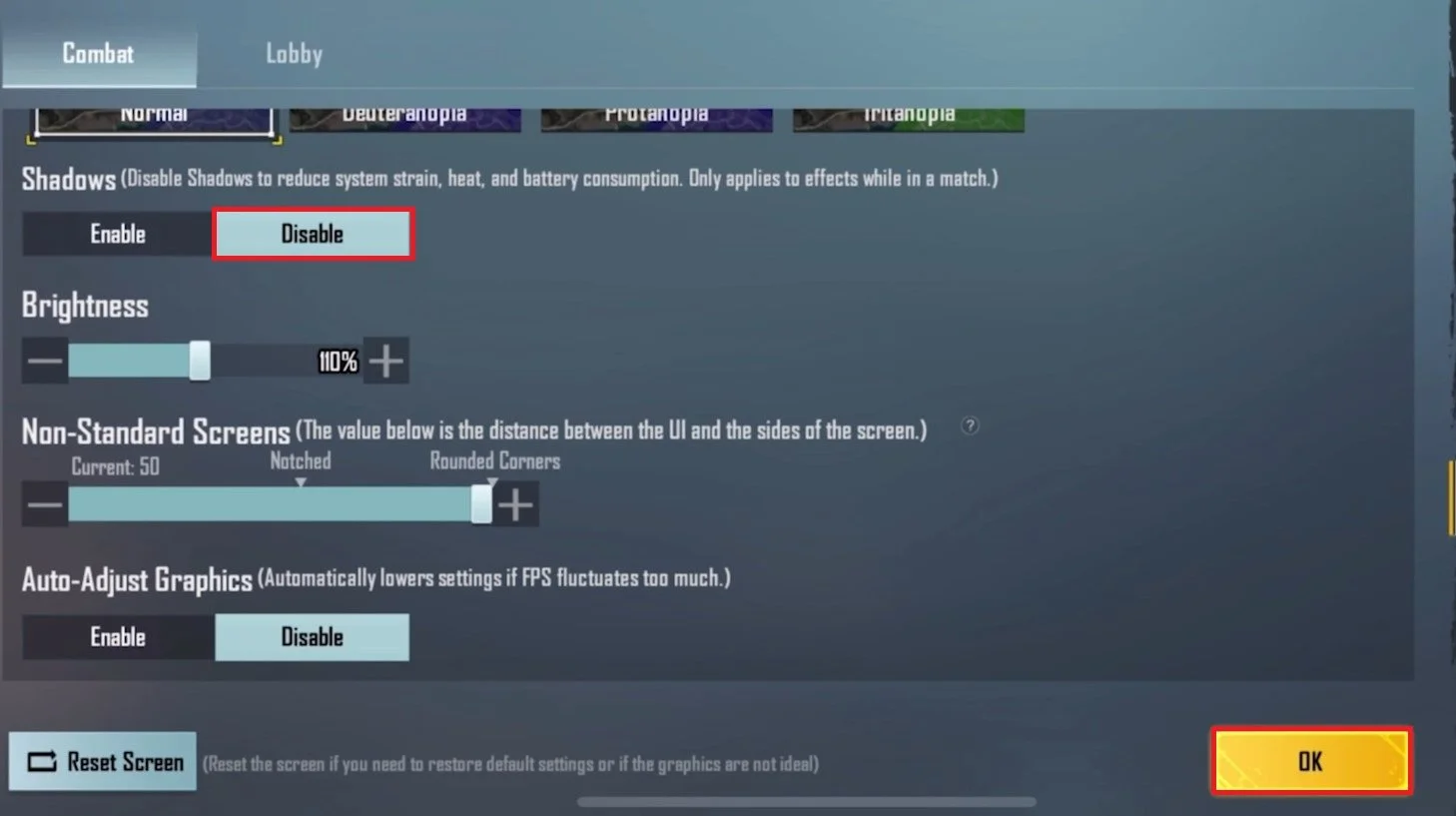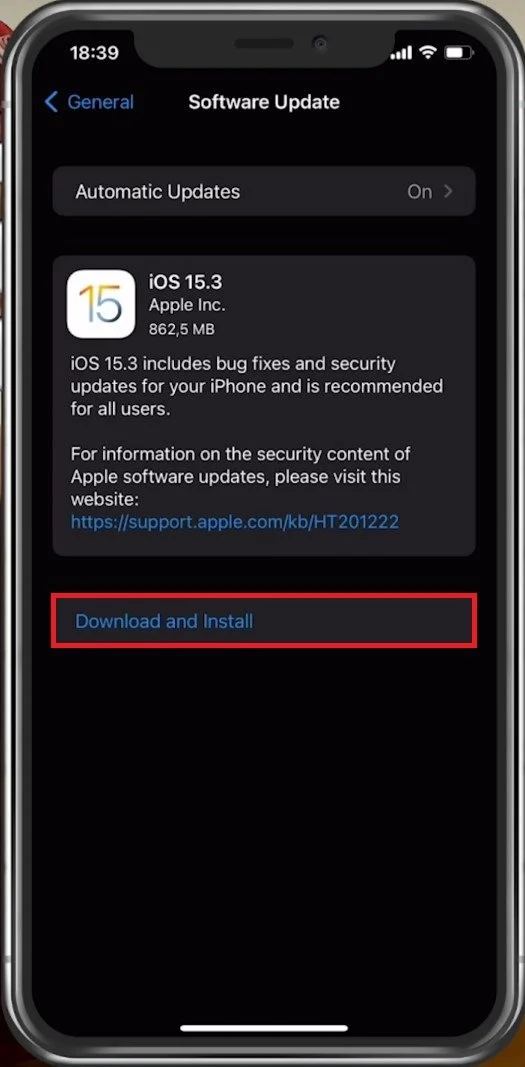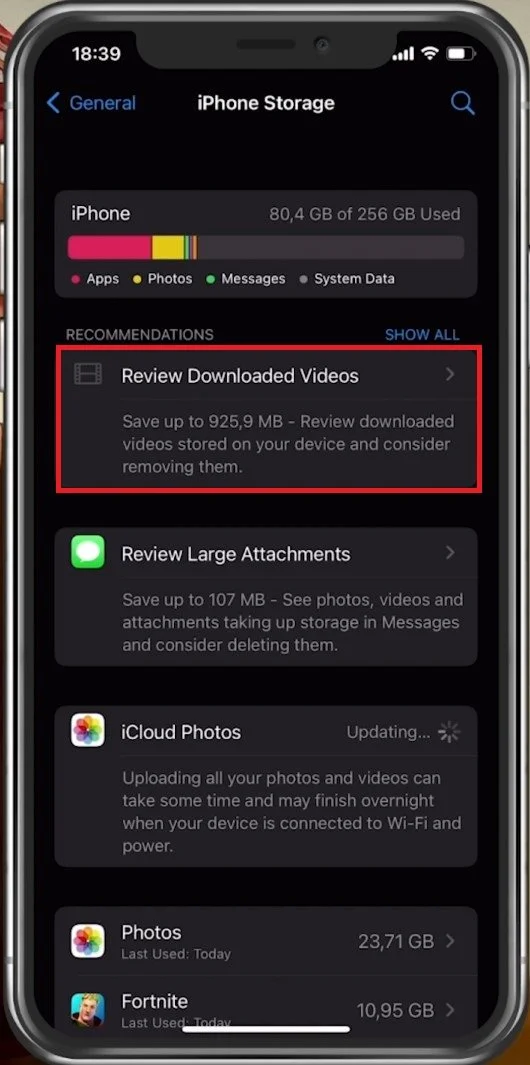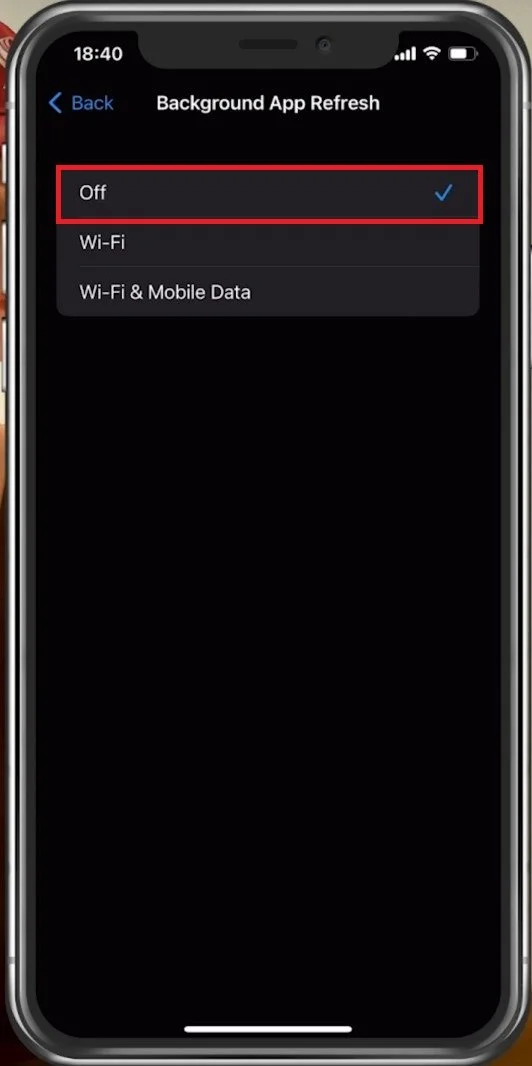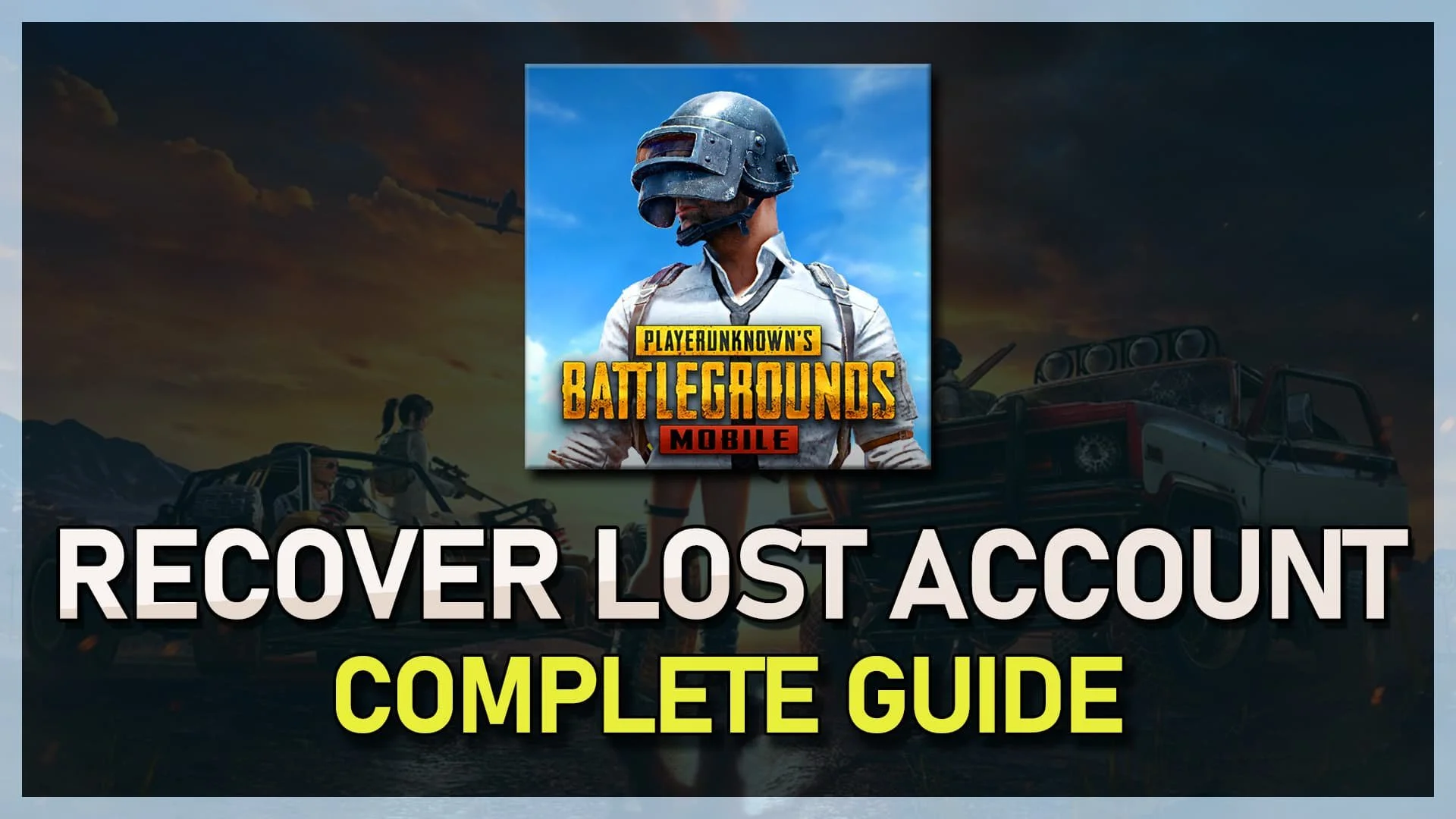Fix Lag & FPS Drops in PUBG Mobile Aftermath
PUBG Mobile is a popular battle royale game that has won the hearts of millions of players worldwide. However, one of the most common issues that players face while playing the game is experiencing lag and FPS drops, which can significantly impact their gameplay experience. If you are one of those players struggling to fix this issue, this article is just for you. In this guide, we will share some useful tips and tricks that can help you to fix lag and FPS drops in PUBG Mobile Aftermath and enjoy a smooth and uninterrupted gameplay experience.
Adjust the PUBG Mobile Graphics Settings
Open up PUBG mobile and navigate to your Graphics settings tab, which will greatly impact the performance and quality of your gameplay.
PUBG Mobile > Settings
These will be set for a low to mid-end device, as it will reduce distractions generated by the game and help you run PUBG mobile smoothly on any device you wish to use. The overall Graphics setting should be set to Smooth or Balanced. Balanced will allow the game to change your Graphics setting according to your device’s available resources. Change the Frame Rate option to High. Ultra and Extreme are not necessary, especially on low refresh rate devices. If you can use more than 90 FPS, set this option to Ultra.
PUBG Mobile Settings > Graphics
The Style setting will not reduce your performance but should make enemies and items more or less visible while playing the game. We prefer to set this to Colourful, but again, this particular setting will come down to personal preference. Disable Anti-Aliasing if you want to decrease the battery consumption of the game. Disable Shadows, as they may distract some users and drain your battery and mobile gaming performance.
PUBG Mobile Settings > Graphics > Anti-Aliasing
Slightly increase your Brightness option to help spot enemies in dark areas; below, you can change the distance between the user interface and the side of the screen. This is useful for devices with a notch, such as iPhones. After tapping on Ok, your Graphics settings will be applied immediately.
PUBG Mobile Settings > Graphics > Shadows
Close Background Apps
Prevent other applications from running in the background. Especially resource-intensive applications or apps that use up your network connection can impact your PUBG mobile gaming experience.
Device Software Update
Next, open up your native settings application. On your iOS device, scroll down and tap on General. Ensure your iOS device is up to date. Select Software Update, and download and install the latest update in case one is available.
iPhone Settings > General > Software Update
Ensure Enough Storage Space for PUBG Mobile
In your iPhone or iPad storage settings, you can preview how much storage you have left and how much each application uses up on your device. Your device will need enough storage to increase your overall PUBG mobile performance and reduce FPS drops. Games like PUBG generate and delete files in the background when the game is being used. If you don’t have enough storage, writing and deleting data can be slow and induce lag. We suggest ensuring you have at least 3GB of free storage left.
iPhone Settings > General > iPhone Storage
Disable Background App Refresh
In your General settings, tab on Background App Refresh. Turn the setting off while in-game to prevent your device from updating other applications while in-game. The battery-saver mode can also reduce your performance and induce FPS drops, so ensure your device is charged and the battery-saver mode is disabled while playing PUBG.
iPhone Settings > General > Background App Refresh
Restart Device
Restart your mobile device if you haven’t done this in a while. This will restart some services and processes and increase your performance when playing PUBG mobile.