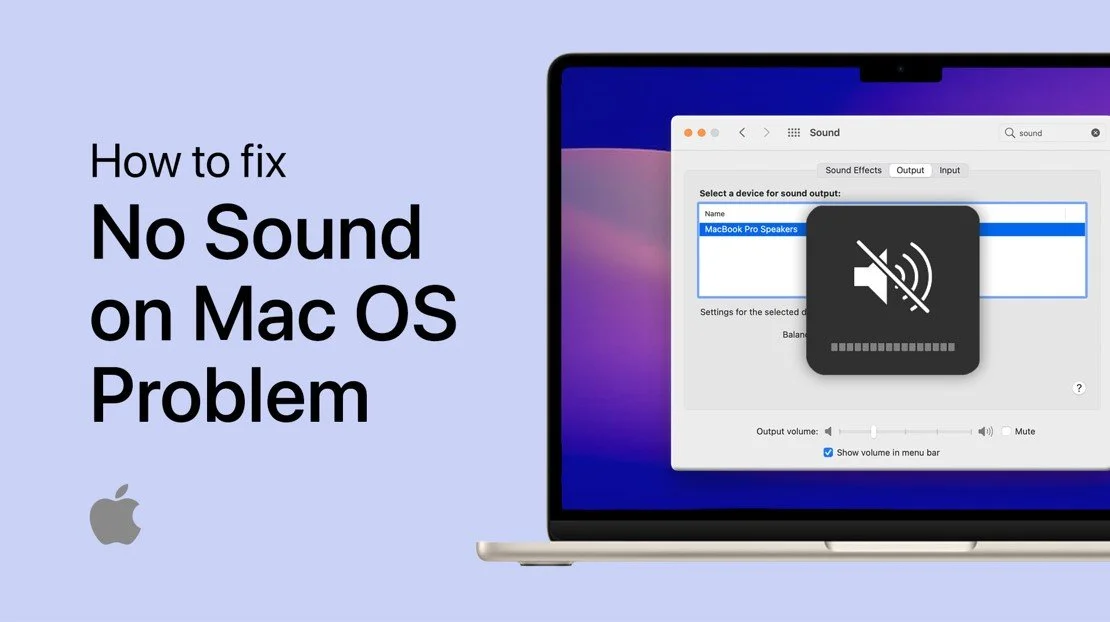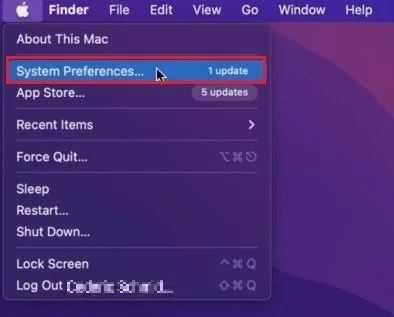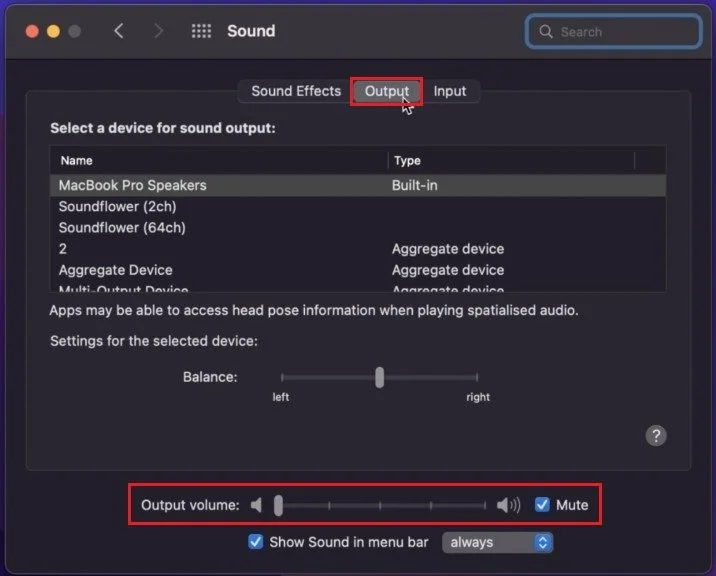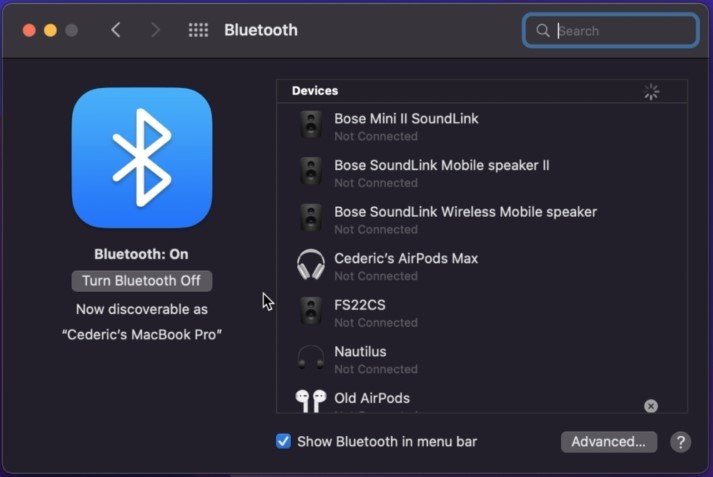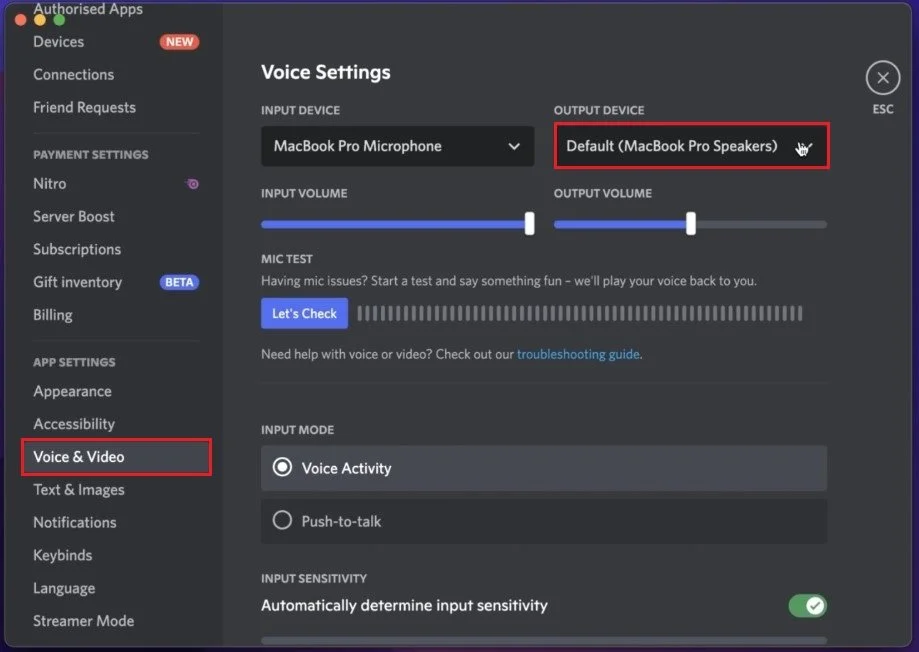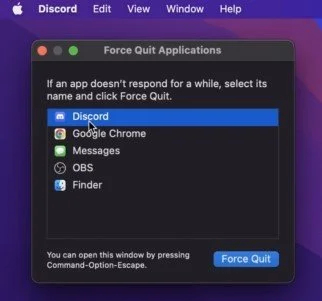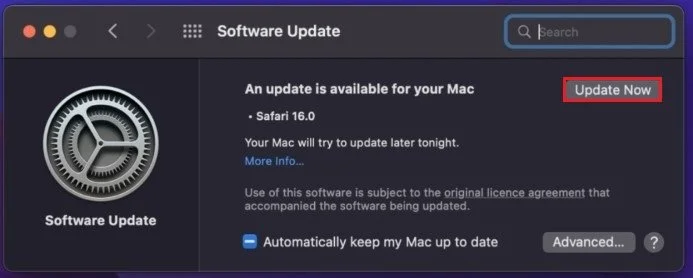How To Fix No Sound Problem on Mac OS
Mac OS is a fantastic operating system that is widely used by millions of people all over the world. It provides a smooth and user-friendly experience for the users. But, what if the sound on your Mac suddenly stops working? It can be frustrating to hear no sound coming out of your computer, especially when you're trying to watch a movie or play a game. In this article, we'll discuss the various reasons why this problem occurs and how to fix the no sound problem on Mac OS. We'll take you through step-by-step troubleshooting procedures to help you identify the root cause of the problem and get the sound working again in no time.
Mac OS Sound Settings
First, make sure that the correct audio output device is selected. Click on the Apple icon on the top left of your screen and select System Preferences.
From here, click on Sound.
System Settings > Sound
In your sound settings, ensure you’re in the Output section, and from here, you can select the correct output device. This could be your built-in speakers or an external sound device, such as your headphones or Bluetooth speakers. Below, you can also change the output volume and make sure that your device is not muted by unchecking the Mute checkbox.
System Settings > Sound > Output
Fix Bluetooth Sound Problems
In case you’re trying to listen to a Bluetooth device, then head back to your main settings and click on Bluetooth. From here, you can turn Bluetooth on and make sure that your speakers are paired.
System Settings > Bluetooth
Fix No Sound on 3rd-Party Applications
Sometimes, you won’t be able to hear any sound when using a specific application, as other apps allow you to customize the audio settings. A good example would be Teams, Zoom, or Discord.
While using the application, in this example Discord, navigate to the app settings. Under Voice & Video, ensure that the correct audio input and output device is selected in this drop-down menu. You can also test your microphone and change additional settings below.
Discord User Settings > Voice & Video
Force Quit Applications
To force quit an app, click on the Apple icon on the top left corner of your screen. Next, select Force Quit. On this window, make sure that the correct application is selected and then click on Force Quit. This will take a second to close the application completely.
Force Quit Apps
Mac OS Software Update
Before reopening the app, head over to your System Preferences again. From here, click on Software Update and make sure that the latest update is downloaded before installing it to your system.
System Settings > Software Update
-
The no sound problem on Mac OS can be caused by several reasons, including outdated software, incorrect audio settings, hardware issues, and more.
-
You can run an Apple Hardware Test to check for any hardware issues. To do this, restart your Mac and hold down the D key.
-
Yes, software updates can sometimes fix the no sound problem on Mac OS. It's always a good idea to keep your software up to date to ensure that everything is running smoothly.
-
Yes, it's possible to lose audio drivers on Mac OS. This can occur after a software update, which can sometimes cause the audio drivers to become corrupted or disappear.
-
You can reinstall audio drivers on Mac OS by going to the Apple menu, choosing System Preferences, and then clicking on Sound. From there, you can select the Output tab and select your audio device. If the device isn't listed, you can try restarting your Mac and then selecting the device again.