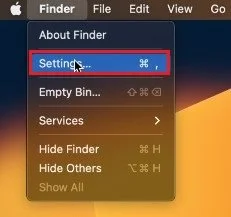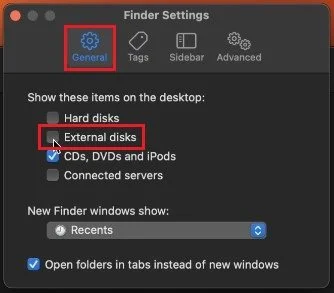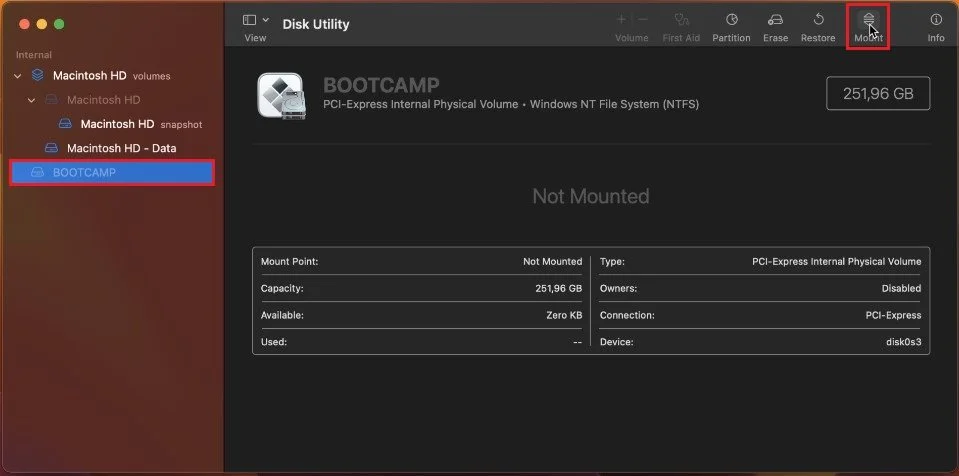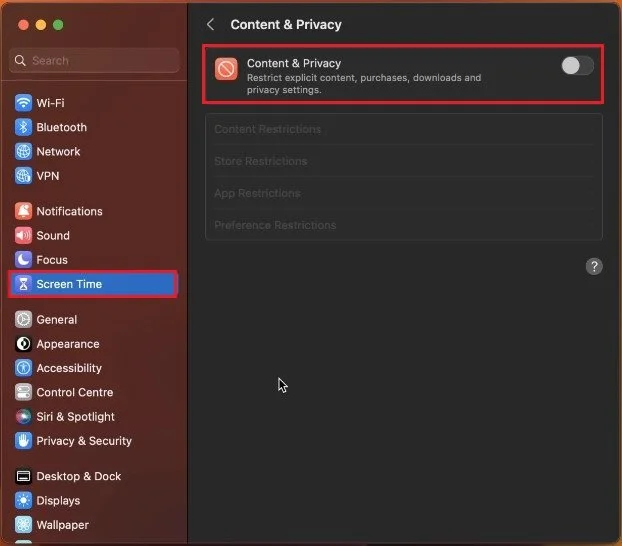How To Fix External Hard Drive Not Showing Up - macOS
If you're a Mac user, you may have experienced the frustration of connecting an external hard drive only to find that it's not showing up on your computer. This can be a major headache, especially if you have important files saved on the hard drive that you need to access. But don't worry, this issue can be fixed with a few simple steps. In this article, we'll show you exactly how to resolve the "External Hard Drive Not Showing Up" issue on your Mac.
Show External Disks in Finder and Desktop
First, open up your Finder. Click on Finder in your menu bar and select Settings.
Under General, make sure that the External disks checkbox is ticked. This will allow you to see your connected external drives in the sidebar of your finder window and on your desktop.
Finder Settings > General > External disks
Mount Hard Drive in Disk Utility
If the problem persists, I suggest using Disk Utility to see all of your internal and external drives and storage information. Select your hidden hard drive and then click on Mount. This should allow it to show up on your desktop or finder window.
Disk Utility > Mount
Disable Content & Privacy Restrictions
In some cases, your macOS version or content and privacy restrictions could be the culprit to this issue. Open up your System Preferences. Under Screen Time, click on Content & Privacy. Disable your content restrictions before plugging your external hard drive back in.
System Settings > Screen Time > Content & Privacy
Update Mac OS
In the General section, click on Software Update. Proceed to download the latest update in case there is one available to you. You will then be prompted to restart your system to install the update. This can, in turn, also help fix the external hard drive problem you are facing.
System Settings > General > Software Update
-
There could be several reasons why your external hard drive isn't appearing on your Mac. Some common causes include incorrect formatting, outdated software, compatibility issues, or a faulty cable.
-
You can check if your Mac is detecting your external hard drive by opening Disk Utility and seeing if the drive is listed there.
-
Yes, you can format an external hard drive that isn't showing up on your Mac by using Disk Utility.
-
Yes, a damaged external hard drive can cause it to not show up on your Mac. This can be due to physical damage to the drive or logical damage to the file system.
-
It's possible that updating your Mac software could resolve the issue. Updating to the latest version of macOS can help address compatibility issues and fix any bugs that may be causing the problem.