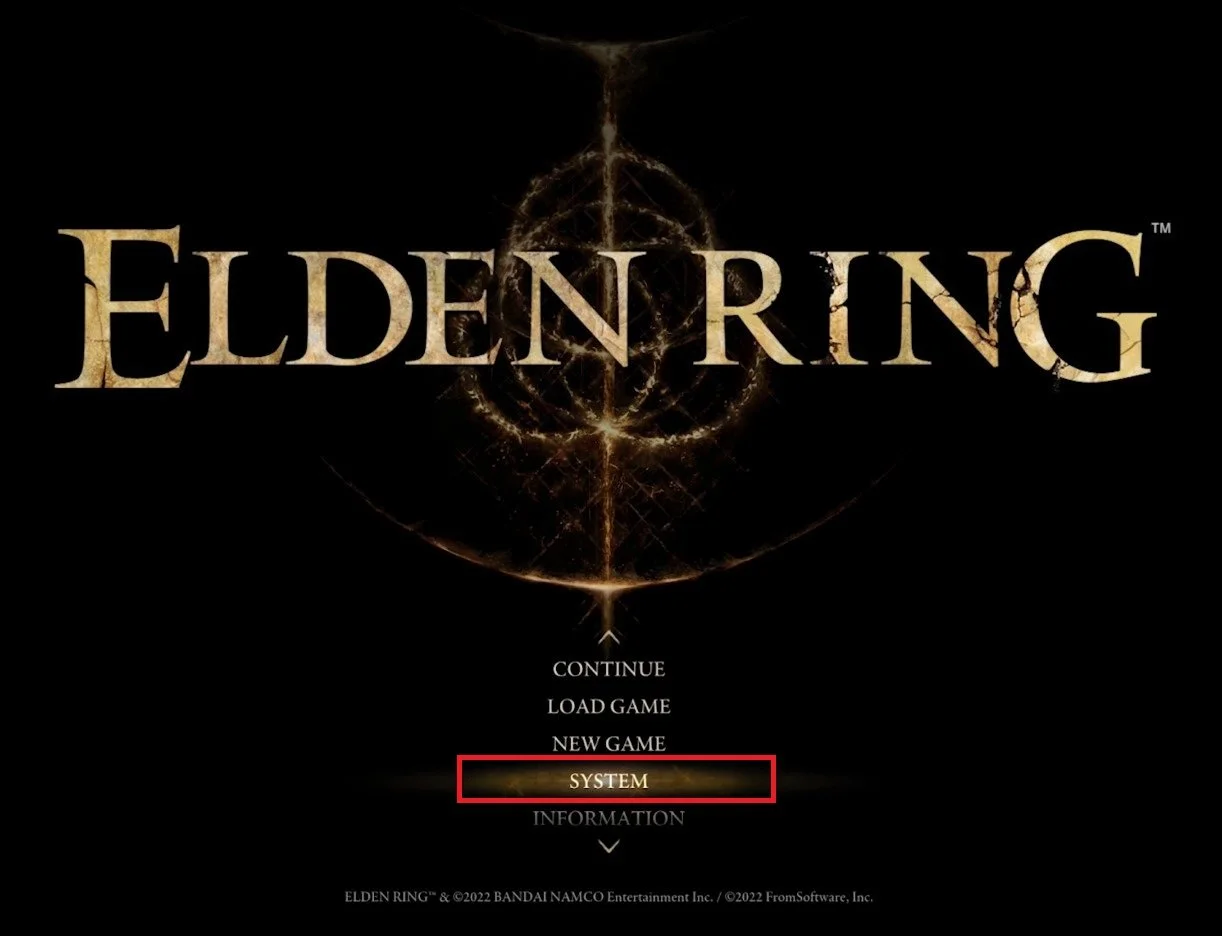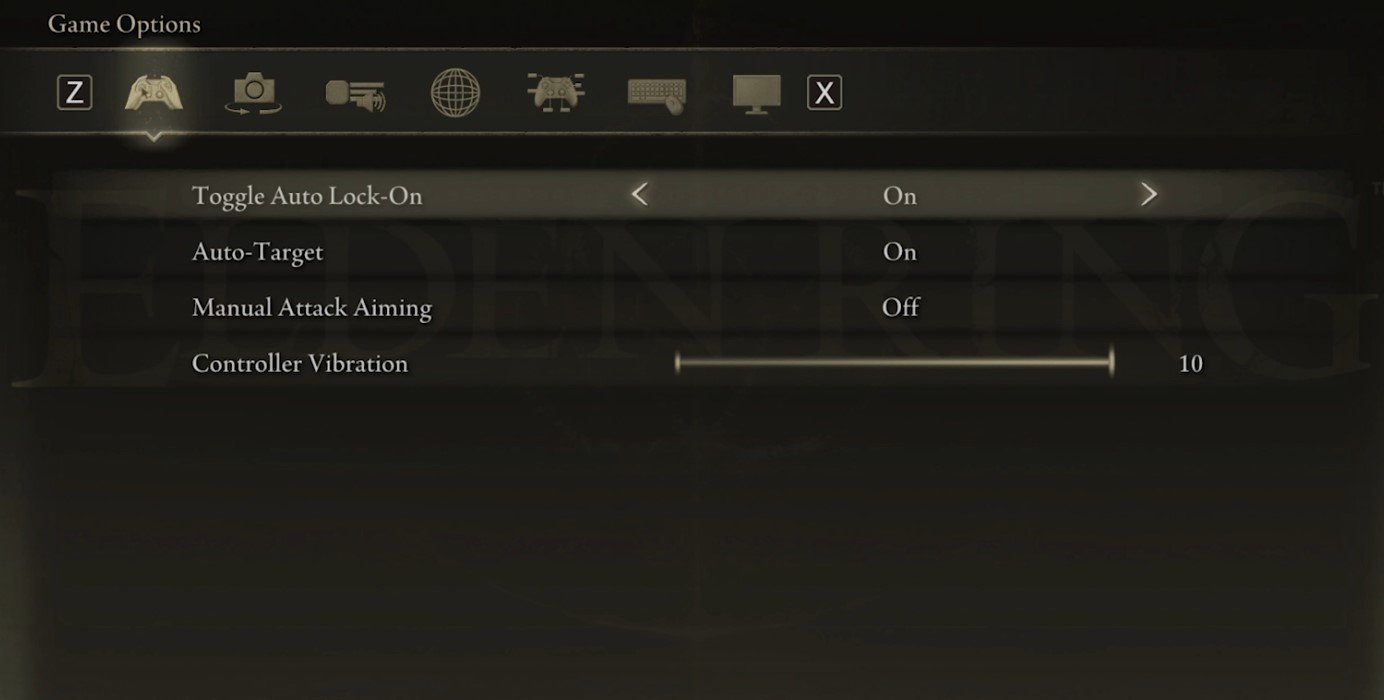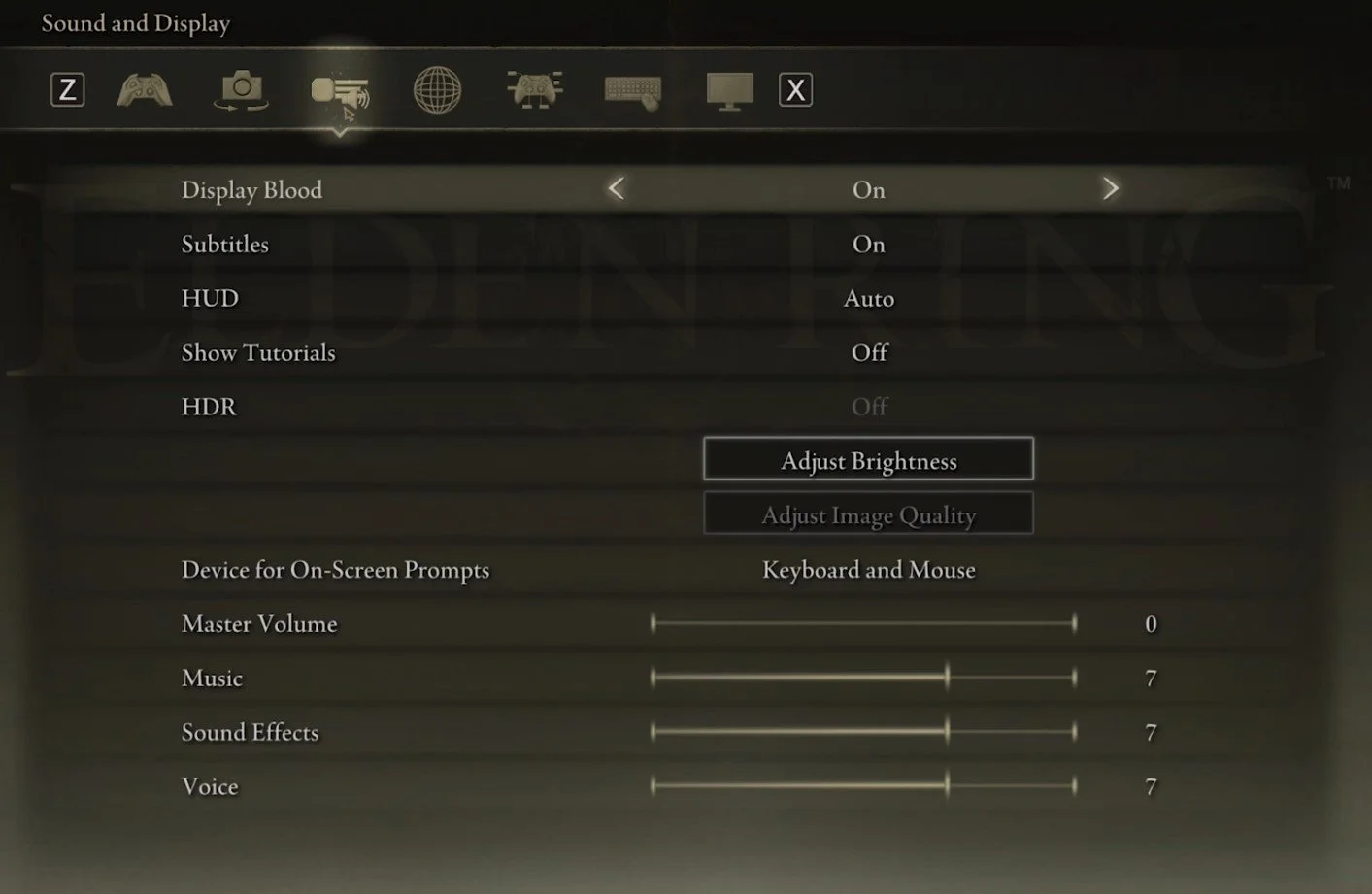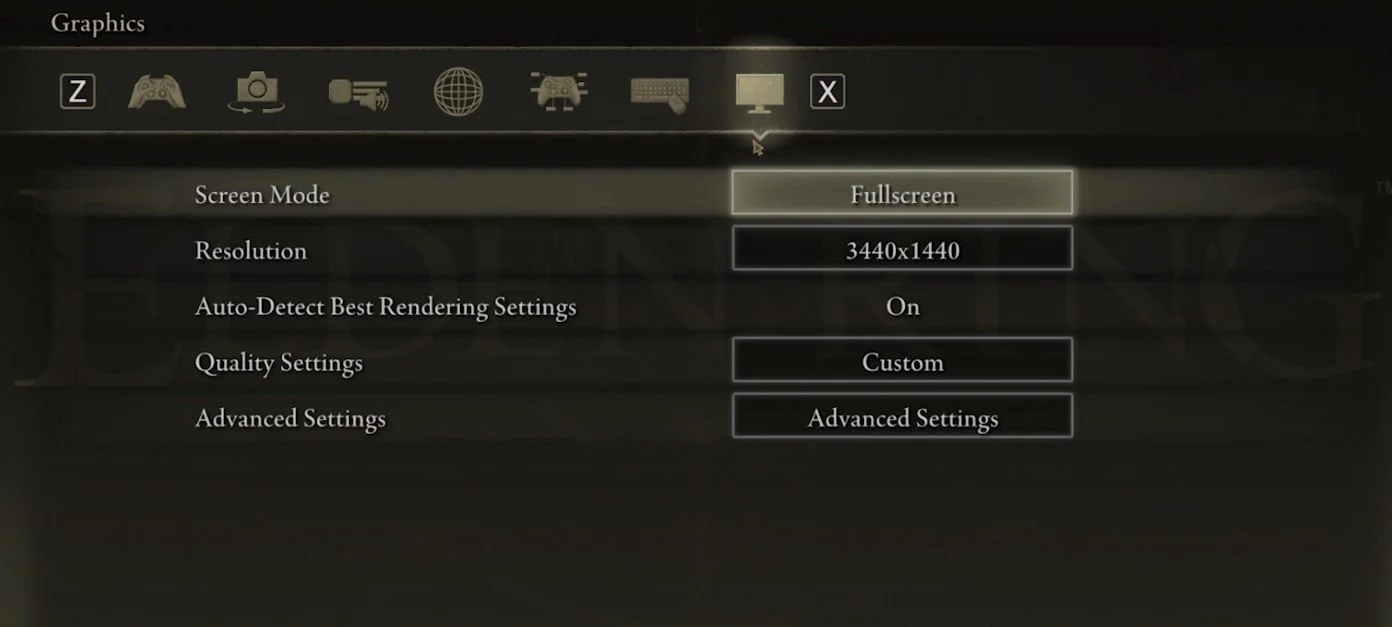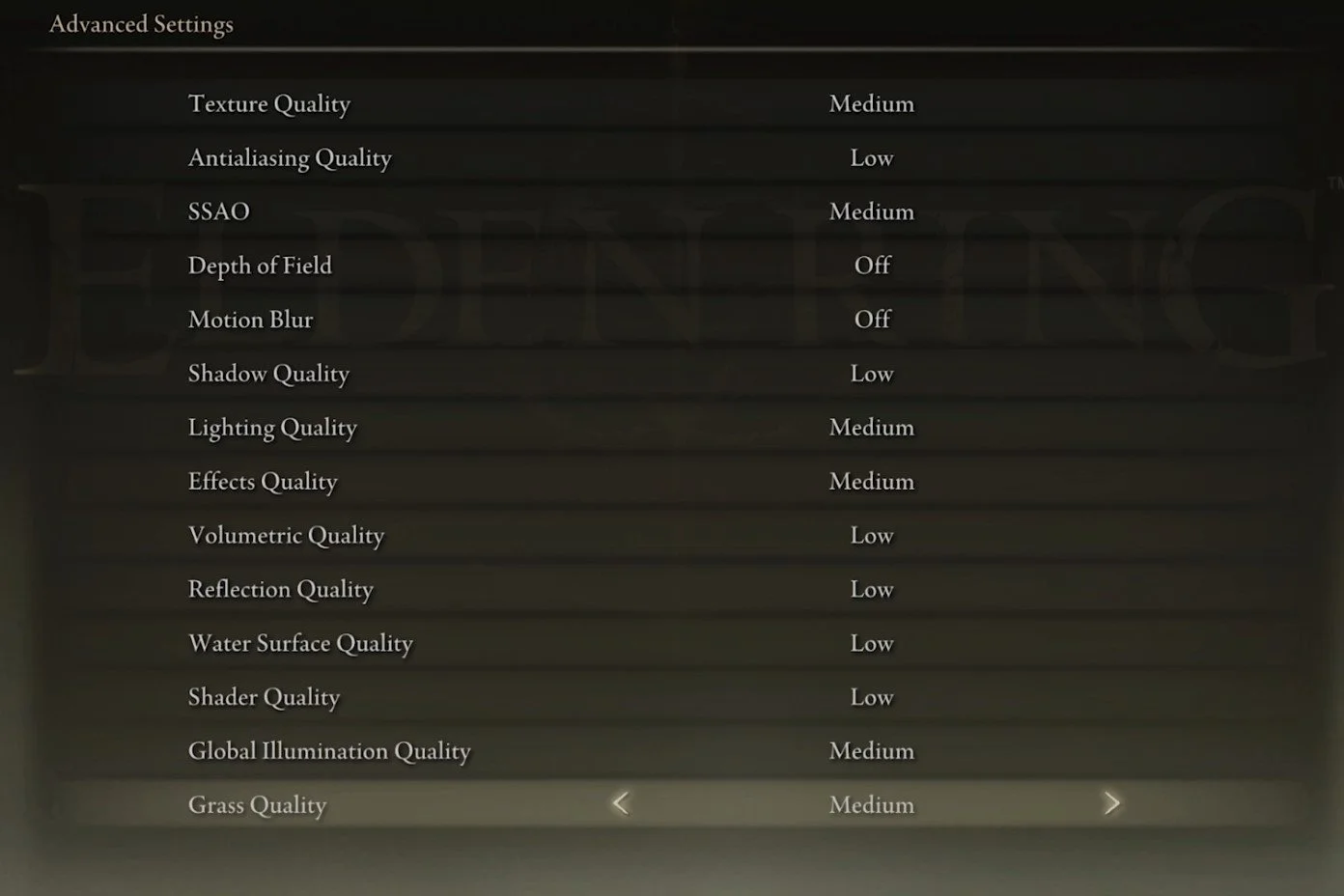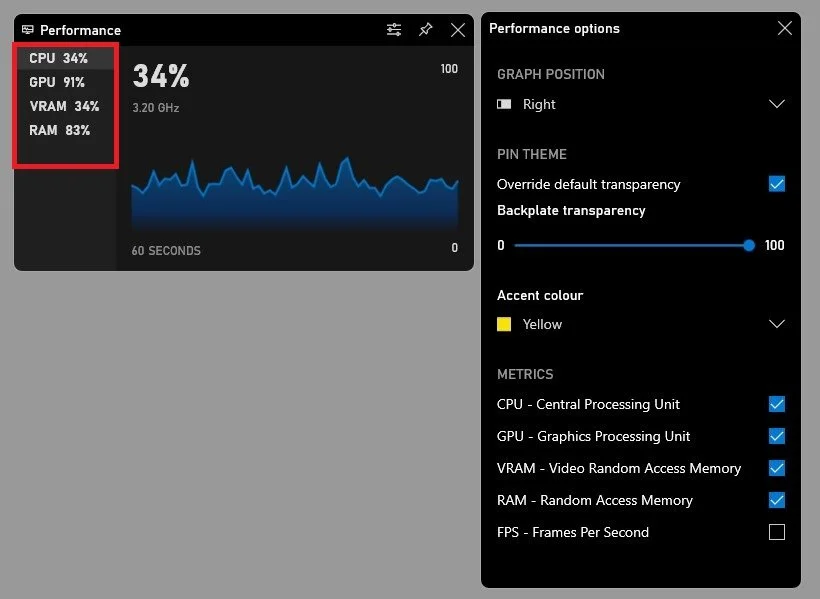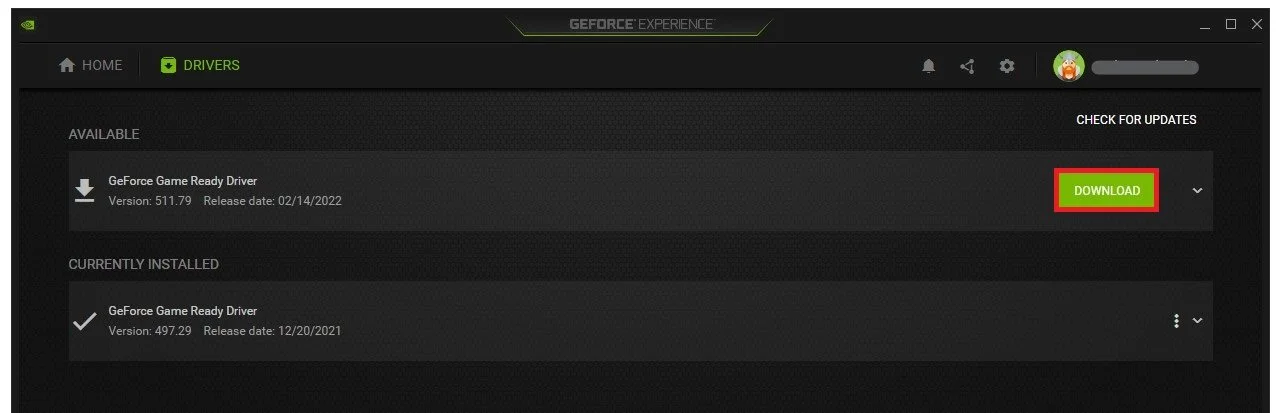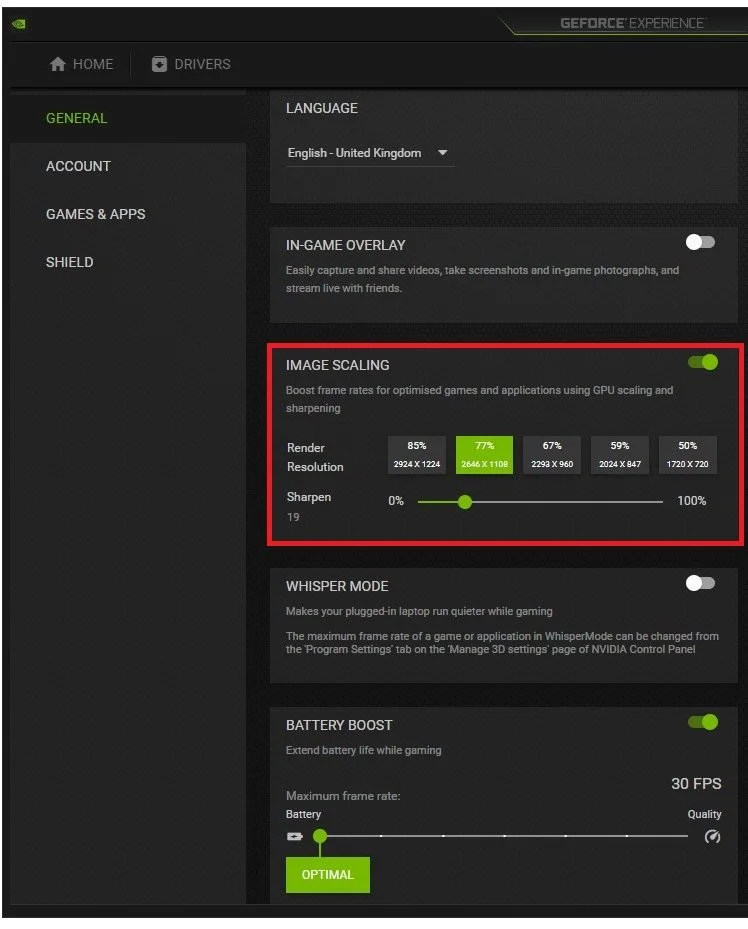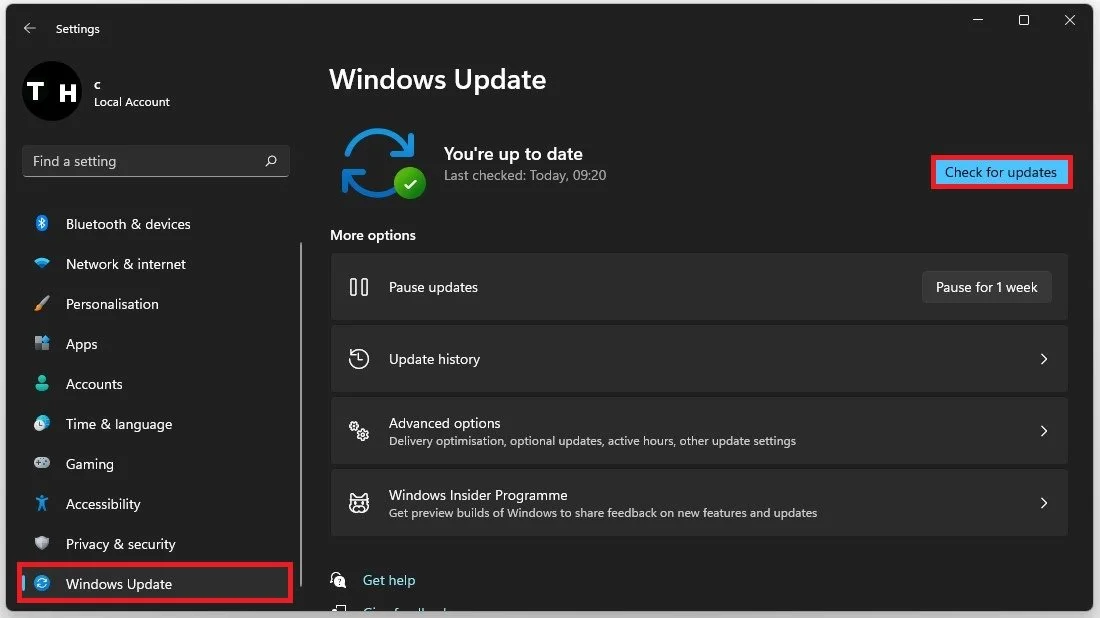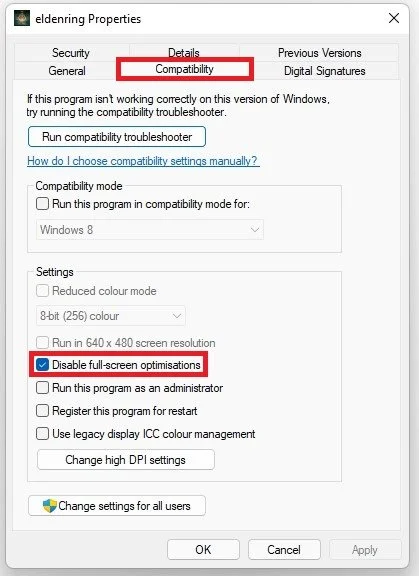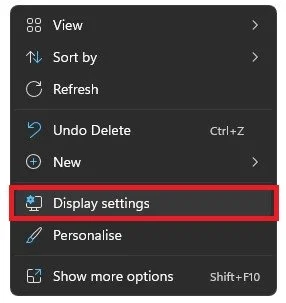How to Fix Random FPS drops in Elden Ring
Elden Ring is a highly anticipated action role-playing game developed by FromSoftware and published by Bandai Namco Entertainment. The game promises a thrilling experience for players, with an expansive open world and challenging boss battles. However, nothing ruins the excitement more than experiencing random FPS (frames per second) drops. These FPS drops can hinder the gameplay experience, making it frustrating for players. In this article, we'll discuss how to fix random FPS drops in Elden Ring, so you can enjoy the game to the fullest.
Adjust your Elden Ring In-Game Settings
Click on System to access your in-game settings.
Elden Ring > Settings
In the Game section, you will want to enable the Toggle Auto Lock-On option and the Auto-Target setting.
Elden Ring Sound & Display Settings
You might want to disable the Display Blood option in the Sound and Display settings, which is enabled by default. When setting the HUD option to Auto, the game will display your heads up display (HUD) when needed, and otherwise, remove it from your screen.
Below, you have the option to adjust your screen brightness. This will have no impact on the performance of the game. When using keyboard and mouse, change your Device for On-Screen Prompts to Keyboard and Mouse.
Elden Ring Settings > Sound and Display
Lower the Elden Ring Graphics Settings
In the Graphics section of your settings, change your Screen Mode to Fullscreen to get the highest FPS. Below, you will want to use your native monitor resolution. The Auto-Detect Best Rendering Settings should be enabled, as this will enable the game to change some settings according to your in-game performance. If you feel like these settings are set too high, then you can manually reduce them a bit later on. Set the overall Quality setting according to your system performance. Low-end PC’s should set this to Low.
Elden Ring Settings > Graphics
Advanced Elden Ring Graphics Settings
Navigate to your Advanced Graphics Settings. If you use a high-end PC, change some of these settings. Set the Texture Quality to Low or Medium. We will set this to Medium, which runs fine on our PC. Set Antialiasing Quality to Low, SSAO to Medium, and disable Depth of Field and Motion Blur. Motion Blur will not impact your performance, but most users prefer to disable this graphics option.
Reduce your Shadow Quality to Low, Lighting Quality to Medium, Effects Quality to Medium, Volumetric Quality to Low, Reflection Quality to Low, and Water Surface Quality and Shader Quality. Lastly, set the Global Illumination Quality and Grass Quality settings to Medium.
Reduce the quality settings
Preview the GPU and CPU usage while playing Elden Ring
If you want to preview your CPU and GPU utilization while in-game, it’s suggested to use your built-in Xbox Game Bar overlay. When using the shortcut Windows key + G, you can pin this performance window anywhere on your screen, and when using the shortcut again, it will stay on your main screen. You can preview your CPU and GPU utilization in percent and your VRAM and RAM usage.
Xbox Game Bar > Performance Widget
Update Graphics Driver
You should also make sure that your graphics driver is up to date. I suggest using the GeForce Experience application for an NVIDIA GPU, but you can also use the AMD driver suite. In the Drivers tab, simply click on Download and the application will automatically download and install the latest driver.
GeForce Experience > Drivers > Download
Enable NVIDIA Image Scaling
If the problem is related to your system performance, you might need to lower your in-game graphics settings. We suggest enabling NVIDIA Image Scaling, which will increase your performance a lot. To do so, you should use the GeForce Experience application. In your Settings, scroll down and enable the Image Scaling option. This will boost your overall frame rates when playing a game on your PC.
GeForce Experience > General Settings > Image Scaling
Update the Windows Operating System
Search for Update to open up your Check for updates system settings window. Here, click on Check for updates, and after downloading the latest OS update, make sure to restart your PC.
Windows Settings > Windows Update
Adjust the Elden Ring Properties
Open up your File Explorer and navigate to the drive on which you saved the game on: Program Files > Steam > steamapps > common > Elden Ring > Game here, right-click the eldenring application, and go to its Properties.
Program Files > Steam > steamapps > common > Elden Ring > Game > eldenring
Ensure you’re in the Compatibility tab, select Disable Fullscreen Optimizations, and apply your changes.
Elden Ring Properties > Disable Fullscreen Optimizations
Adjust the Windows Display Settings
Right-click your desktop and select Display Settings.
Ensure the scaling is set to 100% and that you’re using a normal native resolution.
Windows Settings > System > Display