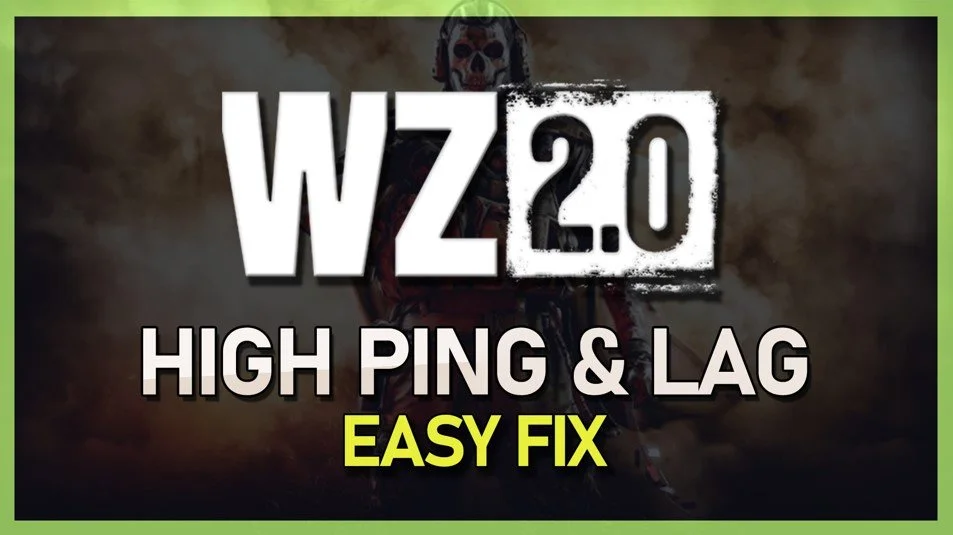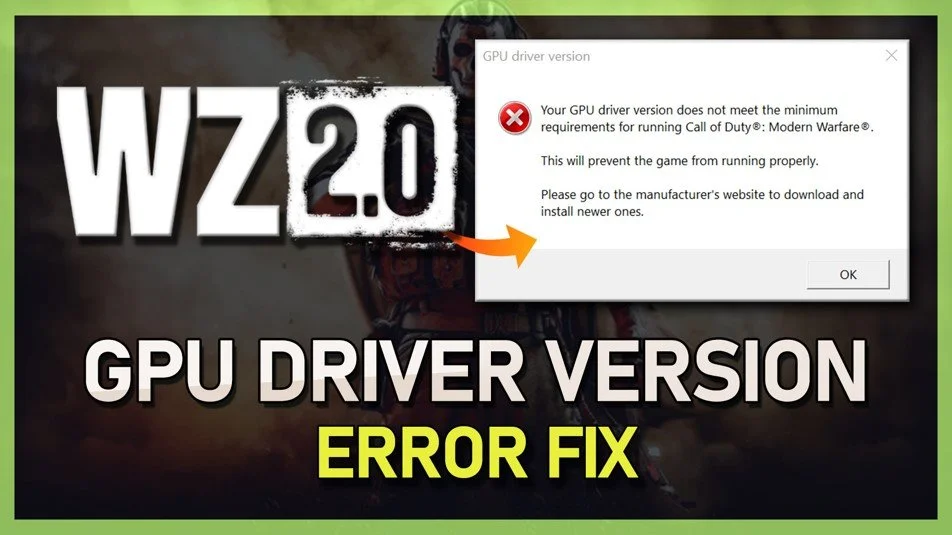Call Of Duty Mobile - Lag and Crash Fix Tutorial
Are you tired of lag and crashes ruining your Call of Duty Mobile gaming experience? Look no further, as we have curated an informative and comprehensive tutorial to help you tackle these issues head-on. This article will explore various methods to minimize lag, prevent crashes, and optimize your gameplay for a smooth and enjoyable Call of Duty Mobile experience. From adjusting in-game settings to optimizing your device, we've got you covered with tips, tricks, and best practices to ensure that you get the most out of every match. So, let's dive into this essential guide on fixing lag and crashes in Call of Duty Mobile, and elevate your gameplay to the next level!
Optimize Call of Duty Mobile In-Game Settings
To begin with, launch Call of Duty Mobile and head to the settings menu. Next, select the Audio & Graphics tab, where you can fine-tune various options to reduce lag and enhance performance.
Adjust the Graphics Quality option to Low or Medium, depending on the extent of lag you are experiencing. For those using high-end mobile devices, setting it to Medium should provide an optimal balance between performance and visuals. Now, set the Frame Rate option to High, ensuring smoother gameplay by prioritizing frame rate over graphics quality.
Lastly, turn OFF Depth of Field, Bloom, Real-Time Shadows, Ragdoll, and Anti-Aliasing. Disabling these features will further reduce your device's GPU workload, resulting in less lag and a more enjoyable gaming experience.
Turn Off Background App Refresh on Your Device
If you continue to face lag or crashes despite tweaking the in-game settings, it's time to optimize your device's performance by managing background processes.
First, open up your device's native settings application and navigate to the General section, followed by Background App Refresh.
Disable the background app refresh option while playing Call of Duty Mobile on your iOS device. Doing so will prevent apps from consuming valuable system resources while running in the background, freeing up more processing power and memory for a smoother gaming experience. This simple adjustment can make a significant difference in the overall performance of Call of Duty Mobile and other resource-intensive applications.
Reboot Your iOS or Android Device for Improved Performance
Before playing the game, ensure that you close any applications that are still running in the background, as they could potentially consume valuable system resources.
If the previous tweaks and adjustments didn't provide the desired results or if you're still experiencing performance issues while playing Call of Duty Mobile, it's a good idea to restart your iOS or Android device. Rebooting your device can clear any lingering processes, freeing up memory and improving overall gaming performance.
A simple device restart can work wonders in enhancing your mobile gaming experience, helping you enjoy smoother gameplay and more responsive controls in Call of Duty Mobile and other demanding games. Don't underestimate the power of a quick reboot to keep your device running at its best.
Close apps running on your device