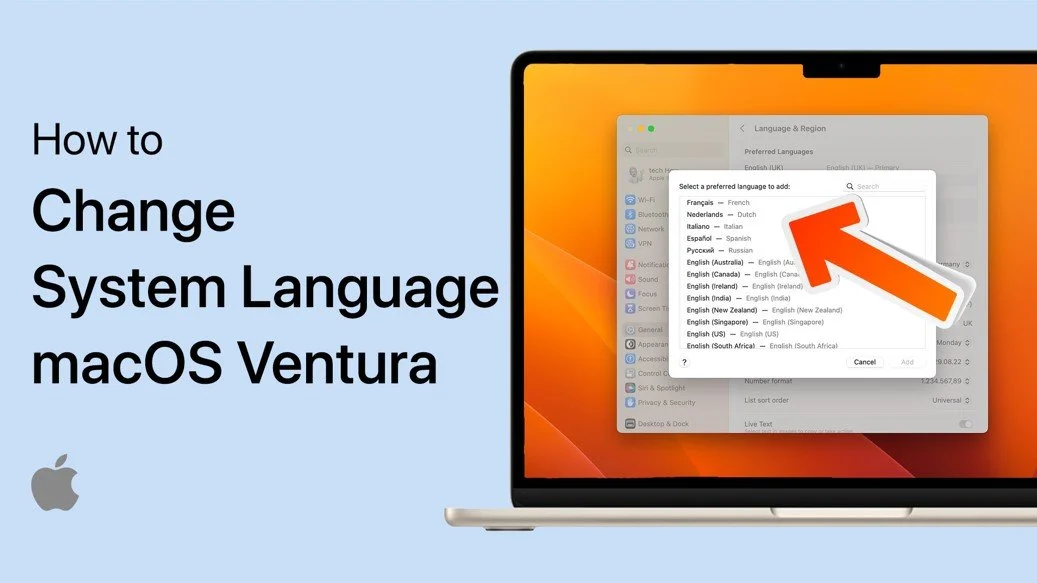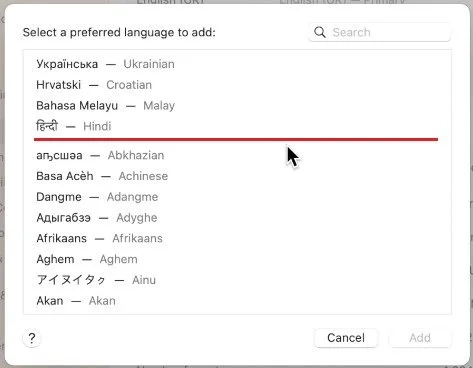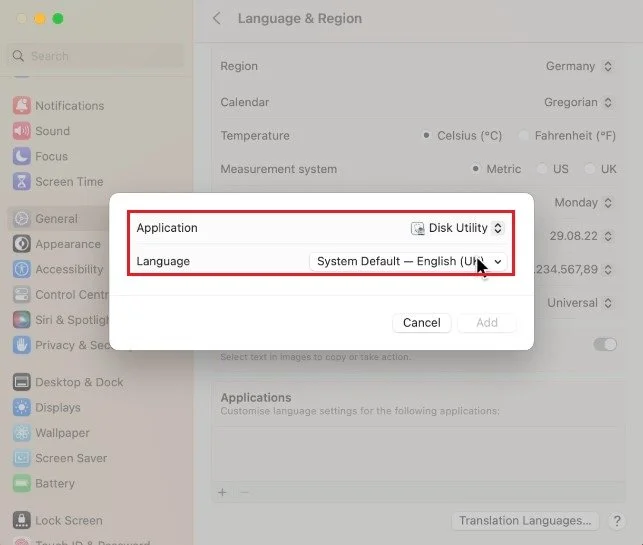How To Change System Language on Mac OS Ventura
Mac OS Ventura is a powerful operating system that boasts a sleek and intuitive user interface. However, one aspect of the system that can sometimes be confusing is changing the language used in the interface. Whether you're switching to a new language for work or just for personal preference, the process can seem overwhelming. But don't worry, it's quite simple! In this article, we'll break down the step-by-step process for changing the system language on Mac OS Ventura, making it easy for anyone to follow.
Change System Language
While using your Mac, click on the Apple icon on the top left of your screen and select System Settings.
On this window, navigate to the General section and select Language & Region. If these settings look a bit different on your device, then ensure that you're running the latest software update. Under Preferred Languages, click on the + icon.
System Settings > General > Language & Resgion
In this window, you can select one or more languages to add. All languages above this line are languages that are fully supported by the operating system and will show up in applications, messages, and menus. All languages below the line are not fully supported, but they may be used where they are available.
Language Priority
After adding a language, drag and drop it to the first row of your preferred languages. Your Mac will ask you to restart to apply the changes in your settings. The order of your languages will be used if some apps don’t have access to your chosen language. The language next in line will then be used automatically.
Change Language for Individual Apps
If you wish to change the language for individual applications on your Mac, scroll down and click on the + icon under Applications. This will allow you to choose an installed app on your Mac and select your preferred language for that particular app. Some apps require a restart for the language change to take effect.
-
Mac OS Ventura supports a wide range of languages, including English, Spanish, French, German, Japanese, Chinese, and many more. You can view the full list of supported languages by going to System Preferences > Language & Region.
-
Yes, you can easily change the system language back to its original setting by following the same steps as when you made the change, and selecting the original language.
-
Yes, changing the system language on Mac OS Ventura is a permanent change unless you change it again to another language.
-
Unfortunately, Mac OS Ventura does not currently support the Klingon language.
-
While changing the system language to French may help with language learning, it does not guarantee fluency. We recommend taking language classes for the best results!