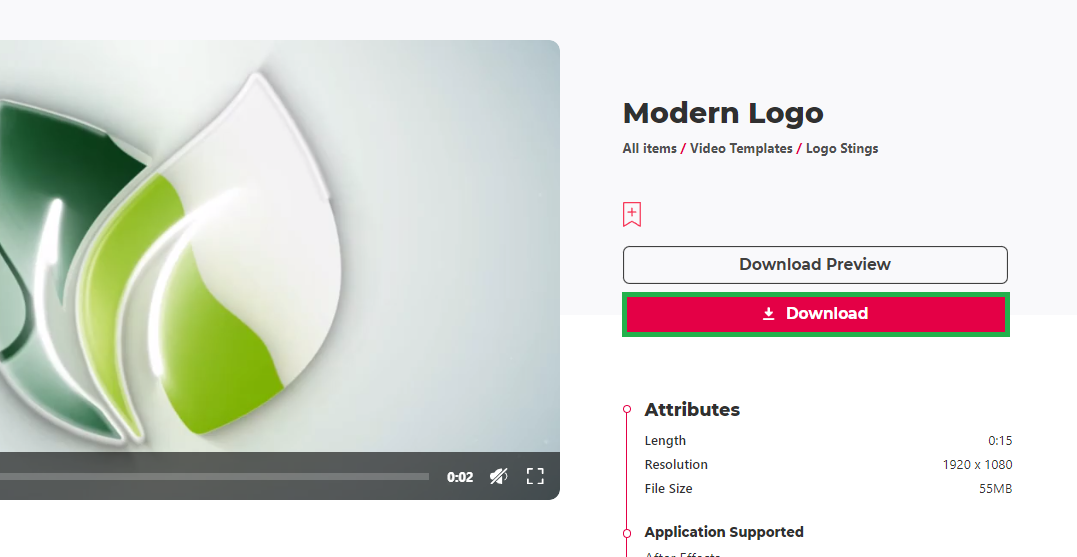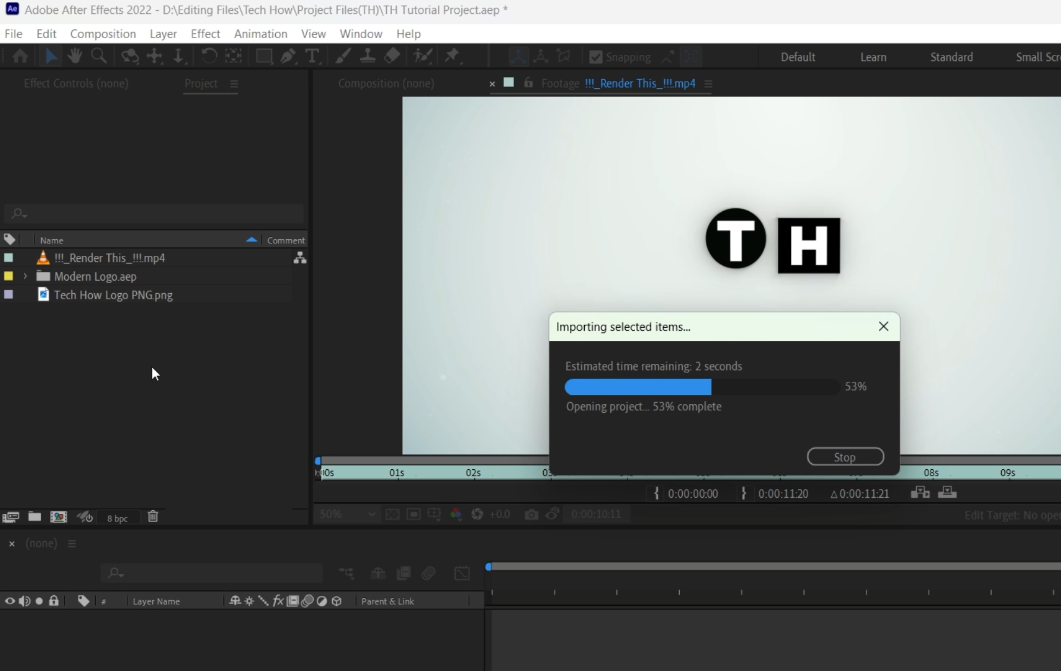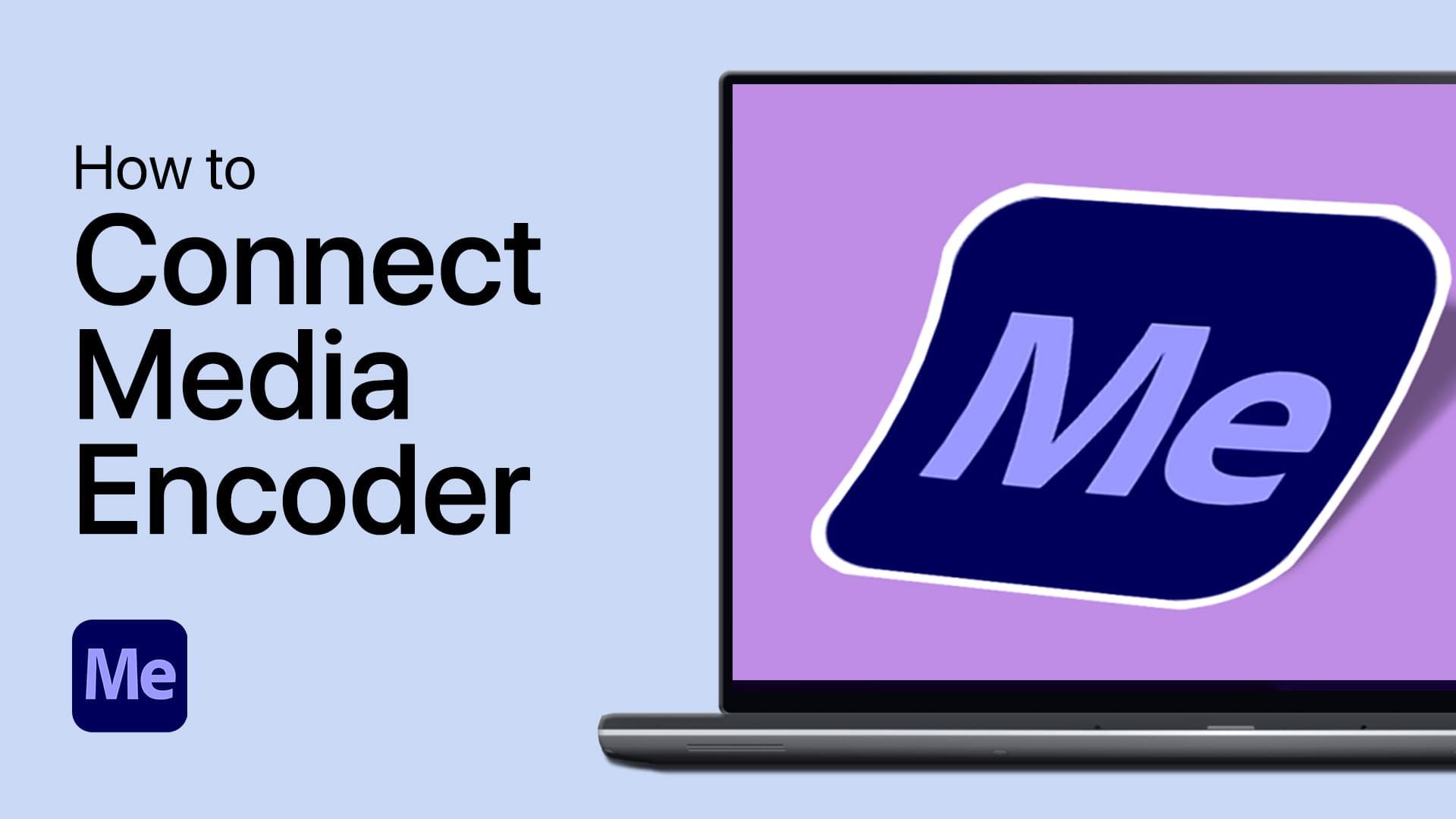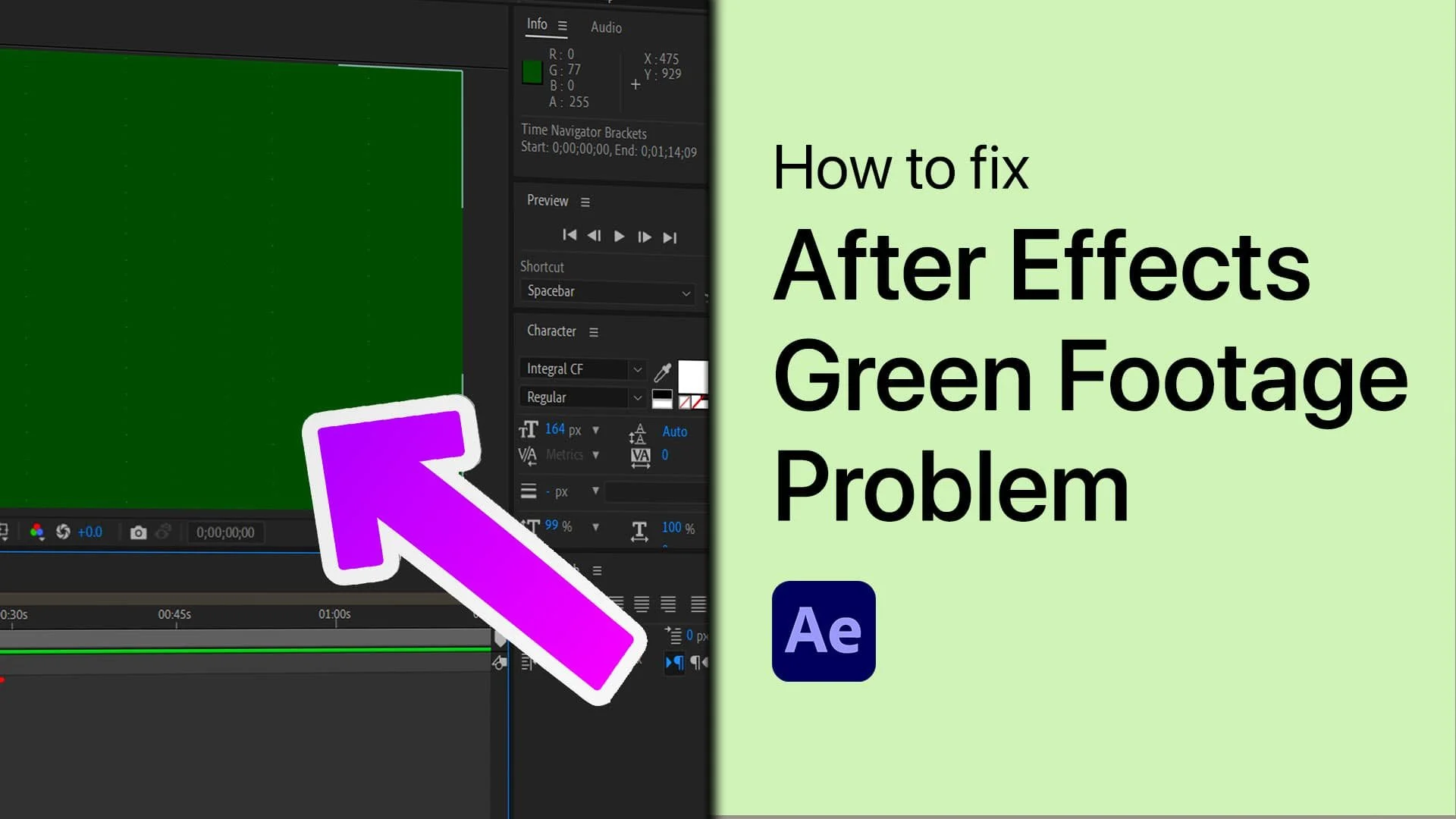Modern Logo Animation in After Effects - Tutorial & Template
Introduction
Dive into the world of animation with our easy-to-follow tutorial on creating a sleek, modern logo animation in After Effects. Ideal for those looking to add a dynamic touch to their branding, this guide utilizes a professionally designed template from Envato Elements, accessible to all skill levels. We'll walk you through the simple process of importing and customizing the template with your logo, fine-tuning its size and position for perfect alignment. The tutorial also covers how to add audio to enhance your animation and concludes with straightforward steps for exporting your final product. Whether you're aiming to upgrade your digital presence or just exploring the creative potential of After Effects, this guide is your gateway to producing eye-catching logo animations.
Downloading and Extracting an After Effects Logo Template
Creating a stunning logo animation in After Effects starts with choosing the right template. Here's a guide to help you download and extract a logo template from Envato Elements:
Downloading the Template:
Visit Envato Elements:
Click here to access Envato Elements.
Access a Wide Range of Templates:
By signing up, gain access to not just the highlighted template but also a vast collection of add-ons, plugins, and templates tailored for After Effects and other creative applications.
Download the Template:
The process is quick and user-friendly. Once you choose a template, it will download and appear in your downloads folder, typically in a compressed format.
Download Modern Logo Animation Template for After Effects
Extracting the Template File:
Locate the Downloaded File:
Find the downloaded .zip file in your downloads folder.
Extracting on Windows:
Right-click the .zip file and select 'Extract All' to unpack the template in your downloads folder.
Extracting on Mac:
Similar to Windows, double-click the .zip file on your Mac to extract the contents.
Accessing the Template:
Open the Extracted Folder:
Once extracted, a new folder will be created containing the After Effects template file, ready for you to use.
This easy-to-follow process ensures you start your logo animation project with a solid foundation, using professionally crafted templates from Envato Elements.
Extract the downloaded template file
Editing the After Effects Logo Template
Customizing your logo animation in After Effects is a straightforward process. Here’s how you can edit the template file to include your logo:
Importing the Project File:
Open After Effects:
Launch Adobe After Effects on your computer.
Add the Project File:
Drag and drop the project file into the After Effects workspace.
Explore Project Contents:
In the project panel, click the arrow to view all contents of the imported project.
Place and adjust your logo dimensions
Placing Your Logo:
Access 'Place your logo here' Composition:
Double-click on the composition titled "Place your logo here."
Remove Default Logo:
If an Envato logo is present, click on it and press the delete key to remove it.
Import Your Logo:
Drag and drop your logo into the project section.
Ensure your logo is in PNG format with a transparent background for optimal results.
Adjusting Logo Appearance:
Position Logo on Timeline:
Drag your logo file from the project section onto the timeline.
Resize and Reposition Logo:
Select the logo layer.
Press 's' for scaling (to adjust size).
Use “shift+p” for positioning (to move the logo).
Adjust these settings until your logo fits your desired appearance.
By following these steps, you can easily place and adjust your logo within the After Effects template, setting the stage for a professional and personalized logo reveal animation.
Edit the Modern Logo Animation template
Previewing and Exporting Your Modern Logo Animation in After Effects
After customizing your logo animation, the next steps involve previewing and exporting your project. Here’s a simple guide to help you through this process:
Previewing Your Logo Animation:
Access the Render Composition:
Double-click on the composition named "Render this" in After Effects to view your logo animation.
Initial Playback Note:
The first playback might be slow. Wait for the entire timeline to render, indicated by a green line above the timeline, for smoother playback.
Explore Variations:
Check out two additional variants of the "Render this" composition by double-clicking them for different looks.
Adding Music or Sound Effects:
Open Audio Composition:
Access the "Place music here" composition to add audio.
Insert Audio File:
Drag and drop your chosen audio file into this composition. Utilize sound effects from the project’s assets folder if available.
Exporting the Final Animation:
Prepare for Export:
In After Effects, go to File -> Export -> Add to Media Encoder Queue.
Using Adobe Media Encoder:
Once your composition appears in Adobe Media Encoder, click the start button.
This initiates the rendering process, converting your project into a final video file.
By following these steps, you can preview and export a polished, modern logo animation complete with your customizations and audio enhancements, ready for use across various platforms.
File > Export > Add to Media Encoder Queue
-
Double-click on the "Render this" composition in your project panel to preview your animation. Remember, the first playback might be slow.
-
Yes, you can view different variants by double-clicking other "Render this" compositions provided in the template.
-
Absolutely, just open the "Place music here" composition and drag your audio file into it.
-
Wait for the timeline to fully render, indicated by a green line, for smoother playback.
-
Go to File > Export > Add to Media Encoder Queue, and then start the rendering process in Adobe Media Encoder.
Affiliate Disclosure: Some of the links on this page are affiliate links, which means that we may earn a commission if you click through and make a purchase from our recommended template providers. This doesn’t affect the price you pay and helps us maintain this site to continue providing you with the best template recommendations.