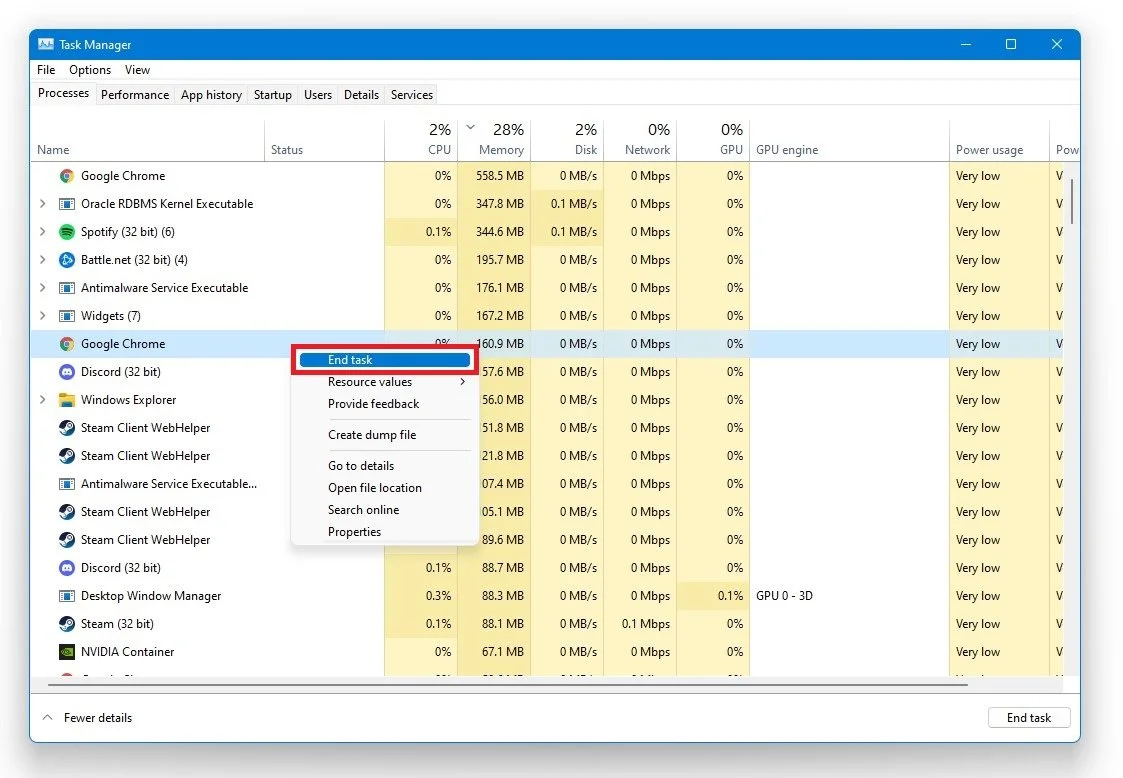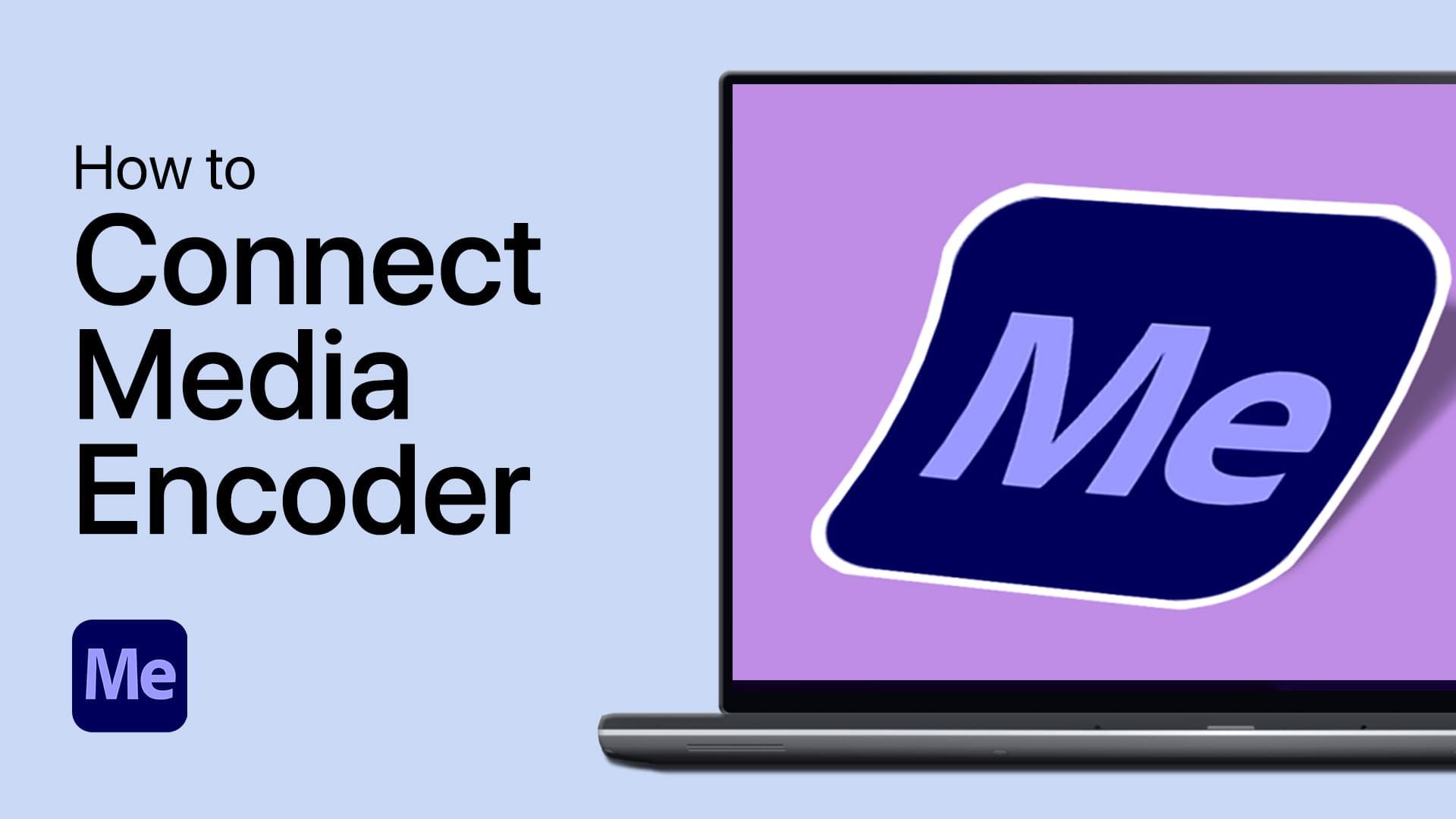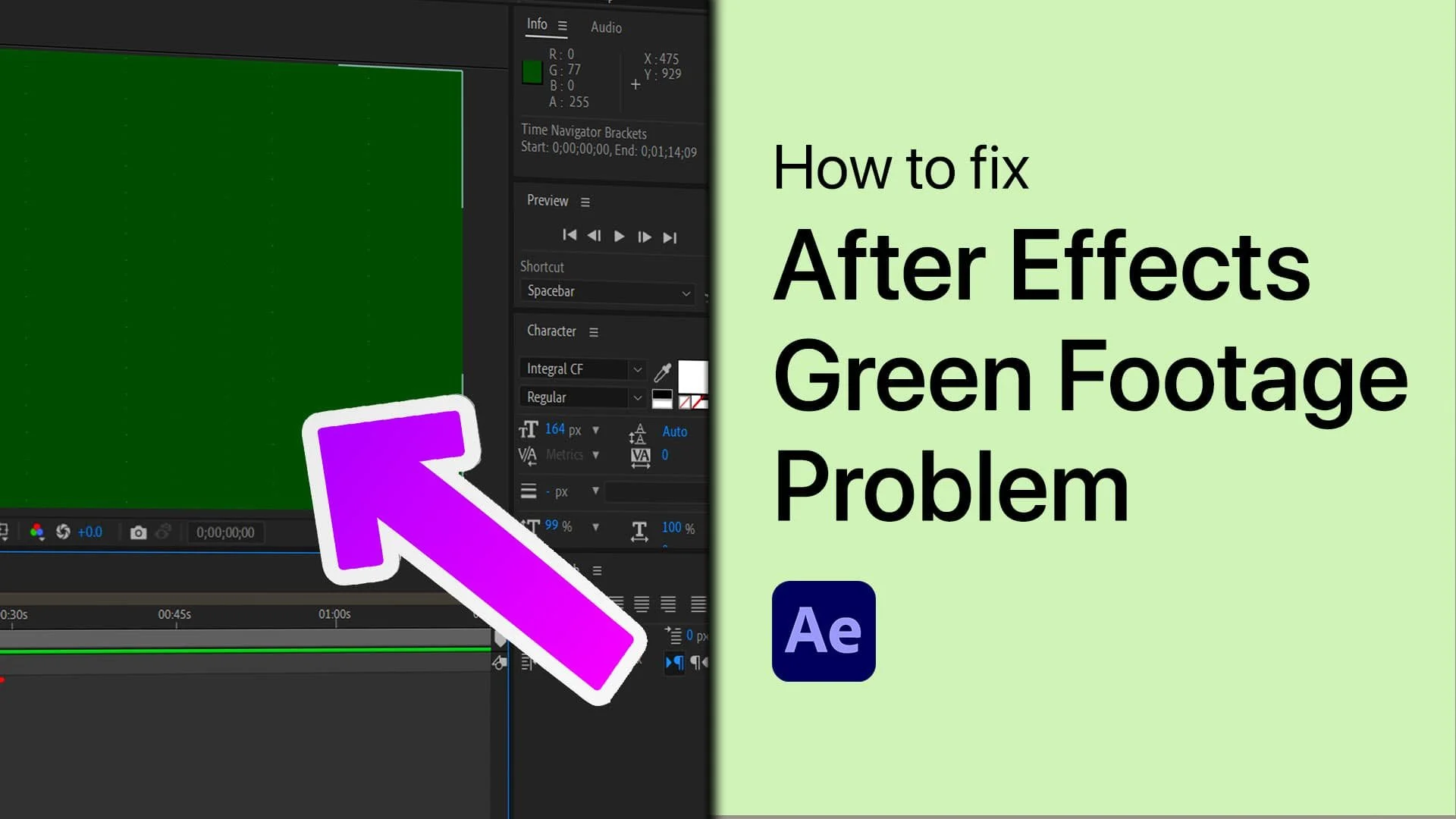After Effects - How To Increase RAM Preview & Rendering Speeds
After Effects is an industry-leading motion graphics and visual effects software used by professional designers and animators worldwide. As a user, you might have experienced lagging and slow rendering times, which can be frustrating when working on time-sensitive projects. Fortunately, there are ways to increase your RAM preview and rendering speeds and optimize your workflow. This article will explore practical tips and tricks to help you improve your After Effects performance and save time. From adjusting your settings and optimizing your hardware to using efficient rendering techniques and plugins, we've got you covered. Whether you're a seasoned pro or a beginner, these tips will help you take your After Effects workflow to the next level.
Adjust the After Effects Memory Preferences
Open up After Effects. Here, navigate to Edit, Preferences > Memory.
After Effects > Preferences > Memory
Empty the After Effects Disk Cache
On the settings window, you can see how much RAM you currently have on your PC, and how much After Effects has been reserved to use. To allocate more memory to After Effects, reduce this value to at least 3 GB. This will also depend on how much RAM you have installed. If you have less than 8 GB of RAM, set this value to around 3 GB. Navigate to the Media & Disk Cache tab. Make sure to empty your disk cache from time to time. This will increase your performance and frees up storage on your hard drive.
After Effects Preferences > Media & Disk Cache
Close Memory-Intensive Processes & Apps
Prevent other programs from running in the background which you don’t need while using After Effects. Especially resource-intensive programs such as other Adobe applications will use up your available memory and prevent you from properly using the software.
Task Manager > Processes > End Task