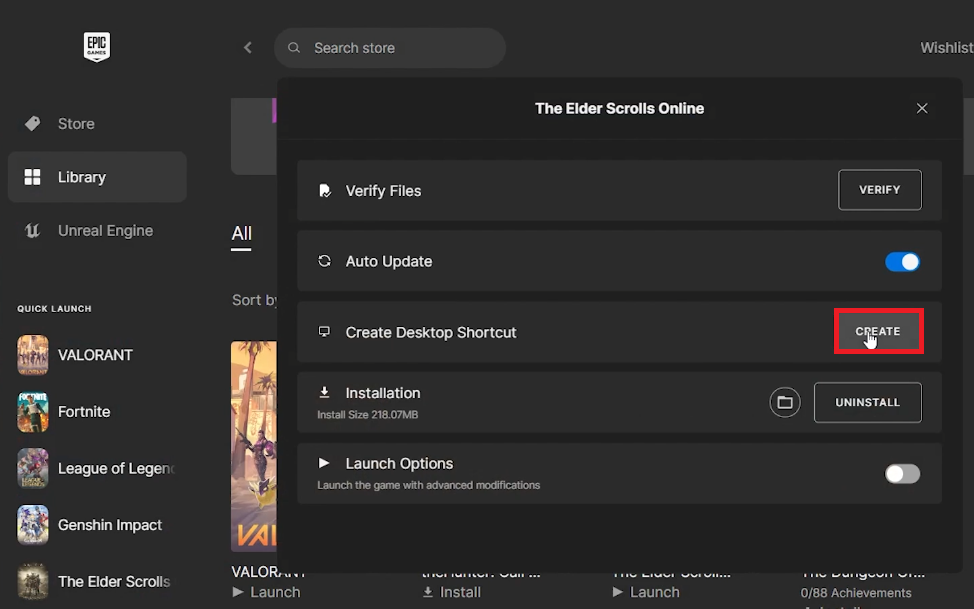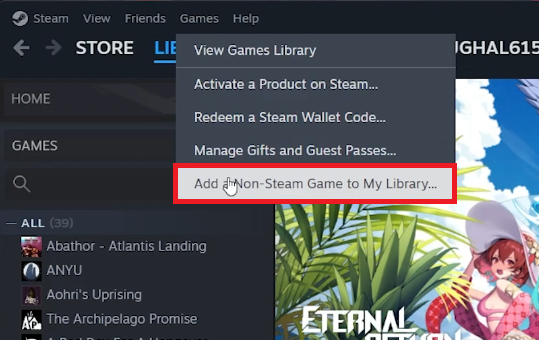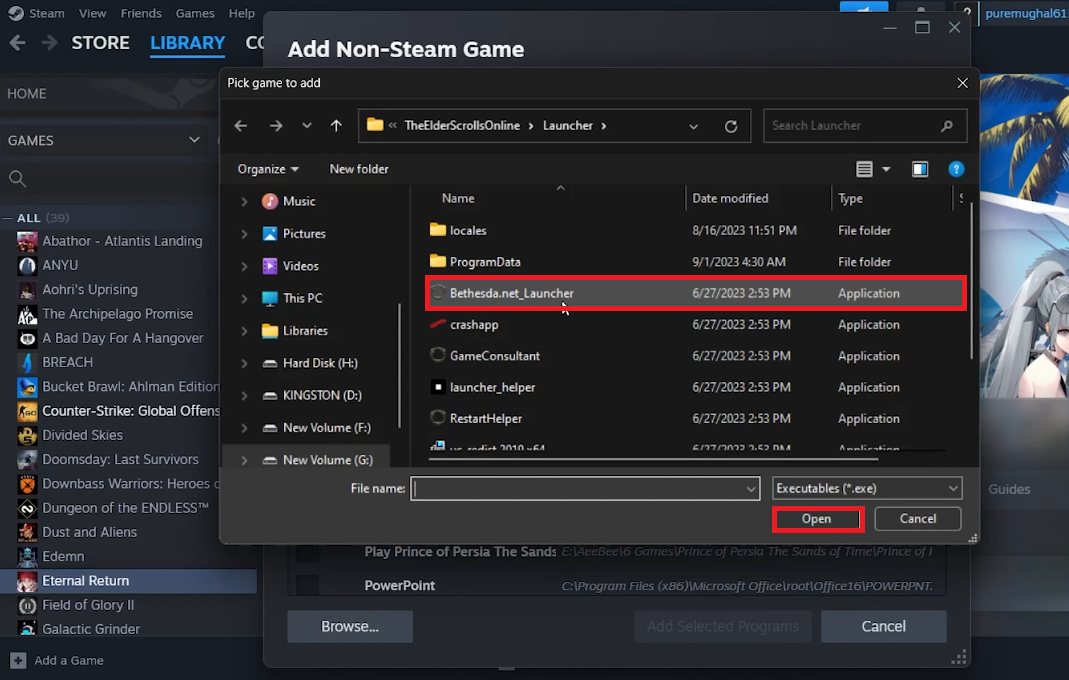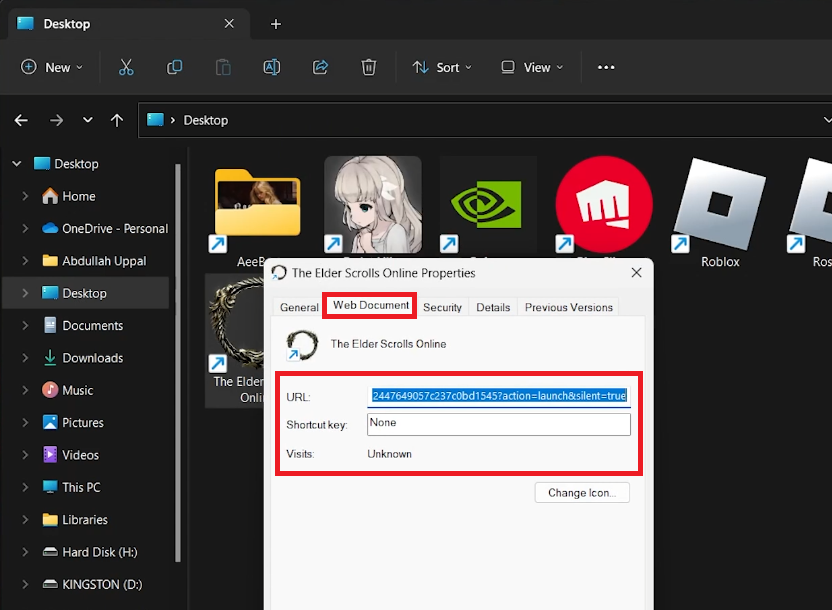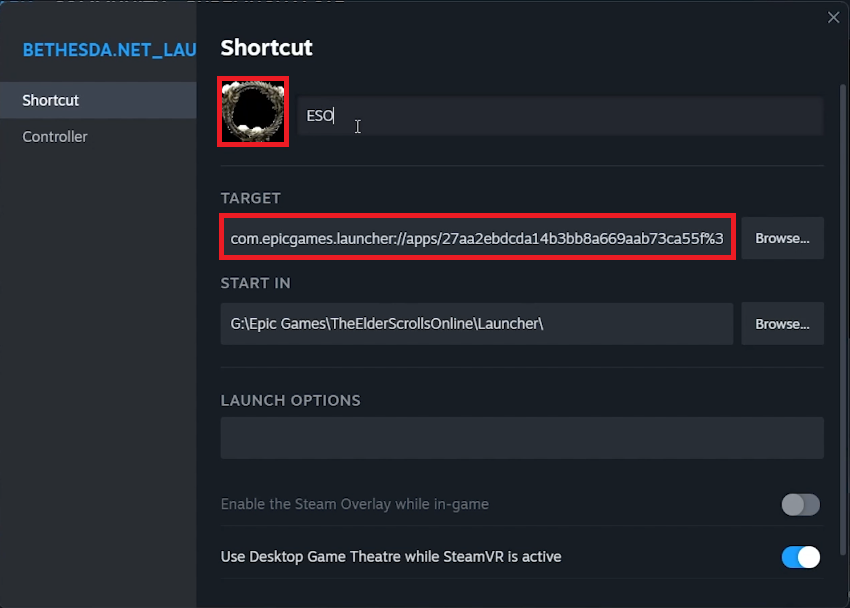How To Add Epic Games to Your Steam Games Library
Introduction
In today's gaming sphere, the amalgamation of various gaming platforms is no longer a distant dream. If you want to expand your Steam games library by adding titles from Epic Games, you've landed at the right place. We understand that having all your favorite titles under one roof is not only convenient but also elevates your gaming experience.
In this quick guide, we will walk you through the seamless process of integrating your cherished Epic Games titles into your Steam library. From creating desktop shortcuts to navigating the Steam launcher settings, every step is clearly delineated to provide you with a hassle-free setup. Whether you are a seasoned gamer or just stepping into the versatile gaming world, this tutorial is designed to equip you with the know-how to centralize your gaming collection. Dive in to discover a simplified pathway to a consolidated game library.
Generating a Desktop Shortcut for Your Epic Games Title
Before embarking on integrating your Epic Games with your Steam library, the first step is to create a desktop shortcut for your chosen game. This can easily be achieved by following these simple instructions:
Search Directly on Your Desktop: Initially, you might locate the game icon directly on your desktop. If not, utilize the start menu search by entering the game's name to quickly find it.
Utilize the Epic Games Launcher:
Launch the Epic Games application.
Navigate to your game library and find the game you wish to create a shortcut for.
Click on the 3-dots icon adjacent to the game title to unveil a drop-down menu.
Select "Manage", this will prompt a new window to appear.
Click "Create" to finalize the shortcut generation.
Epic Games Launcher > Library > Game Properties
Integrating Non-Steam Game to Your Library
Once you have your Epic Games shortcut ready, the next stride is to usher it into your Steam games collection. Here's a succinct guide to facilitate a seamless addition:
Launch Your Steam Application: Initiate the process by opening the Steam launcher on your desktop or through your start menu.
Access the Games Section:
Direct your attention to the upper left corner of your screen and find the "Games" tab.
Click on it to reveal an extensive drop-down menu.
Steam > Games > Add a Non-Steam Game to My Library…
Adding the Game to Steam:
Choose the option "Add a non-steam game to my library" from the menu.
A pop-up window will emerge presenting a list of available games; here, locate your Epic Games title (for instance, "Control" or "Assassin's Creed Valhalla") and select it to include in your Steam library.
If the game is not listed, use the 'browse' option to navigate through your file explorer and manually select the game executable.
This process is a gateway to amalgamate your gaming assets, offering a unified platform to manage and launch your favorite titles with ease.
File Explorer > Locate Game Application
Customize Game Properties for Seamless Access
Having successfully added your game to the Steam library, the final step involves making a few tweaks to ensure smooth launching from Steam. Here's how to fine-tune the game properties:
Accessing Game Settings:
Launch the Steam page of your recently added game.
Click on the drop-down menu and select "Properties".
Alternatively, you can also right-click the game within your Steam library to access its properties, a quicker route to the same destination.
Modifying the Target Section:
Move over to the desktop and find the game's icon.
Right-click to open its properties and navigate to the 'Web Document' tab where you'll find the URL address.
Copy this URL and return to the Steam 'Target' section, pasting it therein to synchronize the game's launch path.
Game Properties > Web Document > URL
Restoring the Game Icon (if necessary):
Occasionally, the game's icon may vanish post this process; worry not, as restoring it is a breeze.
Within the Steam properties window, locate and select the game's icon, triggering a "Choose Icon" window to pop up.
This facilitates a route to the game’s original directory, where you can find and select the .exe file to reincorporate the game icon, making your library visually cohesive.
This streamlined process ensures a unified gaming library, where you can manage and initiate all your favorite titles effortlessly from one hub.
Steam shortcut properties > Game Icon & Target
-
Adding an Epic Games title to your Steam library is a straightforward process. Simply create a desktop shortcut for the game from the Epic Games launcher, then use the "Add a non-Steam game to my library" option in your Steam launcher to include it in your library. Follow our step-by-step guide for a seamless experience.
-
If the game icon disappears when you add it to your Steam library, you can easily retrieve it. Navigate to the game's properties within Steam, and select the "Choose Icon" option to link back to the original game's .exe file in its directory.
-
Yes, once you've added the Epic Games title to your Steam library, you can launch it directly from there. This method allows you to consolidate your game collection in one place for easy access.
-
Adjusting the game's properties in Steam is a crucial step to ensure smooth launching. This involves syncing the game's launch path by copying the URL address from the desktop icon's properties and pasting it in the Steam 'Target' section.
-
The URL address can be found in the 'Web Document' tab of the game's desktop icon properties. You'll need to copy this URL and paste it in the 'Target' section of the Steam game's properties to synchronize the launch paths, facilitating seamless game launches from Steam.