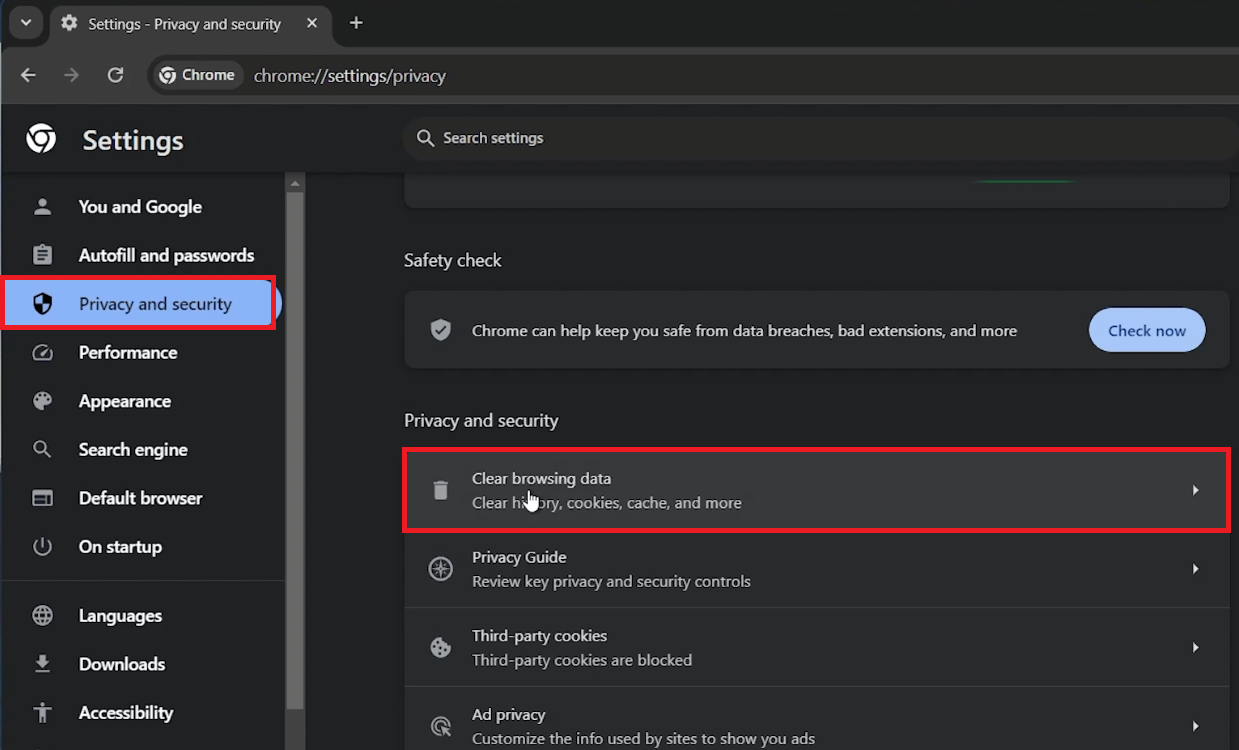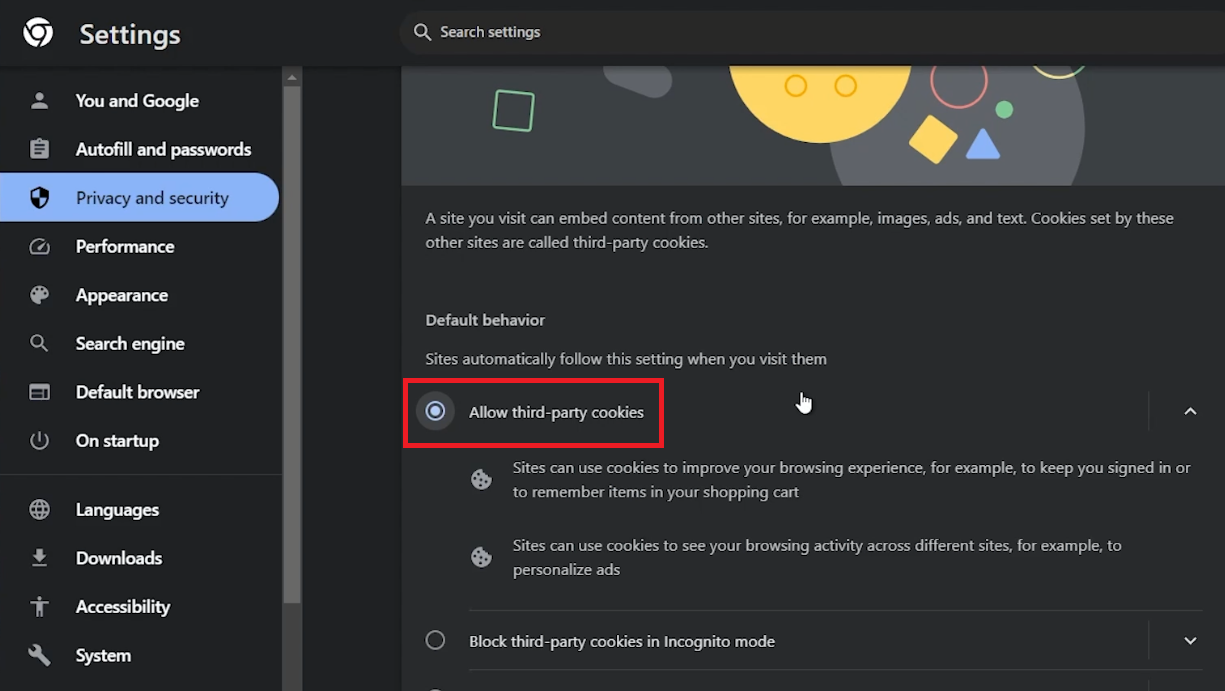Fix CAPTCHA Appears To Be Invalid Please Re-Verify That You’re Not A Robot on Steam.
Introduction
Struggling with the 'CAPTCHA appears to be invalid. Please re-verify that you’re not a robot' error can be a frustrating roadblock. This guide provides straightforward solutions to resolve this issue, ensuring smooth access to websites on the Steam Client.
Ensuring Stable Internet Connection for CAPTCHA Verification
Troubleshoot CAPTCHA Errors with Network Check:
Accurate CAPTCHA Entry: Confirm that you’ve entered the CAPTCHA correctly.
Check Network Status: Click the Internet icon on your Taskbar to view your connection status.
Ensure Active and Secure Connection: Verify that your internet is connected and secured.
Reset Internet Connection: Unplug your router and plug it back in, or reconnect your computer's internet connection.
Verify network connection
Clearing Browser Cookies to Resolve CAPTCHA Issues
Fix CAPTCHA Errors by Deleting Cookies:
For Google Chrome Users:
Access Browser Settings: Click on the three dots at the top right corner and select 'Settings'.
Go to Privacy Settings: Navigate to the 'Privacy and Security' tab.
Clear Browsing Data: Click on 'Clear Browsing Data', set the time range to 'All Time', select 'Cookies and other site data', and click 'Clear data'.
Google Chrome > Settings > Privacy & Security > Clear browsing data
Adjusting Third-Party Cookie Settings
Ensure Proper Cookie Settings for CAPTCHA Functionality:
Return to Privacy and Security: Locate the option for third-party cookies.
Enable Third-Party Cookies: Ensure 'Allow third-party cookies' is checked.
Test Changes: Reload the webpage or access it in incognito mode.
Privacy & Security settings > Allow third-party cookies
Clearing Prefetch and Temporary Files to Fix CAPTCHA Errors
Resolve Persistent CAPTCHA Issues by Cleaning System Files:
Steps to Delete Prefetch Files:
Access Run Command: Press Win + R or search for 'Run'.
Open Prefetch Folder: Type “prefetch” and press OK.
Delete Files: Select and delete all files in the Prefetch folder.
Removing Temporary Files:
Open Temporary Files Folder: Use the Run command, type “%temp%”, and hit enter.
Clear Temporary Files: Delete all files in the folder. Some files might not delete if they are in use.
Final Steps:
Restart Browser: After clearing these files, restart your browser.
By following these steps, you can effectively resolve CAPTCHA verification issues, ensuring a smoother and more secure browsing experience.
-
This error usually occurs due to network issues, browser cookie problems, or system file clutter. Ensuring a stable internet connection and clearing browser data can help.
-
Yes, clearing cookies and cache can resolve CAPTCHA errors, especially if they are caused by corrupted data in your browser.
-
Use the Run command (Win + R), type 'prefetch' or '%temp%', and delete the files in these folders. These are non-essential system files and can be safely removed.
-
In some cases, enabling third-party cookies can resolve CAPTCHA issues, as certain CAPTCHA systems rely on these cookies for verification processes.
-
If the issue persists, try using a different browser or device. If the problem is specific to one site, contact the website’s support for assistance.