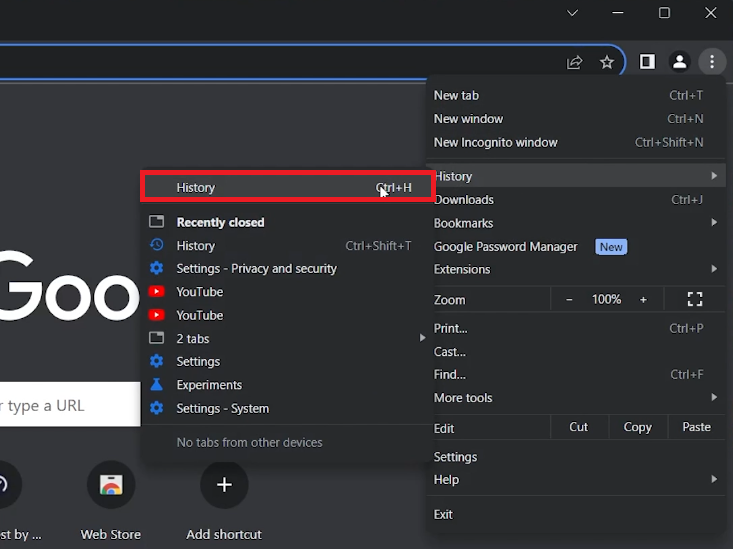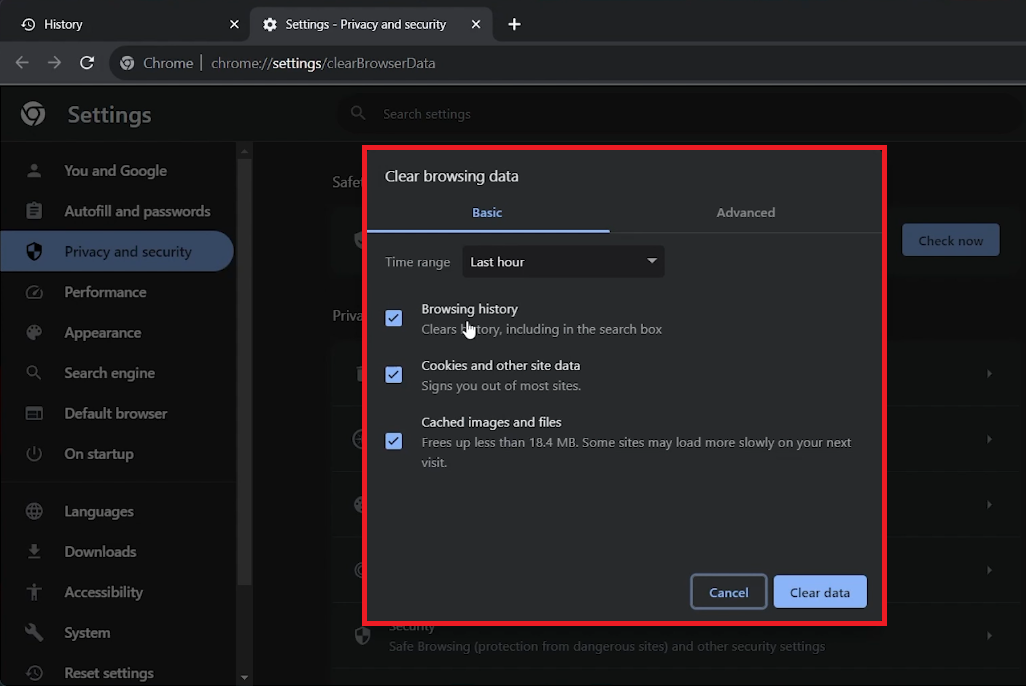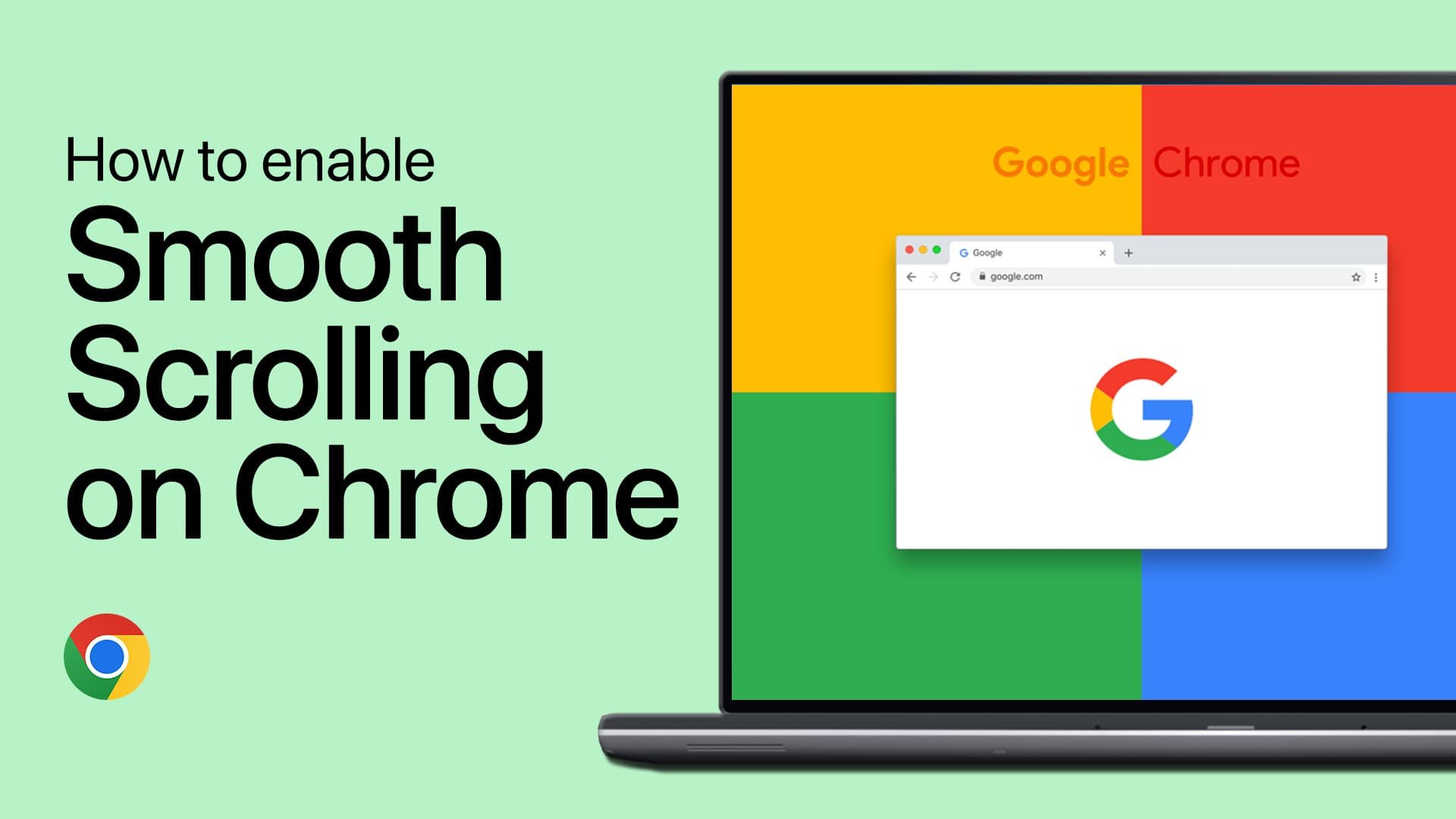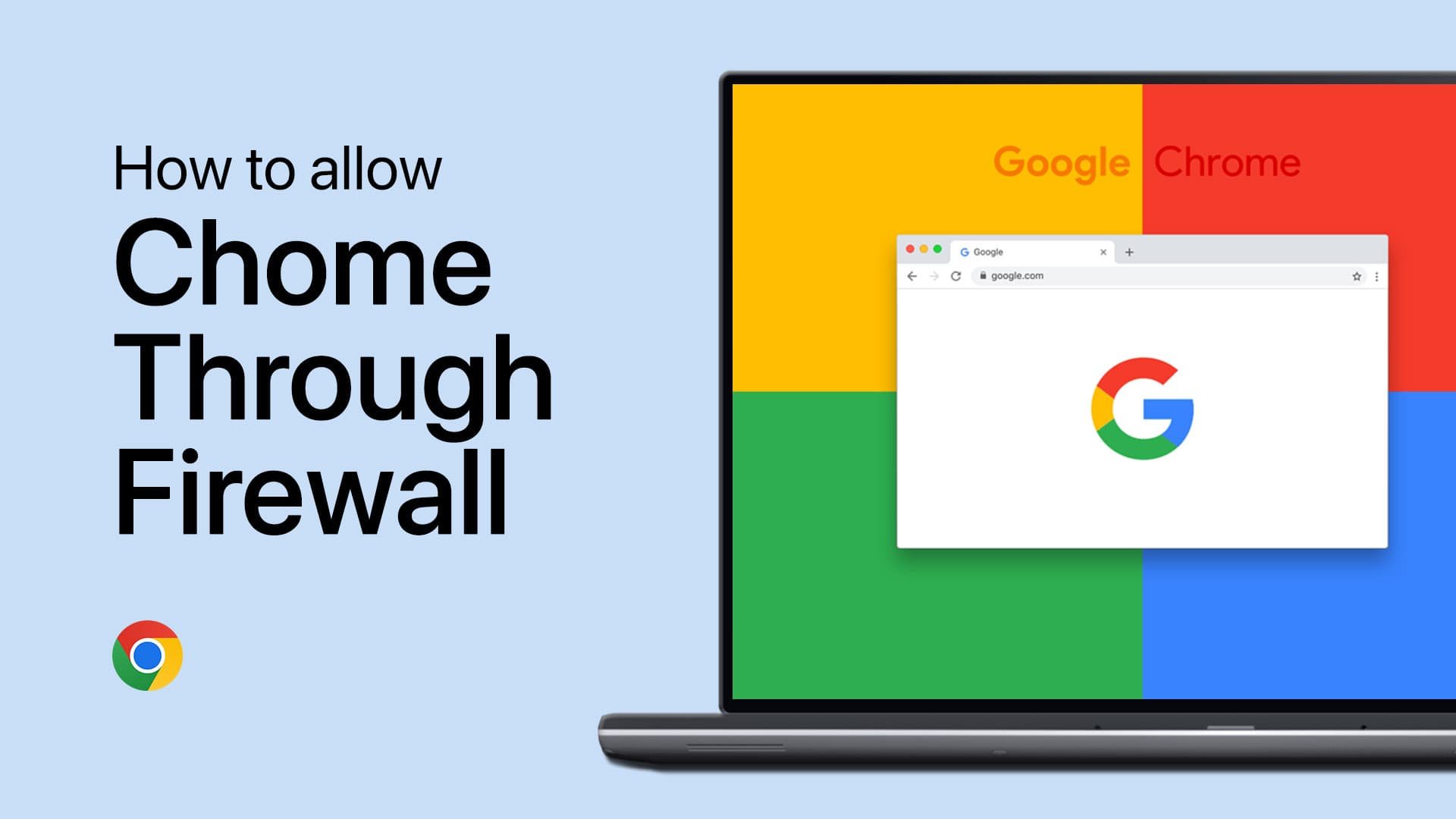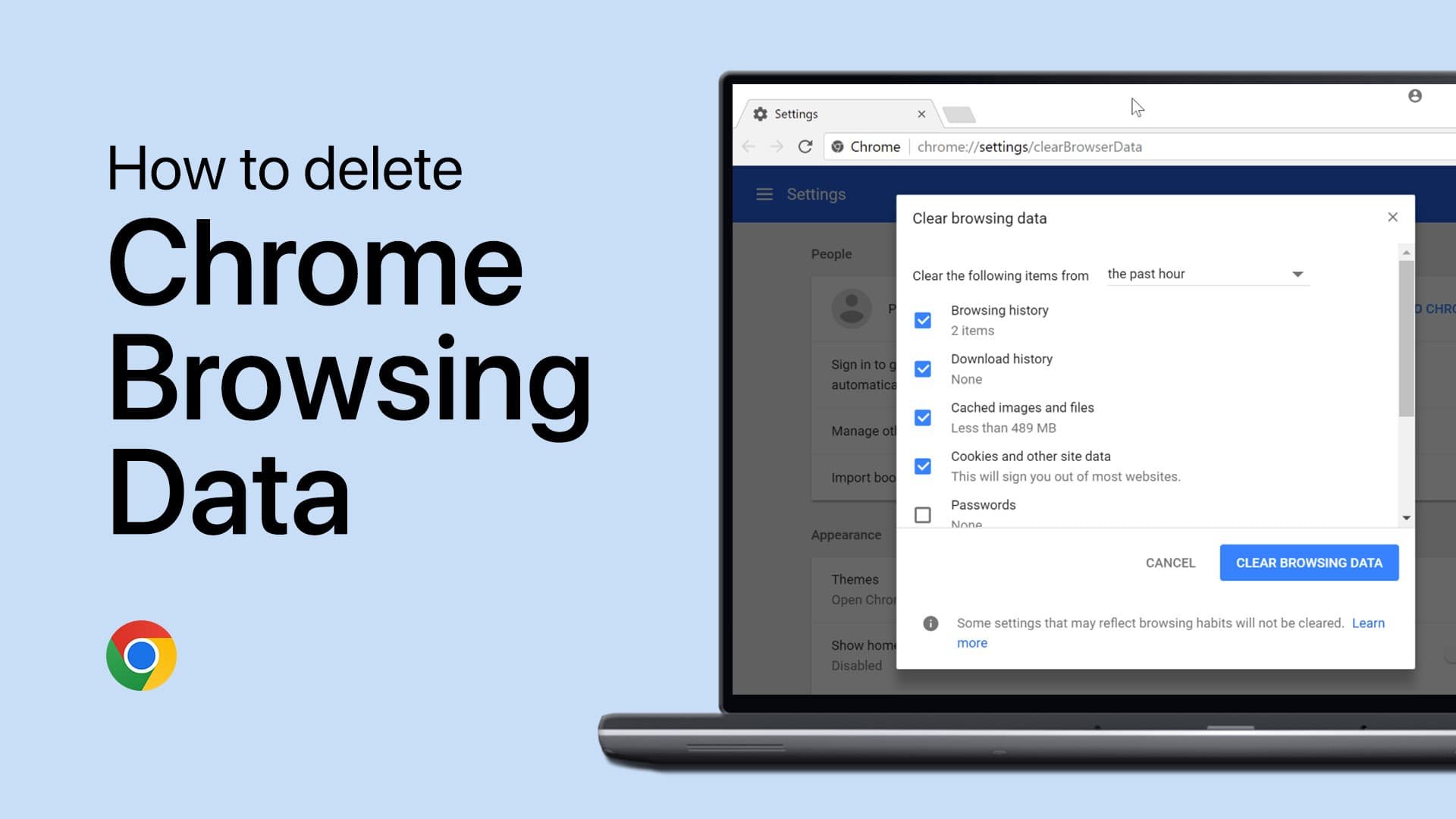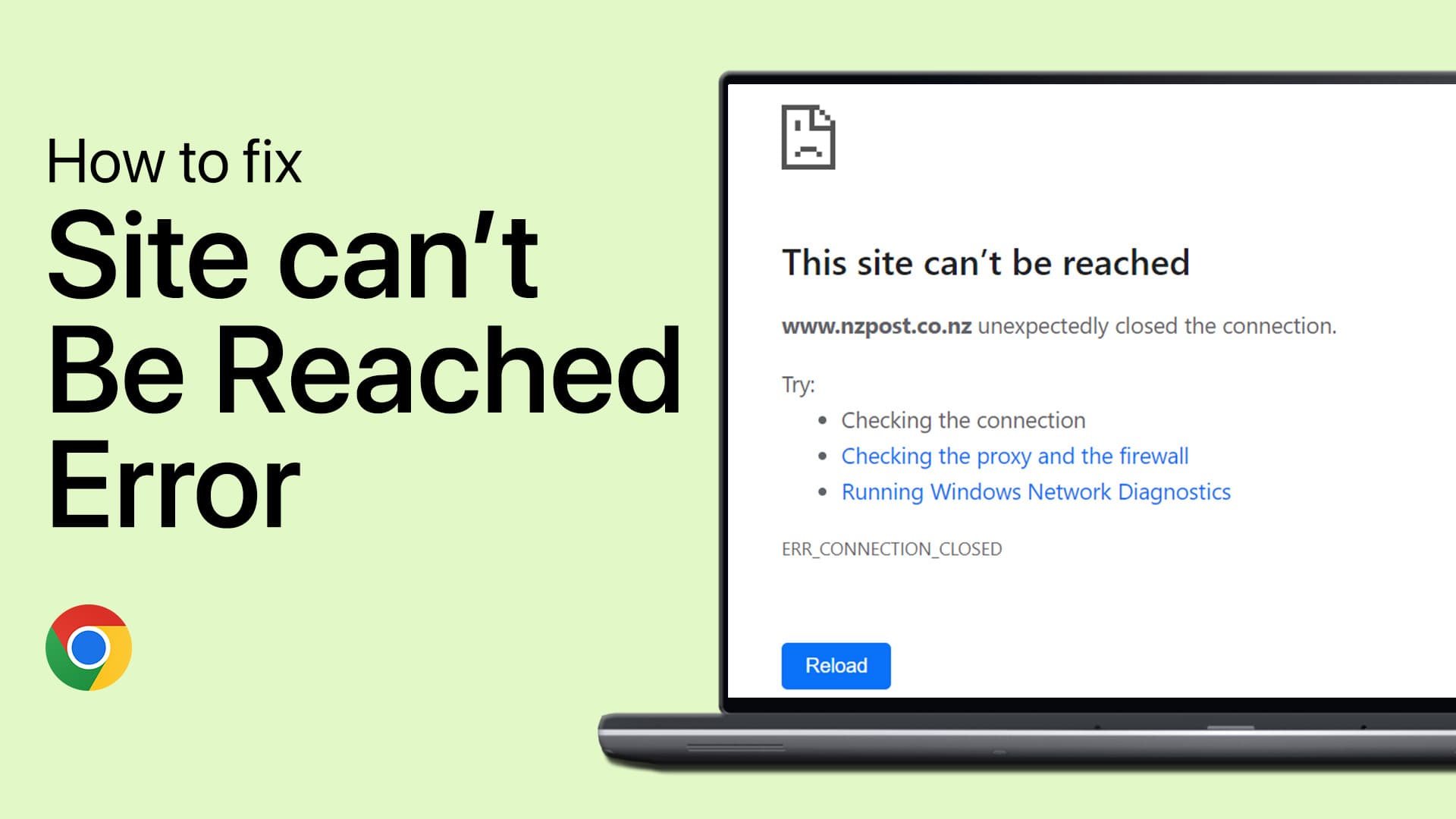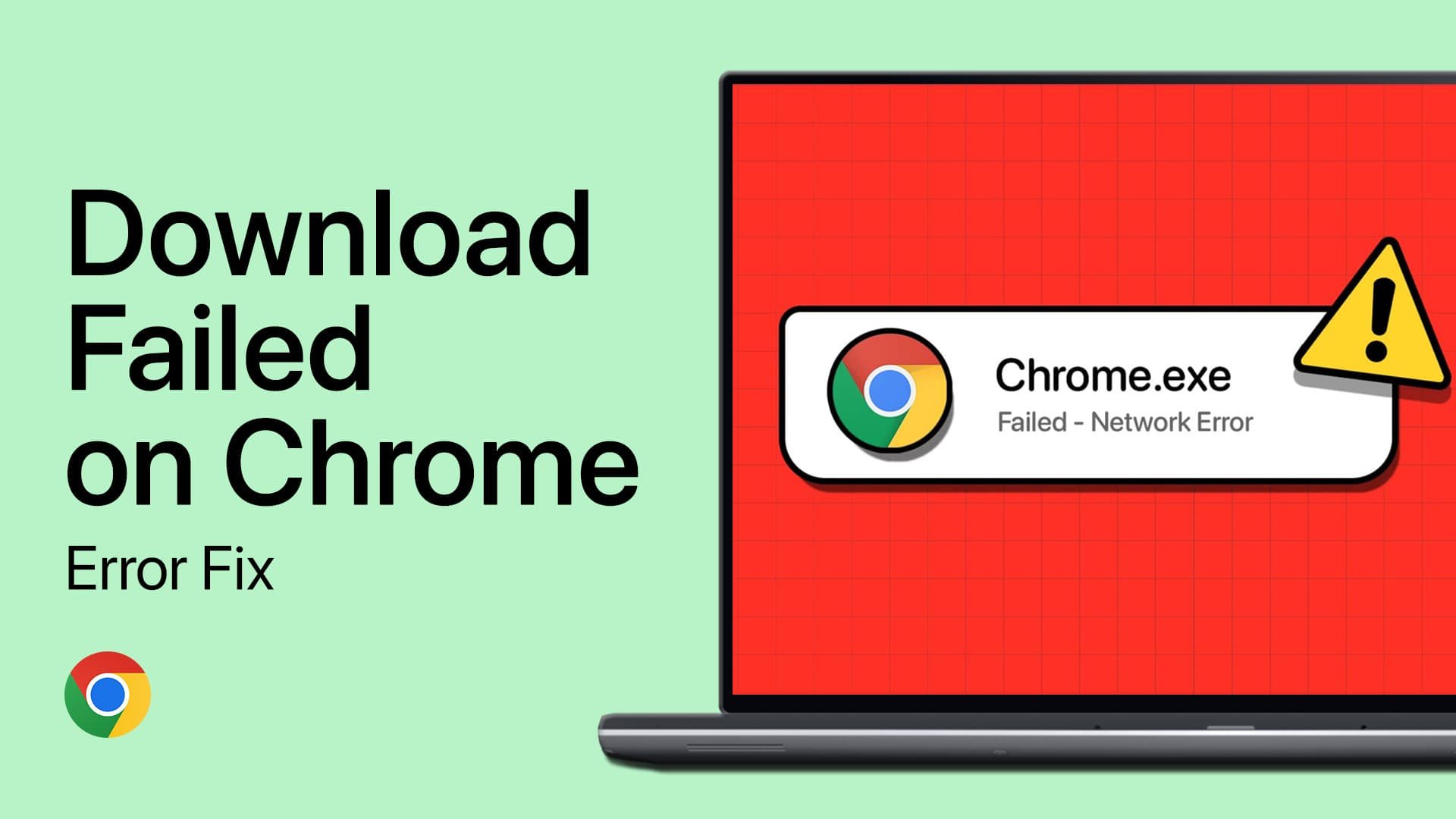How To Clear Browsing Data on Google Chrome - Tutorial
Introduction
Navigating the web through Google Chrome is a daily practice for many. As we explore various sites, our browser amasses a substantial amount of data that sometimes needs a fresh start. In this succinct tutorial, we guide you through the streamlined process of wiping the slate clean by clearing your browsing data. From pinpointing the precise command in the drop-down menu to selecting the ideal time frame for data deletion, we've got you covered. Embrace a cleaner, faster, and more private browsing experience by following these simple steps. Stay tuned for this crisp walkthrough that guarantees a rejuvenated Google Chrome browser at your fingertips!
Step-by-Step Guide to Clearing Chrome Browsing Data
In an era where privacy is paramount, maintaining a clean digital footprint becomes essential. Follow these seamless steps to clear your browsing data in Google Chrome and enhance your online privacy:
Launch Google Chrome: Begin by opening your Google Chrome browser.
Access the Menu: Locate and click on the three dots situated at the upper right corner of your screen to unveil a drop-down menu.
Navigate to History: From the dropdown, choose the 'History' tab, followed by selecting 'History' once more in the subsequent menu to open a detailed window.
Google Chrome > History > History (CRTL + H)
Initiate Data Clearance: On the left sidebar of this new window, find and click on the 'Clear Browsing Data' option. This action will lead you to Chrome's dedicated privacy and security settings page.
Customize Erasure Time Frame: In the newly appeared window, define the time interval - be it the last hour, day, week, or since the beginning, to earmark the data you wish to erase.
Execute the Clearance: Finally, hit the 'Clear Data' button. This will promptly remove all your browsing data within the selected time frame, granting your Google Chrome a fresh start.
By following these steps, you not only safeguard your privacy but also enhance your browser's performance, making for a smoother and more secure online experience.
Clear browsing data > Browsing History (Time Range)
-
Clearing browsing data in Google Chrome involves deleting stored information such as browsing history, cookies, cached images, and files. It helps in maintaining online privacy and optimizing browser performance.
-
The frequency of clearing browsing data depends on individual preferences. For maintaining optimum browser performance and privacy, it is recommended to clear data once a month. However, if you frequently visit websites with sensitive information, considering doing it more frequently might be beneficial.
-
Not necessarily. When you initiate the process to clear browsing data, Chrome allows you to choose the types of data to clear, including saved passwords. You can uncheck the 'Passwords and other sign-in data' option to retain your saved passwords.
-
Yes, Chrome offers the flexibility to remove data from specific websites. You can do this by going to 'Settings' > 'Privacy and security' > 'Site Settings' > 'View permissions and data stored across sites', where you can find options to clear data from individual sites.
-
Regularly clearing browsing data helps in protecting your privacy, securing sensitive data, and enhancing browser performance. It prevents unauthorized access to your browsing patterns and personal information while potentially making your browser run more smoothly.