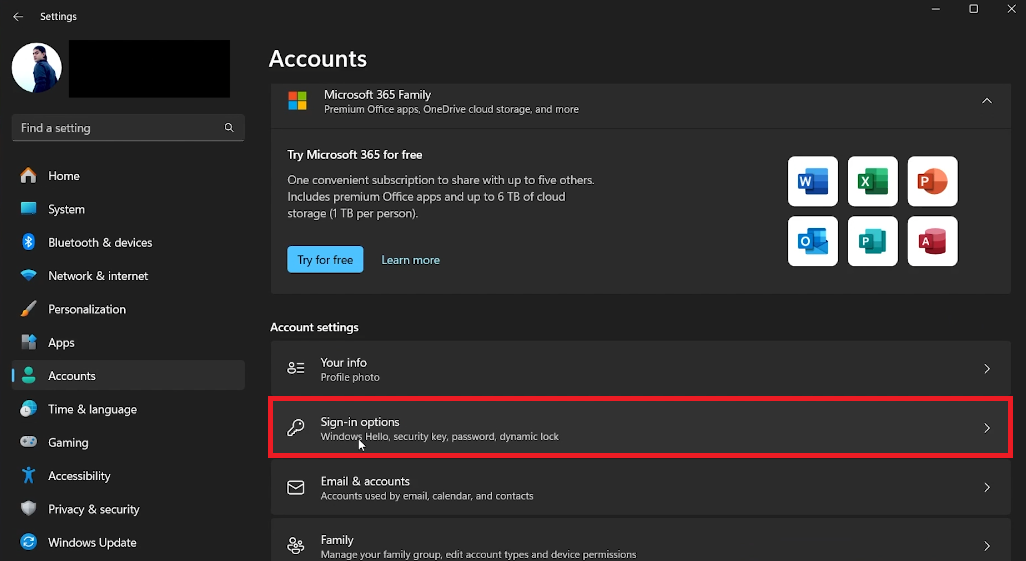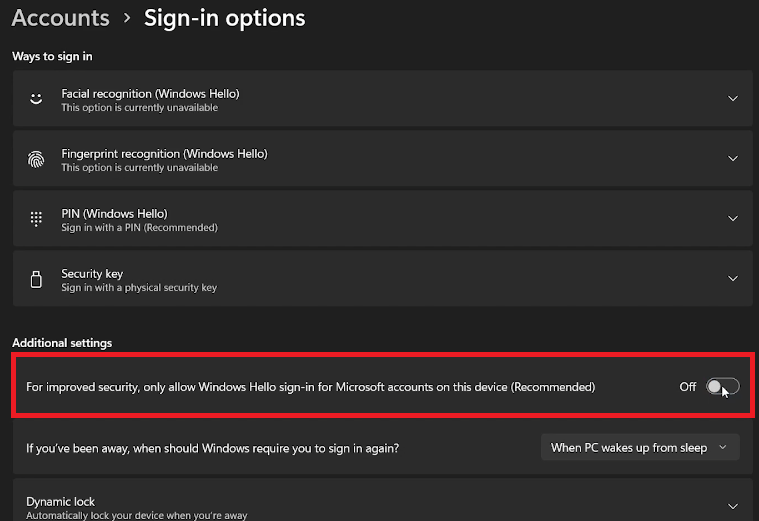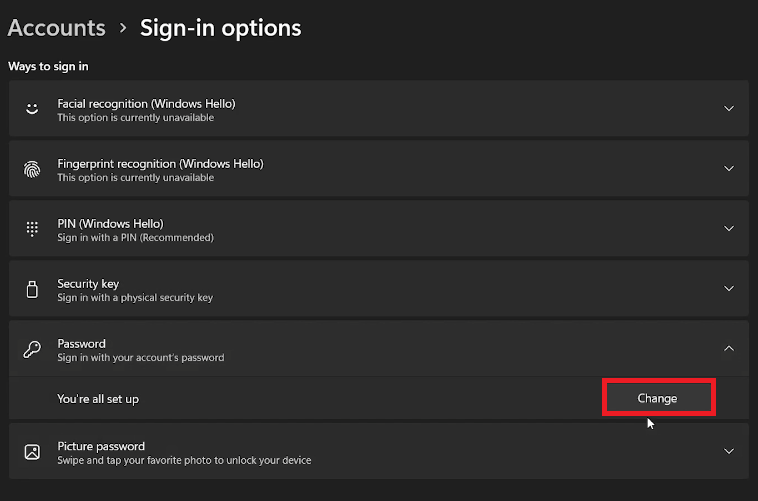How To Set a Password on Windows 11
Introduction
Setting a password on your Windows 11 user account is a fundamental step towards securing your personal data and maintaining privacy. While Windows 11 offers a fresh, modern interface, the importance of safeguarding your digital space remains paramount. This article guides you through the simple yet crucial process of setting or updating your password, ensuring a secure barrier between your private files and potential intruders. Alongside, we'll explore some alternative sign-in options provided by Windows 11, enabling a tailored access control to meet your security preferences.
Navigating to Password Settings 🛠️
Launch Settings: Click on the
Startmenu and type “Settings”, then select theSettingsapplication from the list.Access Account Settings: Within the settings window, navigate to the
Accountstab to explore user account related settings.Locate Sign-In Options: Click on the
Sign-In optionsto reveal different sign-in methods available.
Windows Settings > Accounts > Sign-in Options
Enabling Password Setup 🔐
Troubleshoot Password Section Visibility: If the
Passwordsection is not visible, it might be due to the Windows Hello feature being prioritized for sign-in.Adjust Windows Hello Settings: Under
Additional settings, toggle the option “For Improved security, only allow Windows Hello sign-in for Microsoft accounts on this device” toOFF.
With these steps, you are now ready to either set up or change your password, tailoring your sign-in preferences for enhanced security on your Windows 11 PC.
Windows Settings > Accounts > Sign-in options > Additional settings
Configuring Your Password 🔑
Revisiting Account Settings:
Navigate back to the
Accountstab and selectSign-In optionsto access the password settings once more.
Locate Password Section:
Under the
Ways to sign in, you'll find thePasswordsection. Click to unveil the options available.
Adding a Password:
If you haven’t set up a password previously, you’ll see an
Addoption. Click on it to proceed with setting up your new password.
Modifying Existing Password:
If a password is already in place but you wish to change it, you'll notice a
Changebutton instead.Click on
Changeto initiate the process of updating your password, ensuring your Windows 11 PC remains securely protected with a fresh password.
Windows Settings > Accounts > Sign-in options > Password
-
Navigate to Settings, select the Account tab, go to Sign-In options, find the Password section and click on the “Add” button to set up your password.
-
In the Sign-In options, look for “Additional settings” and toggle off the option “For Improved security, only allow Windows Hello sign-in for Microsoft accounts on this device”. Then, return to the Password section.
-
Under Sign-In options, locate the Password section, click on the “Change” button, and follow the prompts to update your password.
-
Windows 11 emphasizes secure access; hence removing the password is not recommended. However, you can set up Windows Hello for quicker access.
-
Windows 11 offers various sign-in methods including Windows Hello face recognition, fingerprint, a security key, or a PIN.