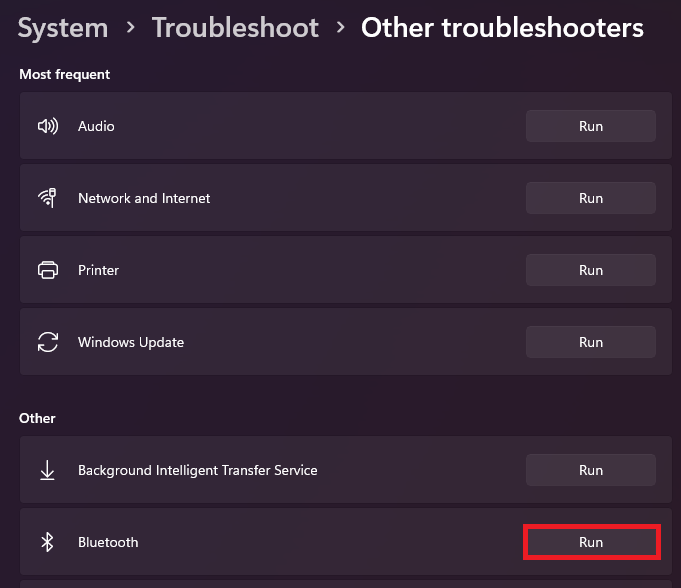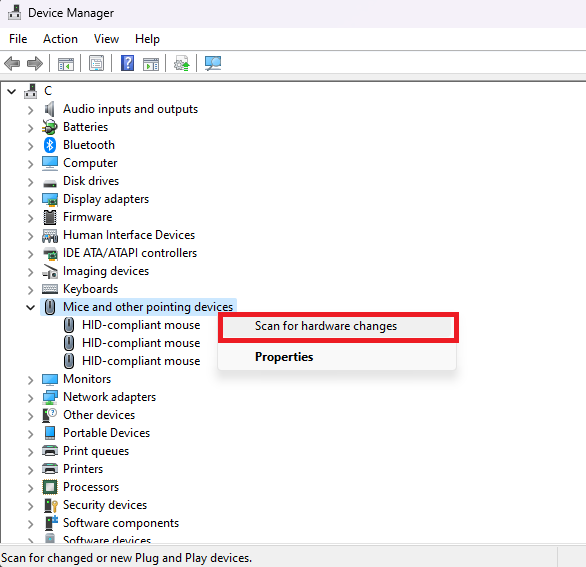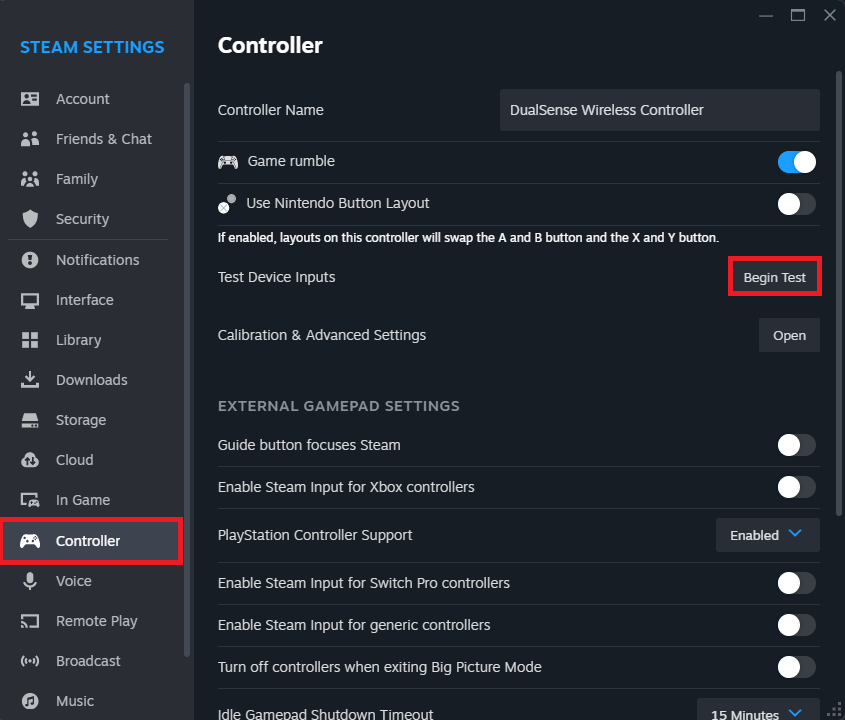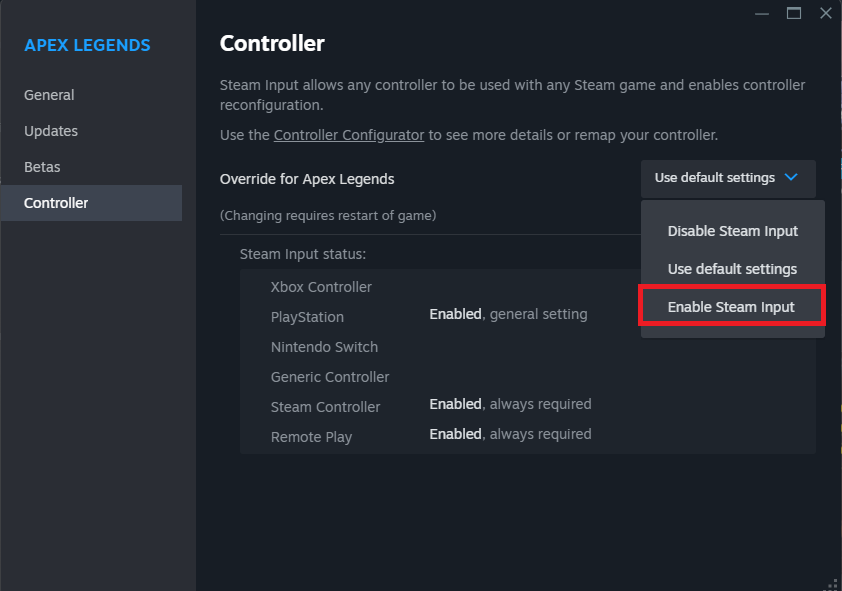How To Fix Controller Not Working or Connecting on Windows PC - Complete Guide
Introduction
Fixing a game controller that won't connect or work on your Windows PC can be frustrating. This guide provides step-by-step solutions for both Bluetooth connectivity and hardware recognition issues, ensuring a seamless gaming experience.
Connecting Your Controller via Bluetooth
Access Bluetooth Settings:
Go to 'Bluetooth & Devices' in Windows Settings.
Ensure Bluetooth is turned on.
Pair Your Controller:
For PS5 controllers, hold the 'Create' and 'PS' buttons until the light bar blinks.
If the controller was previously paired, remove it from the list of Bluetooth devices.
Click "Add Device" and select your controller from the list to pair.
Windows Settings > Bluetooth & Devices
Solving Bluetooth Connection Issues
Run Bluetooth Troubleshooter:
Go to 'System' settings.
Navigate to 'Troubleshoot' and then 'Other Troubleshooters'.
Run the Bluetooth troubleshooter to identify and fix connectivity issues.
System Settings > Troubleshoot > Other Troubleshooters
Updating Controller Drivers via Device Manager
Use a USB Cable for Connection:
Access Device Manager from the Windows search bar.
Expand “Mice and other pointing devices”.
Right-click and select “Scan for hardware changes”.
Update the driver by right-clicking the recognized controller and selecting “Update Driver”.
Device Manager > Mice and other pointing devices
Configuring Steam for Controller Compatibility
Adjust Steam Controller Settings:
Open Steam and go to the top-left corner menu.
Navigate to 'Controller' settings.
Verify your controller is detected.
Run a functionality test by selecting 'Begin Test'.
Enable 'Steam Input' for your controller.
Steam Settings > Controller
Game-Specific Controller Settings:
Right-click the game in your Steam library and select 'Properties'.
Go to the 'Controller' tab to customize settings for that game.
Completing these steps ensures your controller is ready for gaming. Restart your PC to apply all changes and enjoy a seamless gaming session.
Game Properties > Controller > Override for (Game)
-
To connect a PS5 controller to a Windows PC, enable Bluetooth on your PC, then press and hold the 'Create' and 'PS' button on your controller until the light bar blinks. In your PC's Bluetooth settings, select to add a new device and choose your controller from the list.
-
If your controller doesn't connect, run the Bluetooth troubleshooter by navigating to 'System' > 'Troubleshoot' > 'Other Troubleshooters', and select the Bluetooth troubleshooter. This process identifies and fixes common Bluetooth connection issues.
-
Open Device Manager, expand “Mice and other pointing devices”, and select “Scan for hardware changes” to recognize your controller. Right-click the controller device and choose “Update Driver”, then select “Search automatically for drivers” to allow Windows to find and install the latest driver.
-
In Steam, go to 'Controller' settings and enable 'Steam Input'. For individual games, access the game's properties from your Steam library, navigate to the 'Controller' tab, and adjust the input settings as needed.
-
Ensure the controller is properly configured in Steam's 'Controller' settings and the specific game's controller settings. If issues persist, restarting your PC can help apply the settings and resolve connectivity problems.