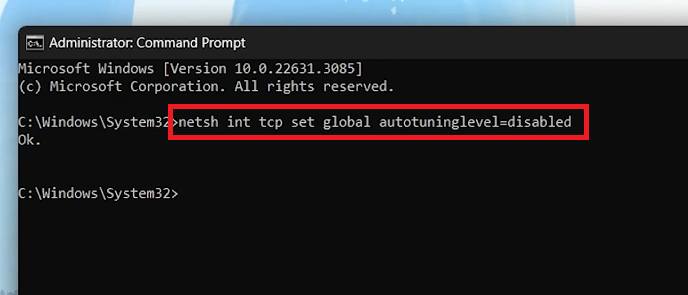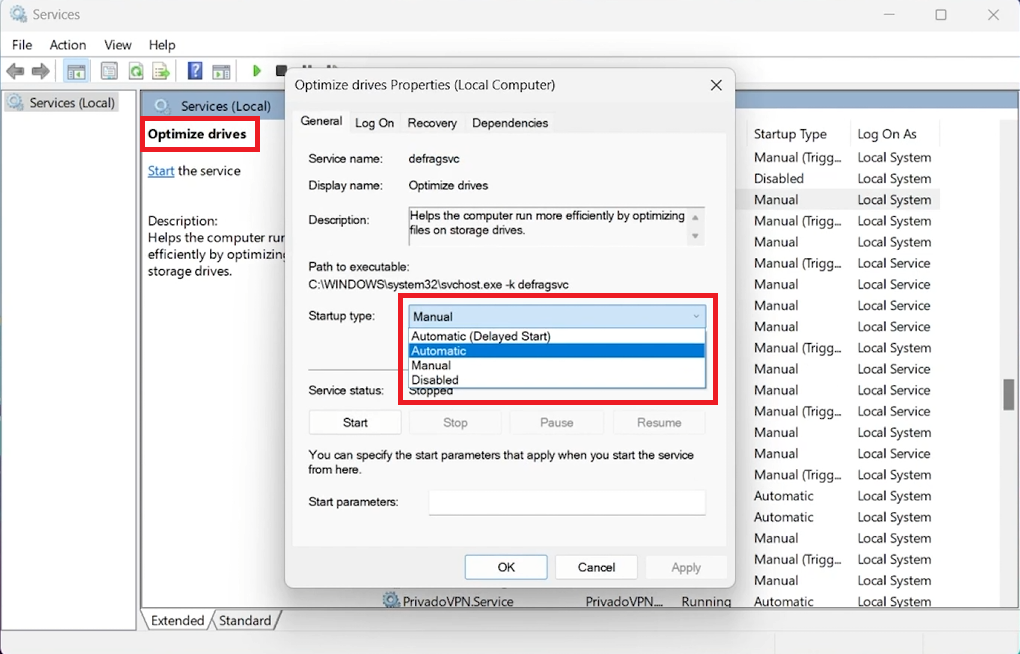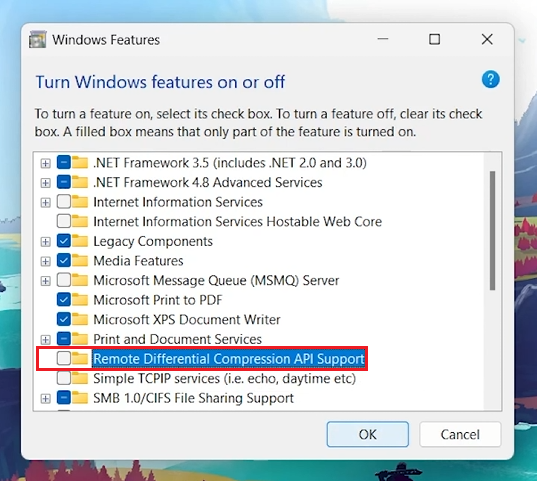How To Fix Slow Copy Speed on Windows 11 (HDD & SSD)
Introduction
Slow file transfer speeds on your Windows 11 PC can be frustrating. Whether you're using an HDD or an SSD, this guide provides simple and effective strategies to enhance copying speeds. From tweaking network settings to optimizing drive performance, these solutions aim to streamline your data management without technical jargon.
Optimizing TCP Auto-Tuning for Faster File Transfers
Adjust Network Performance Settings:
Access Command Prompt as Administrator:
Search for "cmd" in the Start Menu.
Right-click on Command Prompt and select "Run as administrator".
Disable Auto-Tuning:
Enter the command:
netsh int tcp set global autotuninglevel=disabledPress Enter to execute.
Revert Changes if Necessary:
Enter the command:
netsh int tcp set global autotuninglevel=normalPress Enter to revert to default settings if needed.
Administrator Command Prompt
Enhancing File Transfer Speed by Optimizing Drive Performance
Tune the Optimize Drives Service:
Access Services:
Type "services" into the Start Menu search bar and select "Services".
Configure Optimize Drives:
Scroll to "Optimize Drive" service and double-click it.
Set startup type to "Automatic" and click "Start".
Apply changes and click "OK”.
Optimize drives service Properties
Disabling Remote Differential Compression for Faster Local Transfers
Improve Local File Transfers:
Access Windows Features:
Search "Turn Windows features on or off" in the Start Menu and open it.
Adjust the Feature:
Find "Remote Differential Compression API Support" and uncheck the box.
Click "OK" and restart your computer if prompted.
Precautionary Measures:
Set a System Restore Point or Back Up Files:
Ensure data safety before making changes to avoid unforeseen issues.
Remote Differential Compression API Support
Summary
By adjusting TCP Auto-Tuning, optimizing the Optimize Drives service, and disabling Remote Differential Compression, you can significantly improve file transfer speeds on your Windows 11 PC. These simple tweaks help enhance your device’s performance, ensuring faster and more efficient data transfers.
-
Increase file transfer speeds by adjusting the TCP Auto-Tuning level, optimizing drive service settings, and disabling Remote Differential Compression API Support.
-
TCP Auto-Tuning optimizes data transfer over networks. Adjusting its level can improve or reduce file transfer speeds, depending on your system's configuration.
-
Yes, setting the Optimize Drives service to automatic and starting it can enhance the performance of your HDD or SSD, indirectly speeding up file transfers.
-
Disabling this feature can improve local file transfer speeds by preventing the system from only sending data differences, which might slow down direct transfers.
-
Absolutely, creating a restore point or backing up essential files is crucial before making system changes to prevent data loss in case of errors.