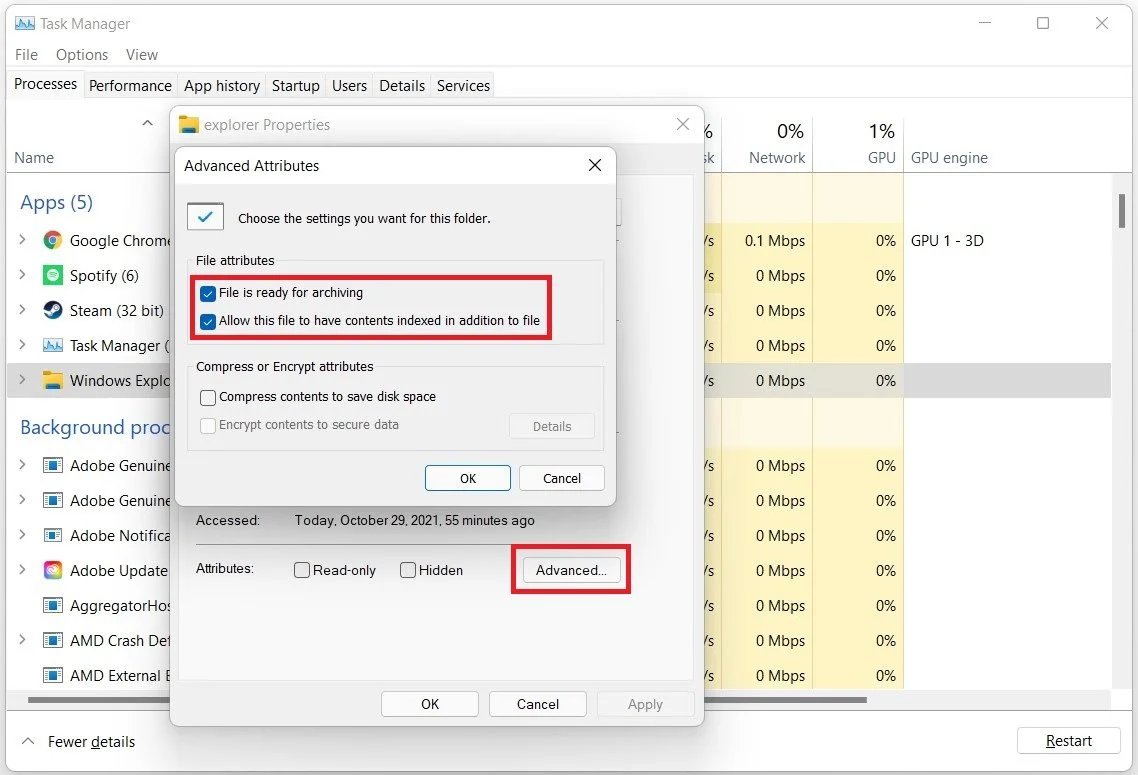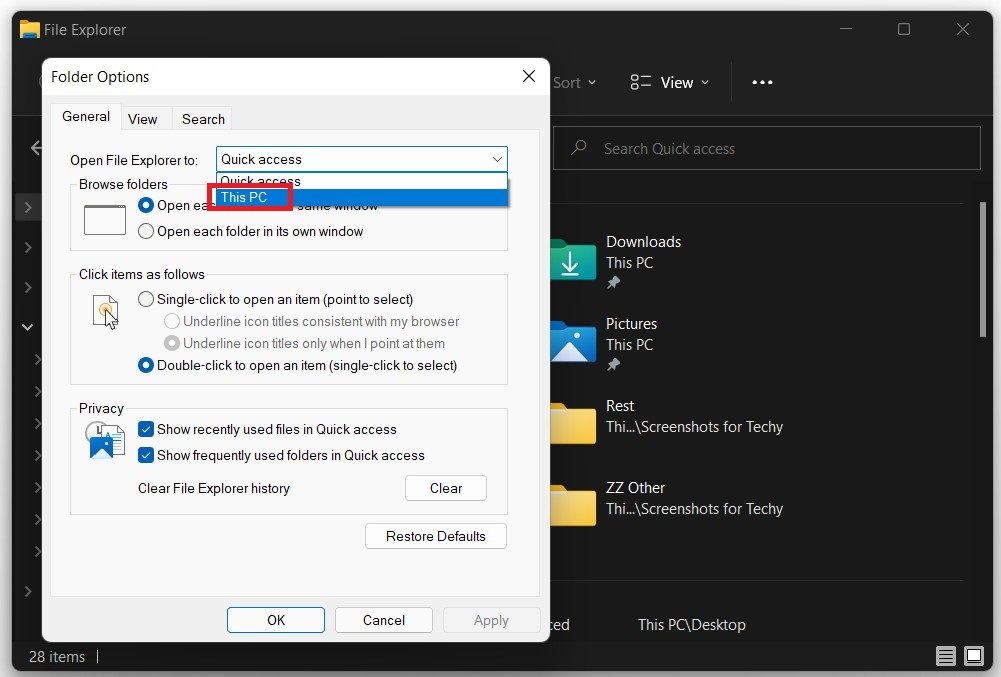Windows 11 - How To Fix File Explorer Not Responding
Are you experiencing frustration when attempting to access files on your Windows 11 computer due to the File Explorer not responding? This common issue can be caused by various factors, including corrupt files or third-party application conflicts. But don't worry, as there are several simple solutions you can try to get your File Explorer up and running smoothly again. In this article, we will provide step-by-step instructions on how to fix the problem when the Windows File Explorer is not responding in Windows 11. Whether you're a tech-savvy user or a beginner, our easy-to-follow guide will help you resolve this frustrating issue quickly.
Launch the Task Manager with Admin Privileges
In your start menu search, type Task Manager. You can also use the shortcut CTRL + Shift + ESC to open it up. In the window, select File and click on Run new task. In this dialogue box, type explorer and check the “Create this task with administrative privileges” box and click on Ok. Your file explorer will open up, and it should work fine now.
Task Manager > File > Run New Task
Adjust the File Explorer Properties
To prevent your file explorer from not responding or crashing in the future, leave your file explorer open and right-click the application’s process in the Processes tab. Select Properties. In the General tab of your explorer properties, click Advanced and ensure that both File attributes boxes are checked and the Compress and Encrypt attributes are unchecked. Apply your changes, and then you can close the window.
Uncheck the file attributes options in the File Explorer properties
File Explorer Options
Lastly, open up your file explorer.
Click on the burger menu and select Options.
In the General tab, change the “Open File Explorer to” option from “Quick Access” to “This PC.”
Under Privacy, these two options should also be checked.
Apply your changes, and then you can close the window.
Folder Options > General > Open File Explorer To > This PC