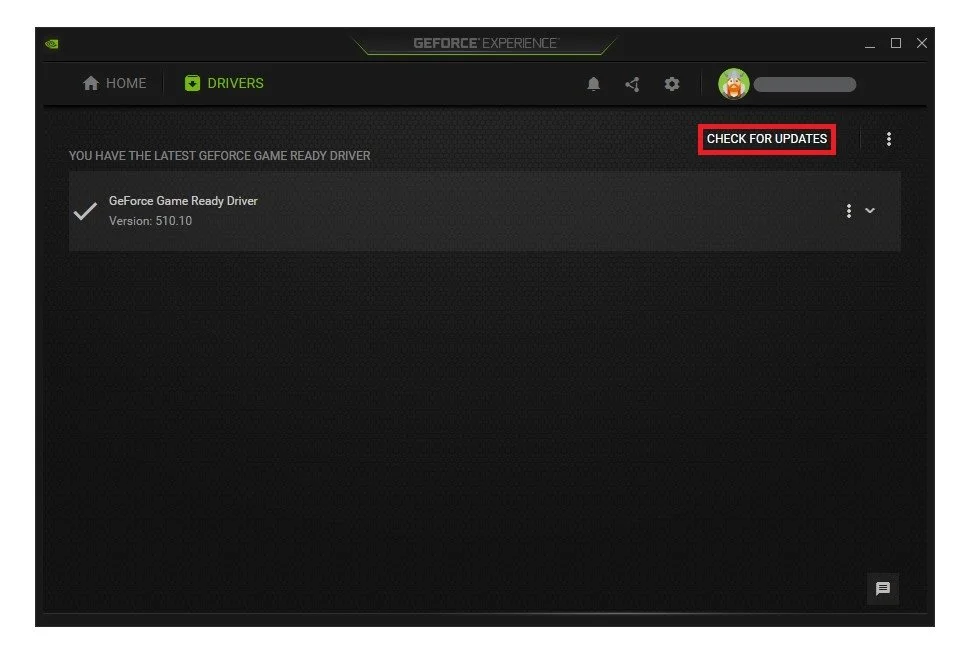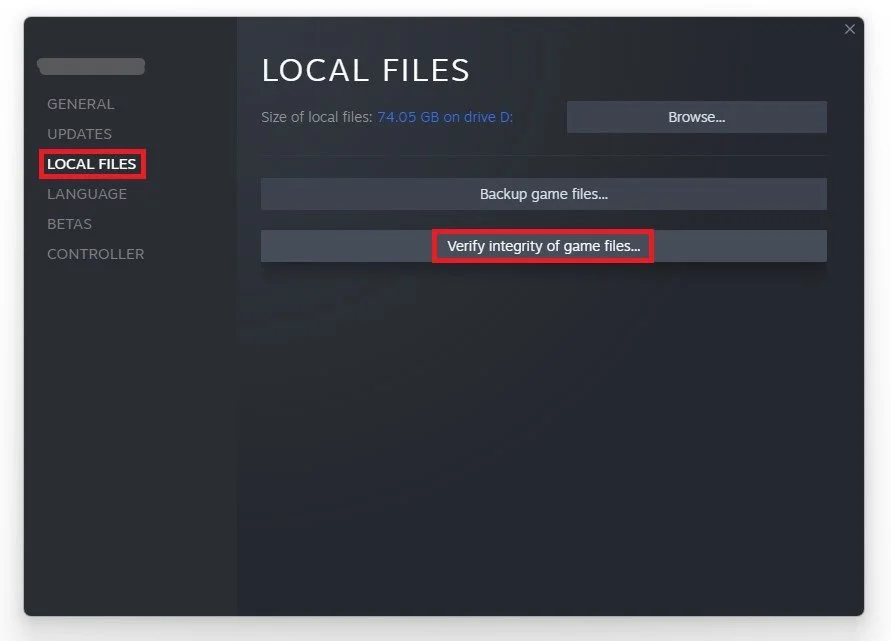Rainbow Six Siege Won’t Open Fix
Rainbow Six Siege is an exciting game that has taken the gaming world by storm since its release. However, despite its popularity, some players experience a frustrating issue where the game won't open. This can be caused by various factors, including outdated graphics drivers, conflicting software, or corrupted game files. If you're one of the players struggling with this issue, don't worry – we've got you covered.
Change the Rainbow Six Siege Game Config
Open up your file explorer. Navigate to: Documents > My Games > Rainbow Six Siege, and open up the only folder to access your game settings file. Open up the file with a text editor like notepad, and set the Window Mode value to 2. This will ensure that the game will start in borderless mode, bypassing startup issues by an abnormal native resolution. You can then change the display mode to full screen in your in-game graphics settings.
Window Mode Value > 2
Rainbow Six Compitability Options
Navigate to the drive you saved the game: Program Files > Steam > steammapps > common > Rainbow Six Siege, and scroll down to find the Rainbow Six.exe application. Right-click the application and select Properties.
In the Compatibility tab, select “Run the program in compatibility mode” for Windows 7, run the program as an admin, and disable fullscreen optimizations.
Program Files > Steam > steammapps > common > Rainbow Six Siege
Update Graphics Card Driver
You should also make sure that your graphics driver is up to date. We suggest using the GeForce Experience application for an NVIDIA GPU, but you can also use the AMD driver suite. This tweak can make the most significant difference depending on how frequently you update your GPU. In the Drivers tab, click Download, and the application will automatically download and install the latest driver.
GeForce Experience > Drivers > Download
Verify the Integrity of the Rainbow Six SiegeGame Files
In case the issue persists, your game files might be corrupted. Open up your Uplay, Epic Games, or Steam launcher. In the game library, right-click Rainbow Six Siege and select Properties. In the Local Files tab, select Verify integrity of game files, which will take a minute to redownload and replace any missing or corrupted game files.
Rainbow Six Properties > Local Files > Verify Integrity
Update Operating System
Search for Update to open up your Check for updates system settings window. Click on Check for updates, and after downloading the latest OS update, restart your PC.
Windows Settings > Windows Update
Close 3rd-Party Applications & Background Apps
If you still experience startup or issues, then you most likely have software running on your system, hindering you from playing the game. To fix this, we suggest uninstalling recently installed programs that can change your files, or using up your available resources, such as OBS, Shadowplay, CCleaner or Adobe application to troubleshoot which program is causing the black screen. In some cases, even your firewall or antivirus application can negatively impact the game’s performance.
Open up your Task Manager by right-clicking your taskbar and selecting it. In the Processes tab, make sure to end programs from running which you don’t need while playing the game, and which could trigger startup problems.
Task Manager > Processes > End Task