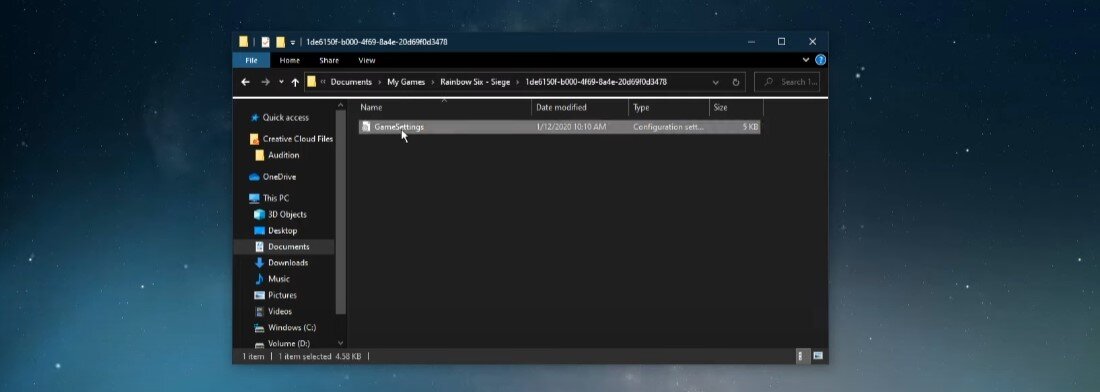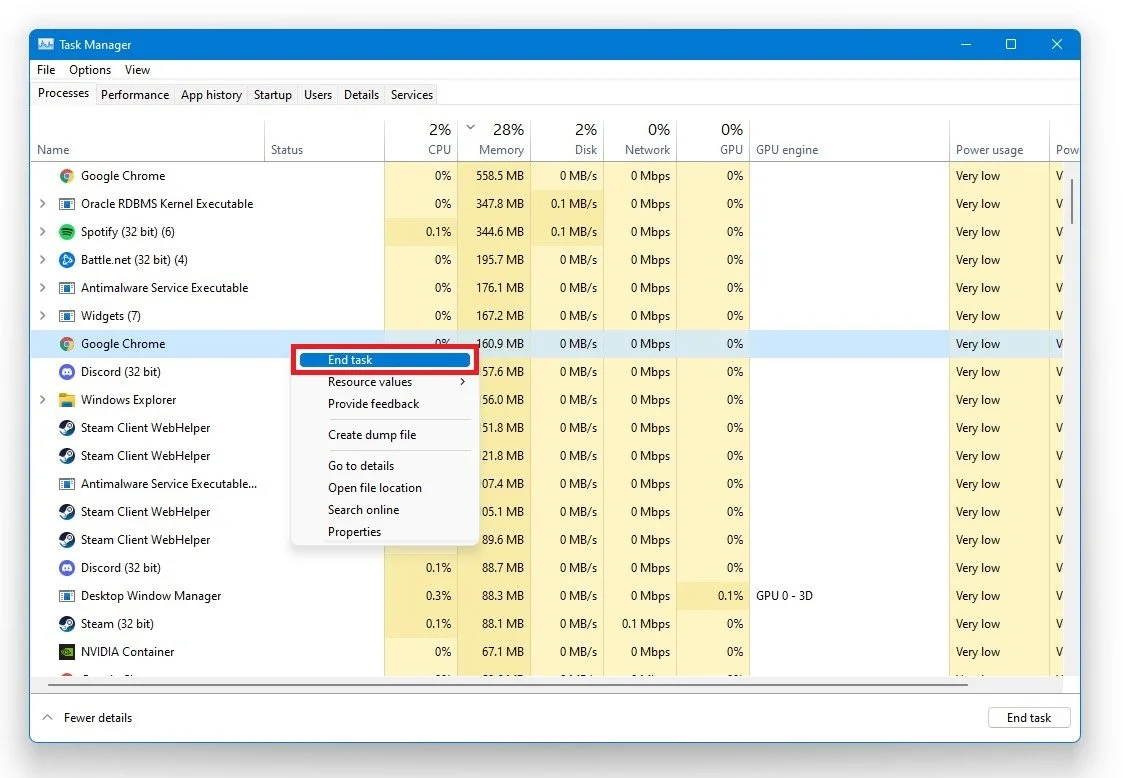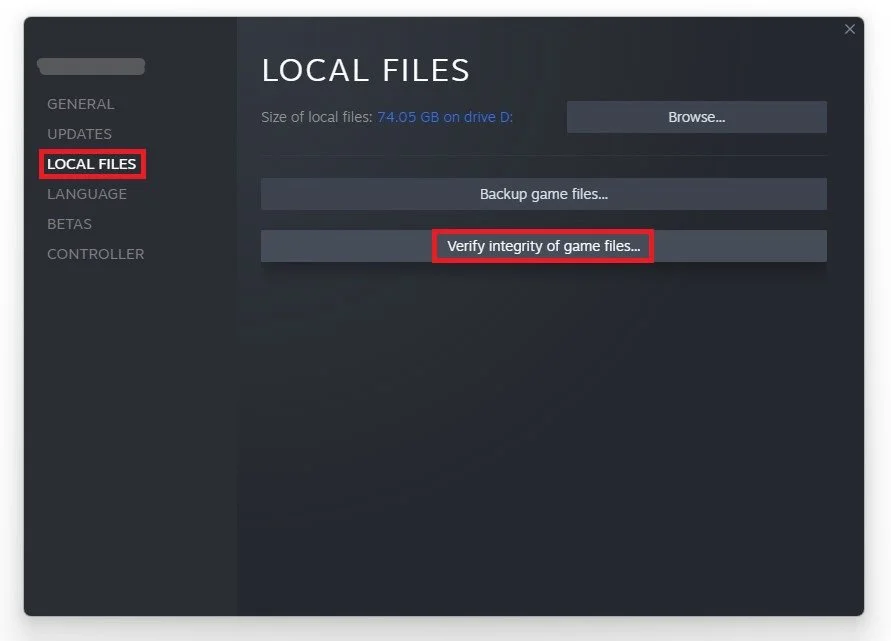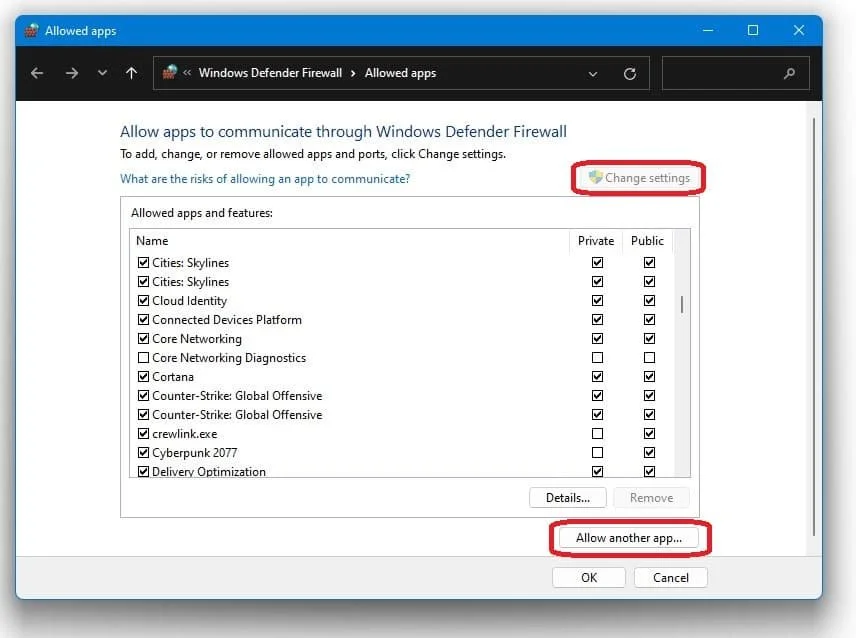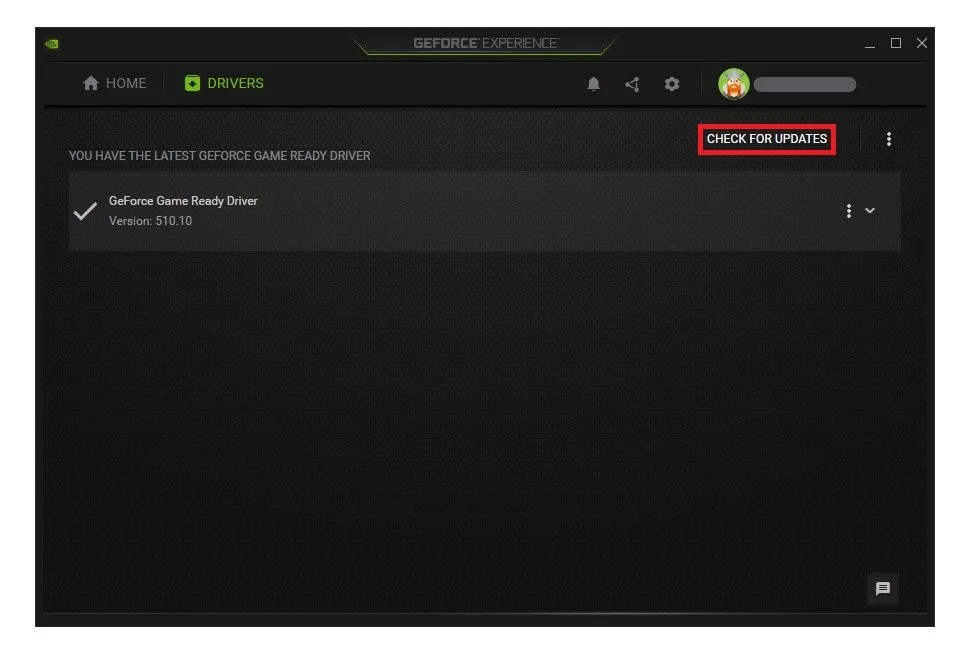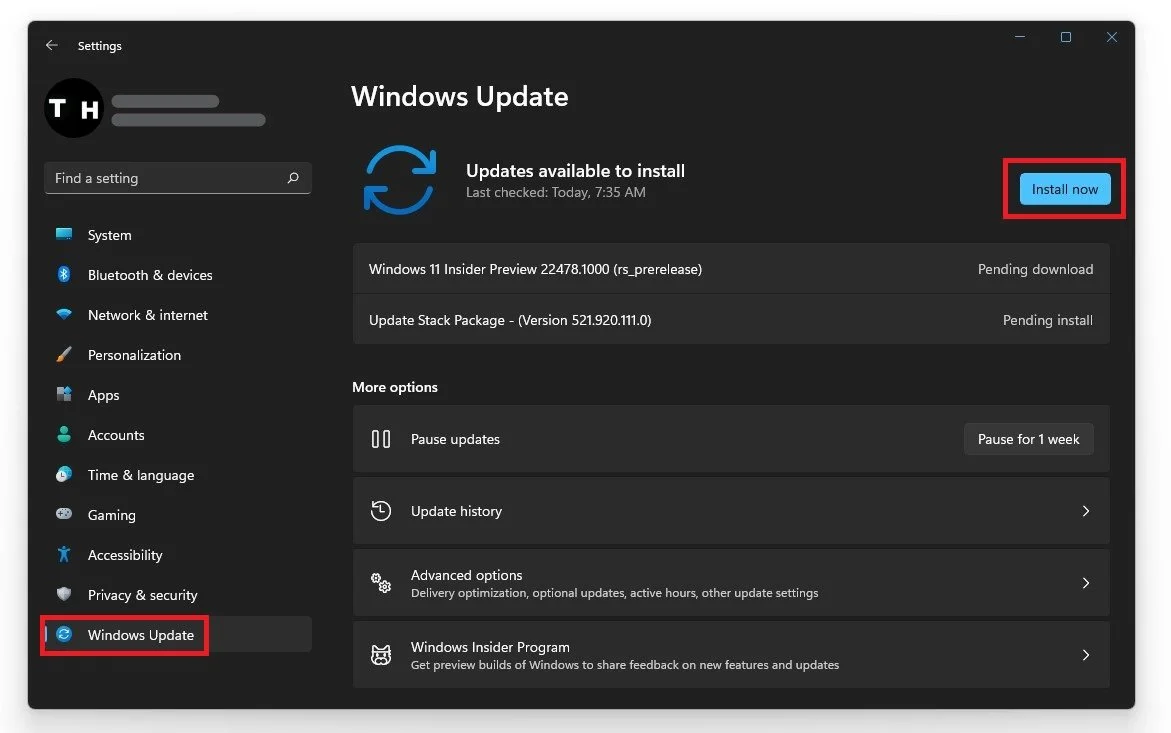Rainbow Six Siege - How To Fix Random Crashing & Crash On Startup
Rainbow Six Siege is an action-packed, multiplayer game that offers a thrilling gaming experience to players around the world. However, there's nothing more frustrating than experiencing random crashes or the game crashing on startup. These issues can interrupt gameplay, ruin the overall experience, and leave players feeling frustrated and helpless. But fear not, as we've got you covered with some valuable tips and tricks to fix these issues and get back to enjoying the game. In this article, we'll provide expert advice and insights on how to fix random crashes on startup in Rainbow Six Siege.
Adjust the Rainbox Six Siege Game Config
Open up your File Explorer. Navigate to: Documents, My Games, Rainbow Six Siege, and open up the only folder to access your game settings file.
Open up the GameSettings.ini file
Open up the file with a text editor like notepad, and set the FPS limit above your screen’s refresh rate but below the maximum FPS, you can get. We will set it to 180, but in case you are running a low to mid-end PC, then we suggest setting it to around 120. Make sure to save your changes to this document.
Adjust the FPS Limit
Close 3rd-Party Applications
Open up your Task Manager by searching for it in your taskbar search. In the Processes tab, make sure to end all of the processes from running, which could show an overlay while in-game, such as Discord, Steam, or your browser. Prevent programs from running that could use up your RAM and VRAM, such as Adobe applications or Shadowplay.
Task Manager > Processes > End Task
Verify the Integrity of the Rainbox Six Siege Game Files
If the crash issue persists, your game files might be corrupted. Open up your Steam library. Right-click Rainbow Six Siege and select Properties. On the window, navigate to the Local Files tab and select Verify Integrity of game files. Redownloading and replacing any missing or corrupted game files will take a minute.
Rainbox Six Siege Properties > Local Files > Verify Integrity
Allow Rainbox Six to Bypass the Windows Defender Firewall
You should also ensure that your firewall and anti-virus are not blocking parts of the software. Search for Firewall in your taskbar search to open up your Firewall & Network Protection system settings window.
Windows Defender Firewall > Allow an app through Firewall
On this window, select Allow an app through firewall. Select Change settings, and then Allow another app. Select Browse and your file explorer will open up. Navigate to the drive on which you saved the game on, Program files > steam > steamapps > common > Rainbow Six Siege, and here select the RainbowSix application and select Open. This will allow you to exclude the application from being blocked by your firewall and will prevent the crash issue.
Windows Defender Firewall > Allowed Apps
Update Graphics Card Driver
Lastly, ensure that your graphics driver and operating system are current. We suggest using the GeForce Experience application for an NVIDIA GPU, but you can also use the AMD driver suite. Depending on how frequently you update your GPU, this tweak can make the most significant difference. In the Drivers tab, simply click on Download, and the application will automatically download and install the latest driver.
GeForce Experience > Drivers > Download
Update Operating System
Search for Update to open up your Check for updates system settings window. Click on Check for updates, and after downloading the latest OS update, restart your PC.
Windows Settings > Windows Update