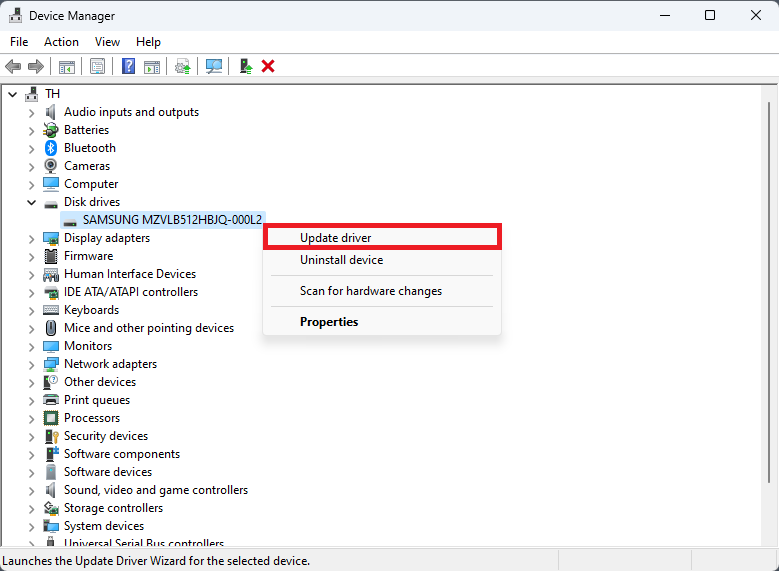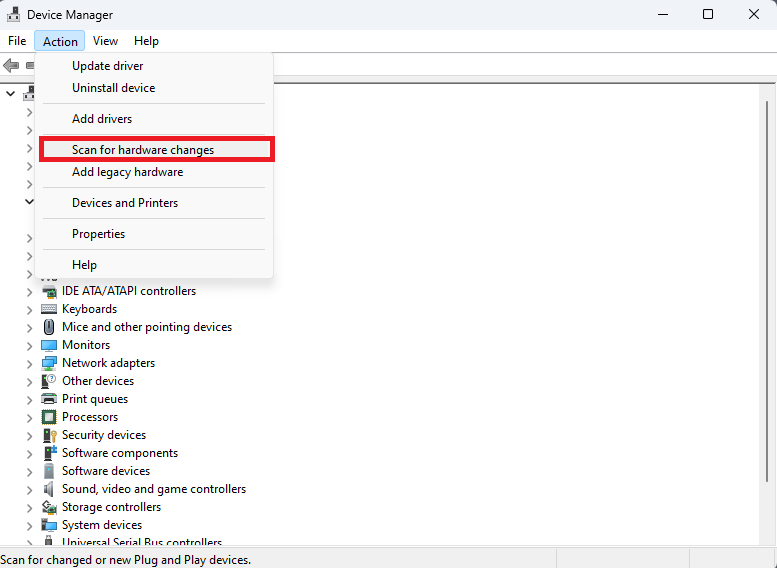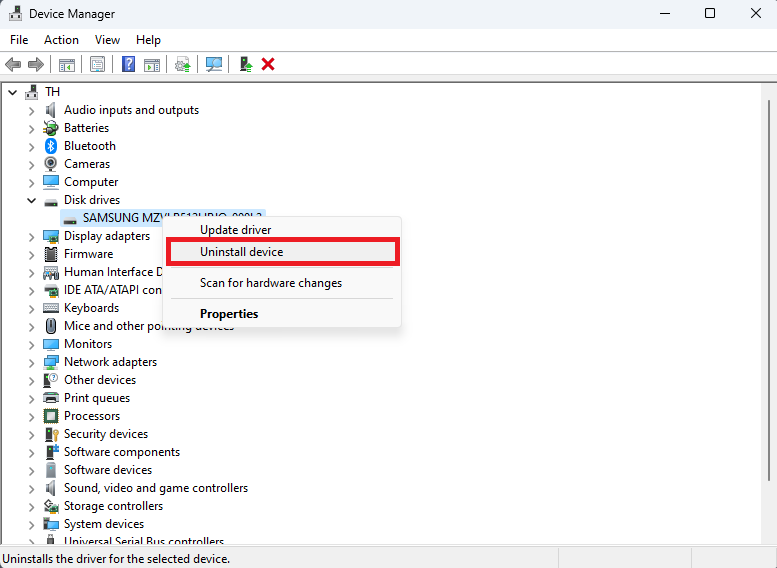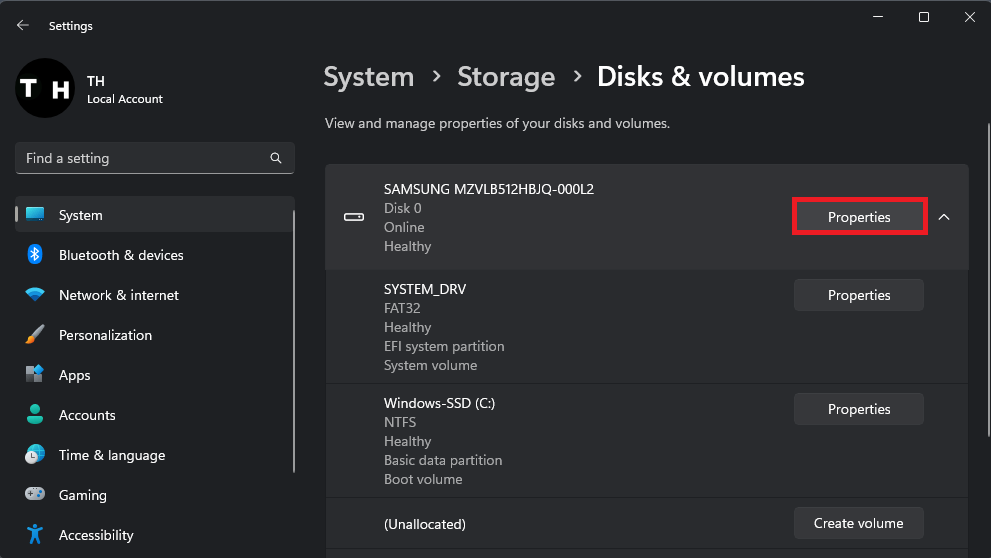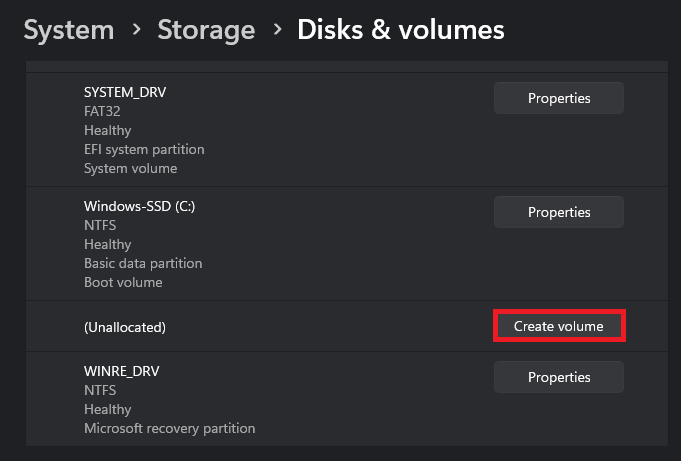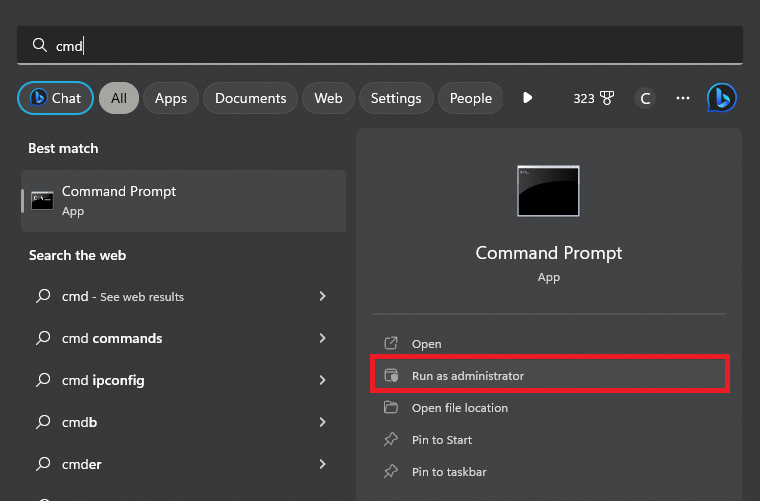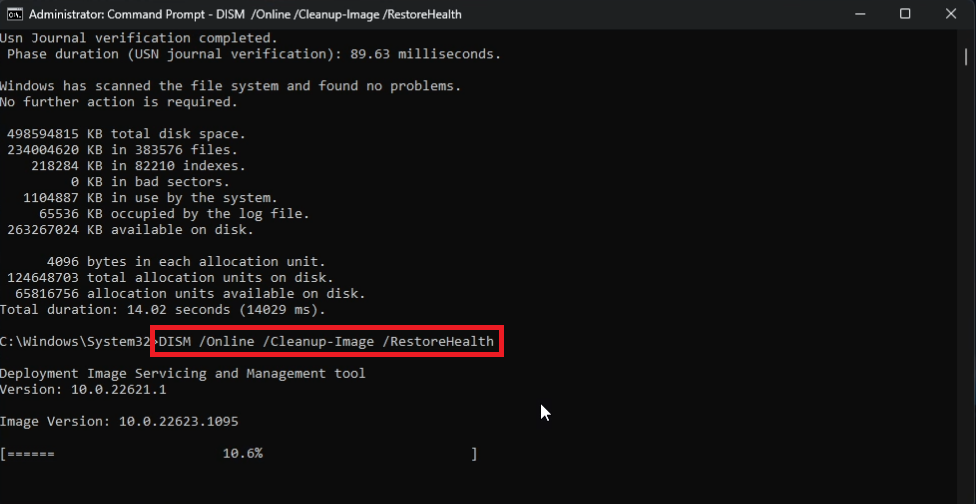How To Fix External Hard Drive Not Working on Windows 11
Introduction
External hard drives have become an essential tool for many Windows 11 users, offering the convenience of portable storage and easy access to large files. However, there's nothing more frustrating than plugging in your external hard drive, only to find that it's not working properly. Whether it's not showing up in File Explorer, not recognized by your computer, or simply not responding, a malfunctioning external hard drive can quickly turn a simple task into a headache. But don't worry, there are several effective methods to fix external hard drive issues on Windows 11. In this article, we'll explore some common causes of external hard drive problems and provide step-by-step instructions on how to resolve them, so you can get back to using your external hard drive without any hiccups.
Update the External Hard Drive Driver
An outdated or old driver could be why your computer isn't recognizing the external hard drive. To fix this issue, you can try updating or uninstalling the driver. Open up your Device Manager. On the window, expand the Disk Drives. Right-click the hard drive in question, select Update Driver, and click “Search automatically for drivers.”
Device Manager > Disk Drives > Update Driver
Reinstall External Hard Drive Driver
If this did not help, or if the hard drive is not showing up, click Action in your top navigation and select “Scan for hardware changes.” This will ensure that any connected devices appear in your Device Manager if your port or the device is not faulty.
Device Manager > Action > Scan for hardware changes
You can troubleshoot this step by switching the USB port for the hard drive on your PC. Right-click the hard drive in your device list again and select Uninstall device.
Device Manager > Disk drives > Uninstall device
Update your Windows Operating System
Before restarting your PC, which will reconnect your hard drive, ensure your Windows operating system is up to date. Windows updates usually install all needed device drivers and can often help fix compatibility issues between external devices.
Windows Settings > Windows Update
Verify Hard Drive Encryption, Type & Storage Information
Ensure your hard drive is not encrypted or otherwise locked. Open up your Windows settings. Under System, navigate to Storage. Scroll down and select Advanced Storage Settings > Disks & volumes.
System Settings > Stroage > Disk & volumes
Navigate to the properties of the drive you can’t use. This will allow you to preview the encryption status, the size, file system, and type. You might be able to create a new volume from an unallocated partition. Unallocated storage partitions will not be usable storage space by default on your Windows PC.
Create a volume for an unallocated storage partition
Fix Hard Drive & Windows Corrupted Files
Suppose your hard drive is still not showing up or is otherwise inaccessible after restarting your PC. This problem is probably related to corrupted Windows files, an unrecognizable format, or other file-related problems. We will use your command prompt to check your hard drive for errors and repair them. Search for CMD in your start menu. Run the Command Prompt application as an administrator.
CMD > Run as administrator
Use the following commands:
CHKDSK
DISM /Online /Cleanup-Image /RestoreHealth
This will verify all files on a specified hard drive and show potential problems and errors. Use the command followed by the letter designated for your hard drive to scan that particular storage. The second command will repair a potentially corrupted Windows image and can take a couple of minutes to complete.
Windows Command Prompt
Conclusion
In conclusion, dealing with an external hard drive that's not working on Windows 11 can be a frustrating experience. However, with the troubleshooting steps outlined in this article, you should be able to identify and fix the issue causing the problem. Remember to always safely eject your external hard drive before disconnecting it from your computer and keep your data backed up in case of future issues. If you've followed all the steps in this guide and your external hard drive is still not working, it may be time to seek professional assistance from a data recovery specialist or contact the manufacturer of your external hard drive for further support.
-
You can check if your external hard drive is malfunctioning by using Windows 11's built-in tools, such as Disk Management or Device Manager. These tools can help you identify any errors or issues with your external hard drive and provide solutions for fixing them.
-
Yes, you can recover data from a malfunctioning external hard drive by using data recovery software. However, if your external hard drive is physically damaged, you may need to seek professional assistance from a data recovery specialist.
-
You can fix a corrupted external hard drive on Windows 11 by using the CHKDSK command or formatting the drive. However, formatting the drive will erase all data, so it's essential to back up your files before proceeding.
-
To prevent your external hard drive from malfunctioning in the future, you should avoid unplugging the drive without safely ejecting it, keep the drive in a cool and dry place, and regularly back up your data. Additionally, using high-quality cables and avoiding physical damage can also help extend the lifespan of your external hard drive.