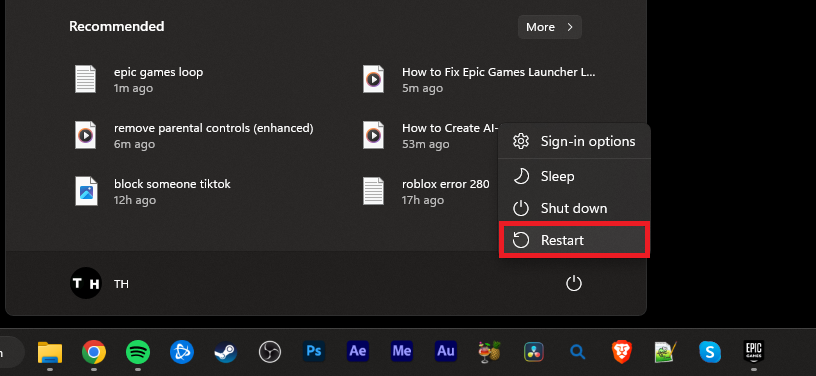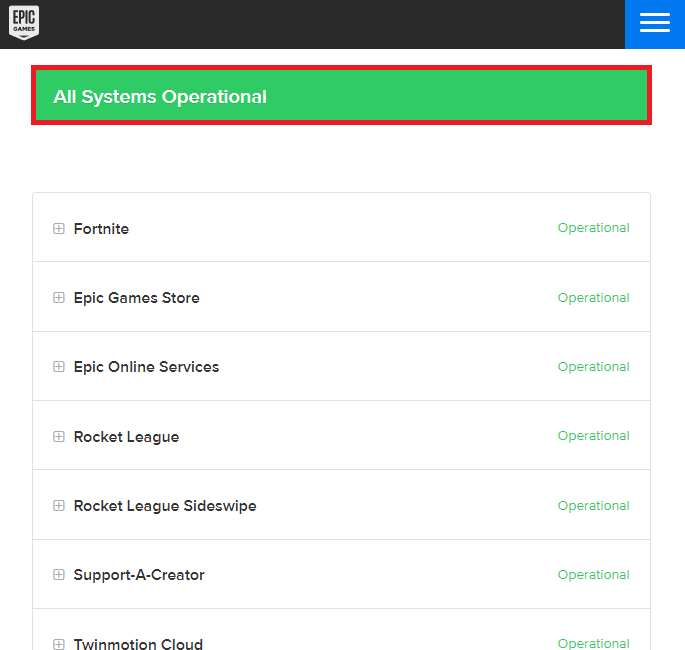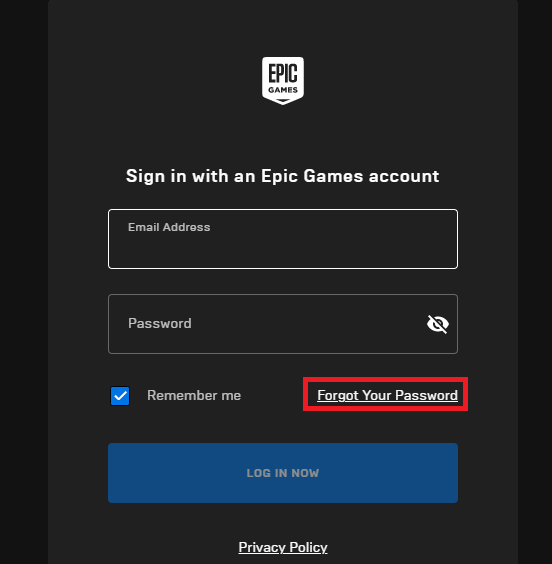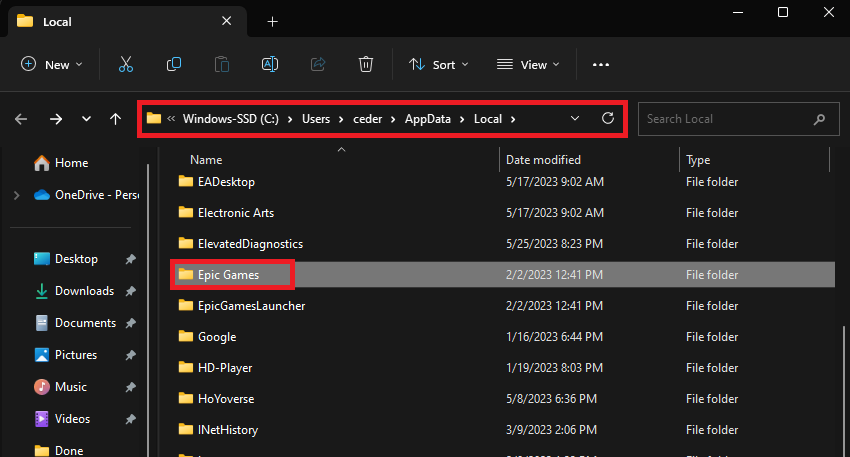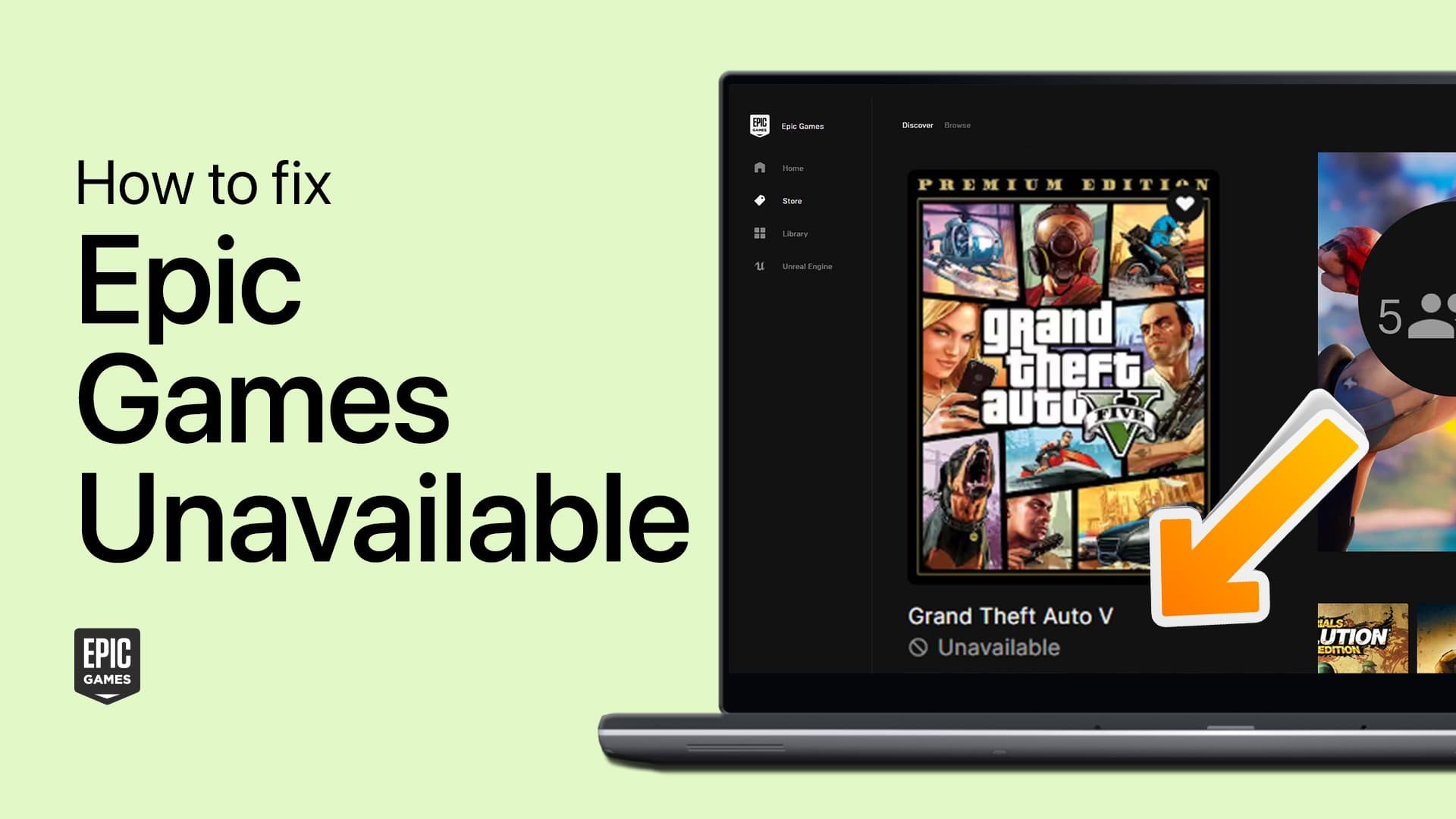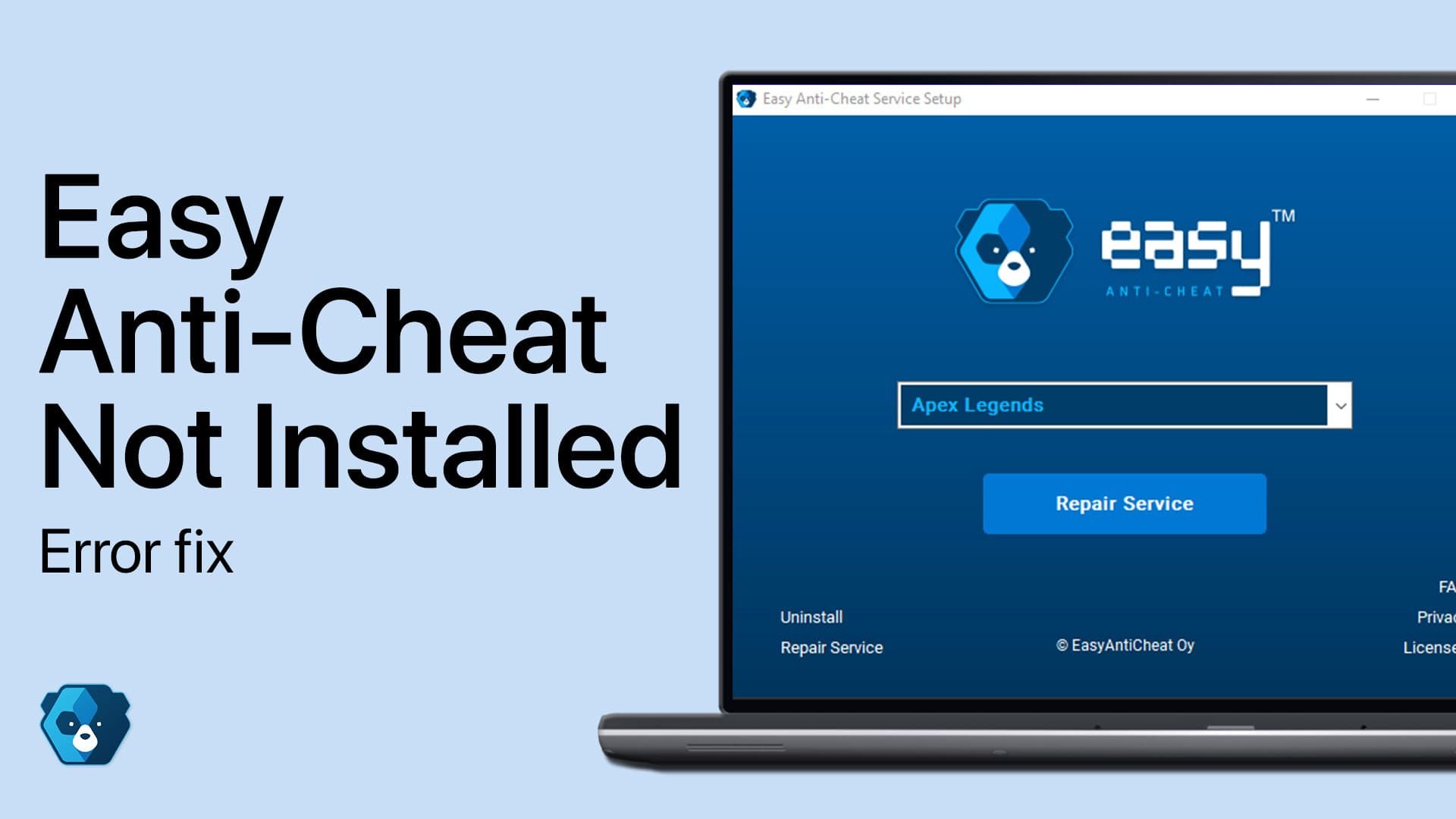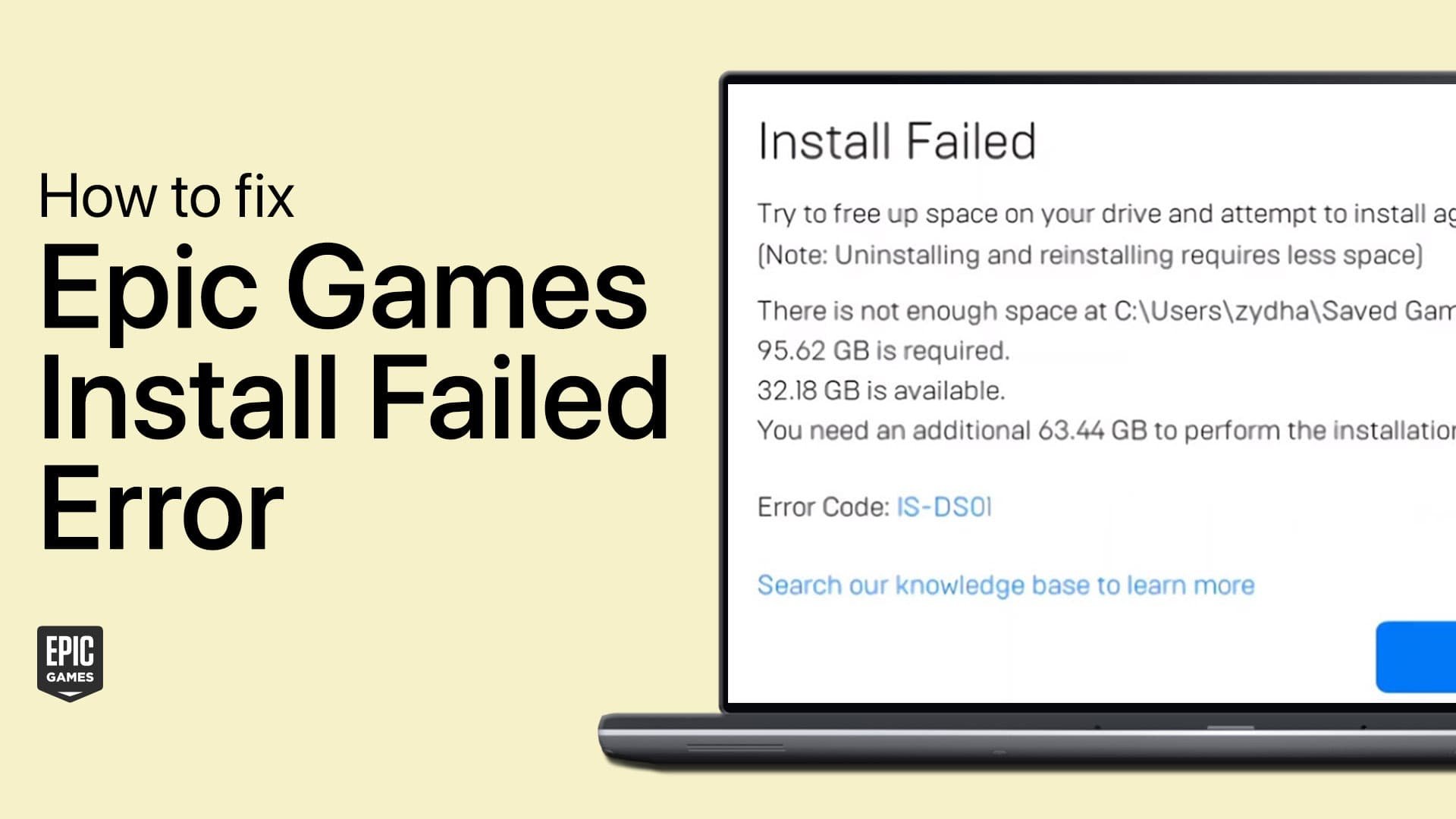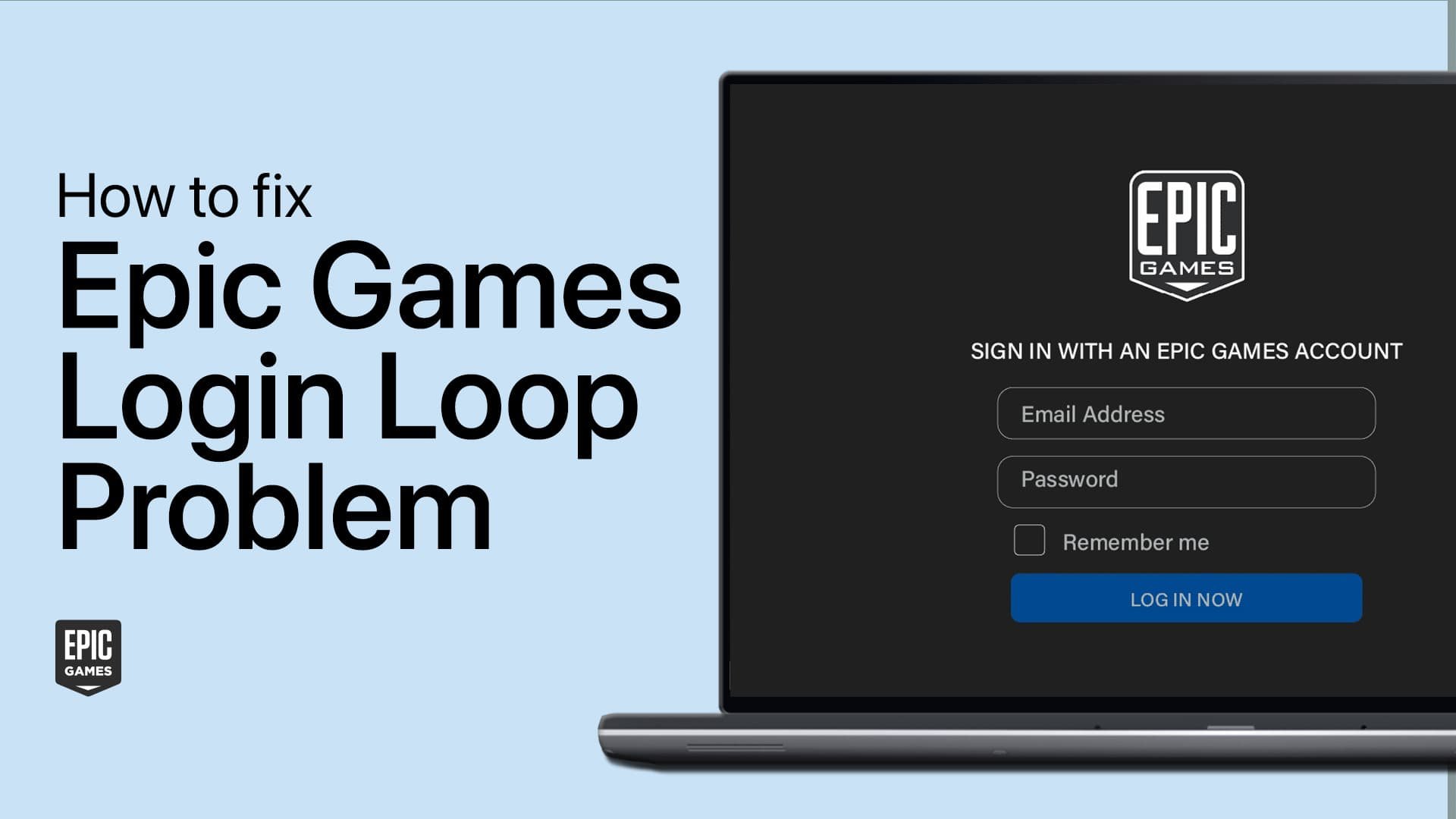How to Fix Epic Games Launcher Login Loop Error - Unable to Log In
Introduction
Embarking on a thrilling new adventure or diving back into a beloved epic in your game library can come to an abrupt halt when you're faced with the notorious Epic Games Launcher login loop error on your Windows PC. This vexing issue can stand as a roadblock between you and your favorite games, often making you feel as though you're trapped in an endless cycle of failed login attempts. But fear not! With this guide, we aim to help you reclaim control over your gaming escapades, offering clear, actionable steps to break free from this error and leap back into your virtual worlds. Whether it's caused by server issues, forgotten credentials, simultaneous logins on multiple devices, or even a corrupt web cache, we're here to help you troubleshoot the Epic Games Launcher login loop error with precision and ease.
Commence with a System Reboot
One of the first steps in resolving the Epic Games launcher login loop error is as simple as giving your system a reboot. Computers, much like us, can get weary after prolonged periods of operation, causing applications to act out of character. If your Epic Games launcher has been running continuously, it might start displaying odd behaviors such as the login loop error. By clicking that restart button, you give your system a fresh slate, often dismissing minor glitches that may have occurred. For instance, if you've been playing Fortnite for several hours and start experiencing the error, a straightforward system reboot can often set things right.
Restart your Windows PC
Check Epic Games Server Health
Sometimes, the root cause of the login loop error in the Epic Games launcher might not be on your end. Server-side issues can often lead to problems with signing in. Hence, it's essential to visit the official Epic Games website and assess the server health. If you notice that the servers are experiencing downtime or maintenance, the most sensible course of action is to remain patient and wait for the team at Epic Games to resolve the issue. For instance, if you're trying to hop into a match of Fortnite or access Unreal Engine through the launcher, but are faced with this login loop error, it might just be a server hiccup that's temporary. Checking server status regularly can save you from unnecessary troubleshooting steps.
Epic Games Server Status
Updating your Epic Games Credentials
Sometimes, if it's been a while since your last login, you might have forgotten the exact username or password for your Epic Games account, which could be the reason behind the login loop error. As a first step, try accessing your account from a different browser or device to rule out application-specific issues.
If the problem persists, consider resetting your Epic Games password. You can do this by:
Opening the Epic Games launcher and clicking on "Sign in with Epic Games".
Then, click on "Forgot your password".
Enter your registered email address and click "Send Mail".
Check your email for the password reset link and follow the provided instructions.
Keep in mind, having your Epic Games account actively logged in on multiple devices can sometimes hinder the login process. Make sure to log out from all other devices you have used to access the Epic Games launcher in the past. For instance, if you've previously accessed your account from your smartphone or a different computer, make sure to sign out from there before trying to log in on your current device.
Sign in with an Epic Games account > Forgot Your Password
Clearing Epic Games Launcher's Web Cache
Occasionally, corruption in the Epic Games Launcher's web cache might be the culprit behind your login woes. You can rectify this by clearing the web cache using the following steps:
In your start menu search bar, type and enter "%localappdata%". This command will open up your file explorer.
From here, navigate to and open the Epic Games Launcher folder.
Inside, you'll find the “Saved” folder, open this next.
In the 'Saved' folder, locate and select the Web cache folder.
Delete this folder, effectively clearing the launcher's web cache.
Once completed, reboot your computer and re-launch the Epic Games Launcher. This process often resolves any login errors caused by corrupted cache files.
However, if you're still facing login issues after clearing the cache, a more robust solution may be required. You might need to uninstall and then reinstall the Epic Games launcher via your Windows settings or Control Panel. Remember, a clean install often resolves stubborn software issues that other fixes might miss.
Local AppData > Epic Games > WebCache
-
There could be several reasons for this issue, such as server problems, incorrect account credentials, your account being signed in on another device, or a corrupted web cache in the Epic Games Launcher.
-
There are a few steps you can take to address this issue. First, try restarting your computer. If that doesn't work, verify the Epic Games server status, and if necessary, wait for any server issues to be resolved. Another step is to check your account credentials and, if needed, reset your password. Lastly, try clearing the Epic Games Launcher's web cache or reinstalling the application.
-
You can verify the health of Epic Games' servers by visiting their official website. If there are any reported issues with the servers, particularly the login functionality, it's best to wait until the issues are resolved.
-
Open the Epic Games launcher and select "Sign in with Epic Games." Here, choose "Forgot your password." Next, enter your email address and click "Send Mail." Check your email inbox and follow the instructions to reset your password.
-
Open your start menu search and type "%localappdata%". Navigate to the Epic Games Launcher folder and then to the “Saved” folder. Here, you can select and delete the Web cache folder. After doing this, restart your computer and try launching the Epic Games Launcher again.