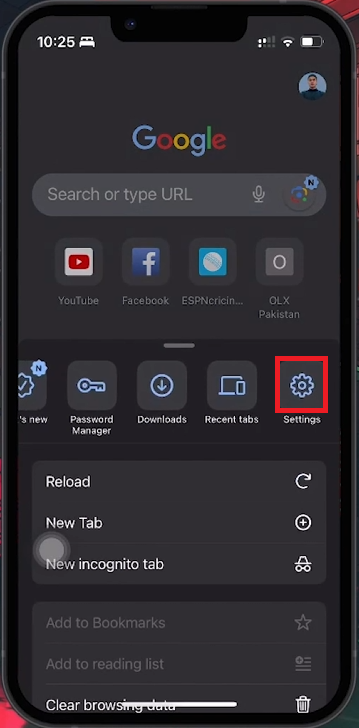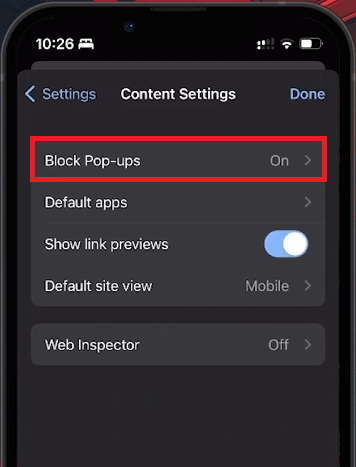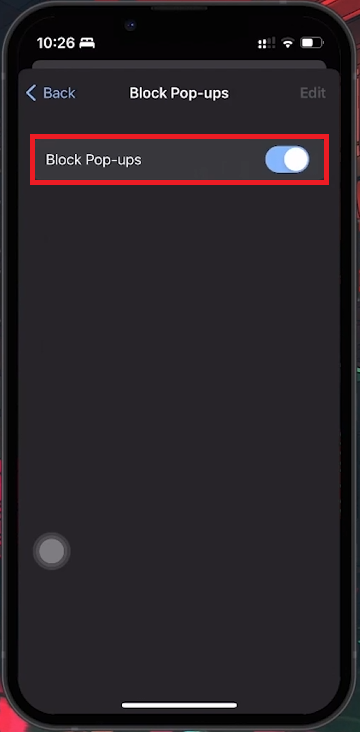How To Block Pop Ups & Ads on Google Chrome (iPhone & iPad)
Introduction
Eliminate annoying pop-ups and ads while browsing on your iPhone or iPad using Google Chrome. This guide will walk you through the simple steps to adjust your settings, creating a seamless and ad-free browsing experience.
Navigating to Chrome's Settings on iOS Devices
Open Chrome App: Launch Google Chrome on your iPhone or iPad.
Access Menu: Tap the three dots in the bottom right corner to open the menu.
Find Chrome Settings: Scroll through the menu and tap 'Settings'.
Locate Content Settings: Scroll down in Settings and select 'Content Settings'.
Access your Google Chrome settings on iOS
How to Enable Pop-Up Blocking in Chrome on iOS
Access Content Settings: Within the Settings menu, tap on 'Content Settings'.
Activate Pop-Up Blocking: Toggle the 'Block Pop-ups' switch to 'On'. The toggle will turn blue, indicating that the feature is enabled.
Google Chrome Content Settings
Save Changes: Tap 'Done' at the top right corner to save your settings.
With these settings adjusted, Chrome will block most pop-ups, ensuring a smoother browsing experience on your iPhone or iPad.
Save changes to block pop-ups on Chrome
-
To block pop-ups in Chrome on your iOS device, open Chrome, tap the three dots to access the menu, go to 'Settings,' then 'Content Settings,' and toggle 'Block Pop-ups' to 'On.’
-
Enabling pop-up blocking in Chrome can block many intrusive pop-ups that may contain ads, offering a cleaner browsing experience, though it may not block all forms of ads.
-
Yes, some pop-ups designed to be less intrusive or deemed necessary for website functionality may still appear, even with pop-up blocking enabled.
-
If you continue to see ads after enabling pop-up blocking, consider using additional ad-blocking tools or extensions compatible with iOS devices for a more ad-free browsing experience.
-
To temporarily disable pop-up blocking, follow the same steps to access 'Content Settings' in Chrome, then toggle 'Block Pop-ups' to 'Off.’