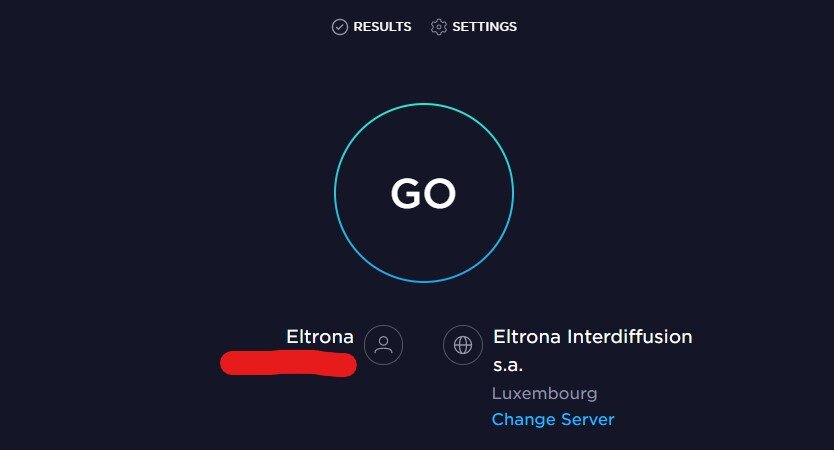World Of Warcraft - How To Fix Network Lag, High Ping & Packet Loss
Immerse yourself in the vast and magical realm of Azeroth, where World of Warcraft (WoW) captivates its players with epic quests, intense battles, and a rich, intricate lore. However, the enchanting allure of this MMORPG can be quickly tarnished by the bane of network lag, high ping, and packet loss, preventing you from fully experiencing the game's expansive universe and dynamic gameplay. Fear not, for we have conjured a comprehensive guide that will unveil the secrets to overcoming these network-related adversaries and restoring your seamless WoW adventures.
This enlightening article will delve into the arcane art of network optimization, presenting practical solutions to banish lag, subdue ping, and eradicate packet loss from your World of Warcraft experience. With our expert guidance, you'll be prepared to traverse the wondrous landscapes of Azeroth, free from the shackles of network limitations and fully equipped to engage in heart-pounding battles, forge alliances, and savor the game's immersive storytelling.
Join us on this journey of discovery as we unravel the mysteries of maintaining a stable, high-quality connection in World of Warcraft, ensuring that every dungeon, raid, and battleground unfolds with the excitement and fluidity that has made this legendary game a cornerstone of the MMORPG genre.
The WoW Server Status
Should you encounter high server-side latency while immersing yourself in the World of Warcraft, it's essential to determine whether the issue originates from your end or the server you're playing on. With countless adventurers battling, questing, and trading simultaneously, server stability is paramount for smooth gameplay.
To ensure the WoW servers are functioning optimally, visit the following page: https://downdetector.com/status/world-of-warcraft/. By monitoring the server status, you can gain valuable insights into potential downtime, maintenance, or unexpected outages affecting your gaming experience. This essential resource can help you quickly identify server-related issues and save you time troubleshooting on your end.
Armed with this knowledge, you can make informed decisions about whether to switch realms, wait for server maintenance to conclude, or address latency issues within your own network. By regularly checking the WoW server status, you can stay ahead of potential disruptions and maintain a seamless, enjoyable gaming experience in the captivating world of Azeroth.
World of Warcraft Server Status
Assess and Enhance your Internet Connection
To evaluate the performance of your internet connection, utilize Speed-Test services, such as the one found at www.speedtest.net. These services provide valuable insights into the approximate upload and download speeds of your connection and the latency to their server. This information can be instrumental in determining whether network-related issues stem from your connection or the server you're attempting to join.
Aim for an average latency (ping) below 100 ms when using www.speedtest.net. Connections with high latency can lead to packet loss, resulting in lag and rubberbanding during gameplay. Such disruptions can hinder your World of Warcraft experience and impede your ability to engage in battles, complete quests, or explore Azeroth.
To optimize your network connection, connect your PC to the internet using an Ethernet cable for a more stable, reliable signal. If circumstances dictate the use of a wireless connection, ensure you restart your router (or modem) periodically, especially if you haven't done so in a while. Additionally, minimize the number of devices connected to the same network, as this can significantly impact the performance of your internet connection.
By vigilantly assessing and enhancing your internet connection, you can enjoy the wondrous world of Warcraft with minimal lag, reduced ping, and a smoother, more immersive gaming experience.
Preview your average up- & download speed to the closest server
Terminate Network-Intensive Processes
To gain a comprehensive view of your network utilization, access the Resource Monitor via the Task Manager. To do this, right-click on your taskbar and select Task Manager. Within the Task Manager, navigate to the Performance tab and click on Open Resource Monitor. In the Resource Monitor window, proceed to the Network tab, where you will find a list of Processes with network activity.
After observing the list for a few moments, you will see all the processes utilizing your network connection. This could include a browser running in the background, Steam, or even downloads bottlenecking your connection. It's essential to only terminate processes that won't adversely affect your operating system. For instance, safely close applications like Google Chrome, Spotify, or a torrent client to free up network resources.
Additionally, the tab below offers a real-time view of your network utilization percentage. By monitoring and eliminating network-intensive processes, you can optimize your internet connection, reduce latency, and ultimately improve your World of Warcraft gaming experience.
Resource Monitor > Network > Processes with Network Activity
Utilize Windows Command Prompt
By employing the Windows Command Prompt, you can test and potentially improve your latency and packet loss if your connection is causing any issues. To access the Command Prompt, search for 'CMD' in your taskbar search. The following two commands will assist you in diagnosing and enhancing your network performance:
ping google.com
This command checks your latency and packet loss to Google's servers. Although you can ping other servers, the 'ping google.com' command has become a widely-accepted benchmark in recent years. The results provide a quick snapshot of your current network performance, helping you identify any potential issues.
ipconfig /flushdns
This command resets your network connection by flushing its DNS resolver cache. It can be particularly helpful in resolving latency issues, as it clears outdated or corrupted DNS entries that may be causing delays. After executing this command, you may notice a marked improvement in your network's responsiveness.
By utilizing these Windows Command Prompt commands, you can effectively monitor and optimize your network connection, potentially reducing latency and packet loss. As a result, you'll enjoy a smoother, more seamless World of Warcraft gaming experience.
Adjust DNS Server Addresses for Improved Connectivity
Network-related issues can often stem from your DNS server address connection. Modifying these addresses can significantly alleviate network problems for many users. To change your DNS server addresses, follow these steps:
Press the Windows Key + R to open the Run dialogue box.
Type 'Control' and hit Enter to access the Control Panel.
Within the Control Panel, navigate to Network & Internet > Network & Sharing Center, and then click on your active connection.
Proceed to Properties, and double-click on Internet Protocol Version 4 (TCP/IPv4), as illustrated in the screenshot below.
Choose the 'Use the following DNS server addresses' option, and enter the following values:
Preferred DNS server: 8.8.8.8
Alternate DNS server: 8.8.4.4
These addresses correspond to Google's official public DNS servers, which are reliable and secure to use. By changing your DNS server addresses, you can potentially resolve network connectivity issues, resulting in a smoother and more stable World of Warcraft gaming experience.
More Steps to Fix Network Lag in World of Warcraft
Malware & Other Applications
We suggest removing malware and preventing applications from running that could use up your available resources or change your game files.
Verify Connection to ISP
In case you still experience latency or lag issues then make sure to verify your connection to your Internet Service Provider. You can troubleshoot this step by changing your connection to your personal hotspot for example.
Delete Temporary Files
If you have issues loading maps or downloading other content, then make sure to delete your temporary files. Search for %temp% in your taskbar search to open up your temporary files folder. You can safely delete everything in the folder, some files might remain so leave them there. This can help you reduce some clutter on your hard-drive.
Delete your temporary files from time to time