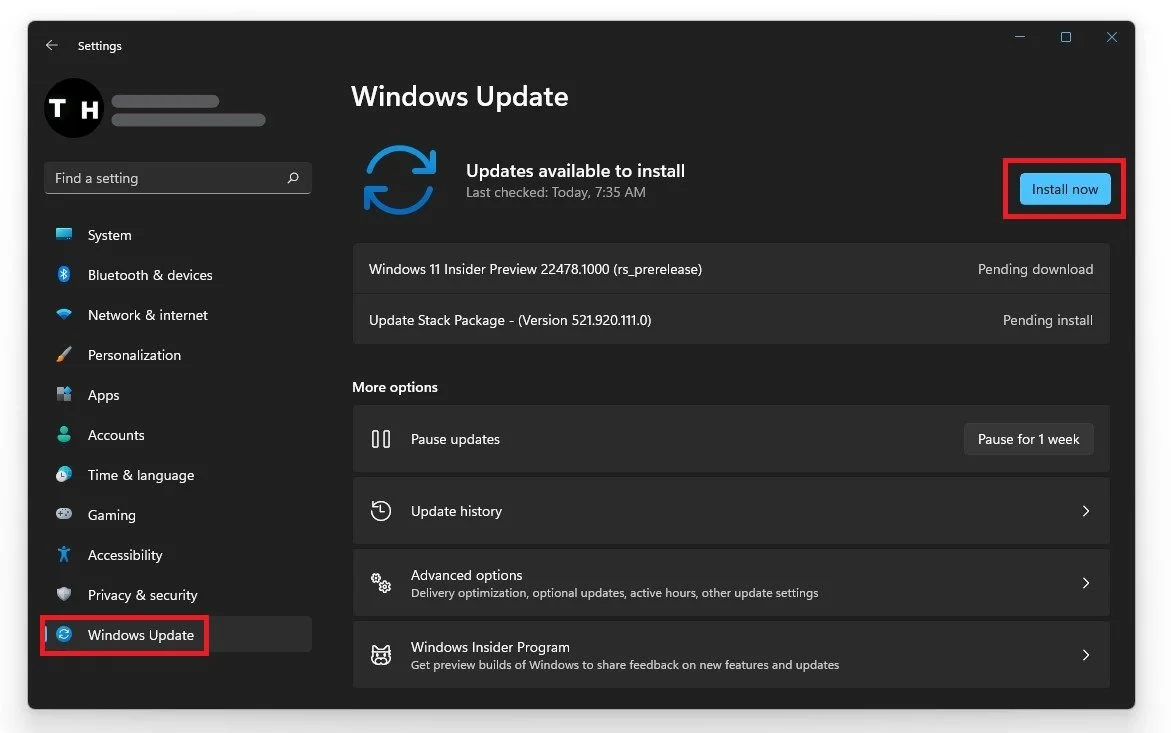Fortnite - How To Fix Easy Anti Cheat Error
Fortnite has taken the gaming world by storm, captivating players with its thrilling gameplay and engaging graphics. However, one obstacle that some players encounter is the notorious Easy Anti-Cheat error. This pesky issue can put a damper on your gaming experience, preventing you from fully enjoying the Fortnite world. In this comprehensive guide, we delve into the root causes of the Easy Anti-Cheat error and provide step-by-step solutions to help you resolve it swiftly. Armed with expert tips and insights, you'll be back to dominating the battlefield and securing those Victory Royales in no time. So, without further ado, let's unravel the mysteries behind the Easy Anti-Cheat error and restore your Fortnite gameplay to its full glory.
Uninstall and Remove the Easy Anti-Cheat Application
To resolve the Easy Anti-Cheat error in Fortnite, start by opening your file explorer and navigating to the drive where you installed the game. Once you're there, follow this path: Program Files > Fortnite > FortniteGame > Binaries > Win64.
In the Win64 folder, locate and delete the following files:
FortniteClient-Win64-Shipping
FortniteClient-Win64-Shipping_BE
FortniteClient-Win64-Shipping_EAC
FortniteLauncher
These files are essential components of the game and its anti-cheat system. After removing them, proceed to the EasyAntiCheat folder, which should also be in the Win64 folder. Inside the EasyAntiCheat folder, double-click the EasyAntiCheat_Setup file to open it. Choose to uninstall the Easy Anti-Cheat service, and when the process is complete, close the setup without reinstalling the service. Finally, delete the entire EasyAntiCheat folder from the Win64 folder to ensure a clean slate for the next steps.
Delete the FortniteClient application files
Verify the Integrity of the Fortnite Game Files
Open your Epic Games launcher, go to your games library and select Verify for Fortnite. This will take a minute to redownload and replace the missing game files.
Epic Games > Library > Fortnite > Verify
Update Operating System
To optimize your system for performance, you should make sure that your operating system is up to date. Simply search for Update in your taskbar search. In your Check for updates system settings window, make sure to download the latest update and make sure to restart your PC after that the download is completed. This will in any case help you with performance issues.
Windows Settings > Windows Update