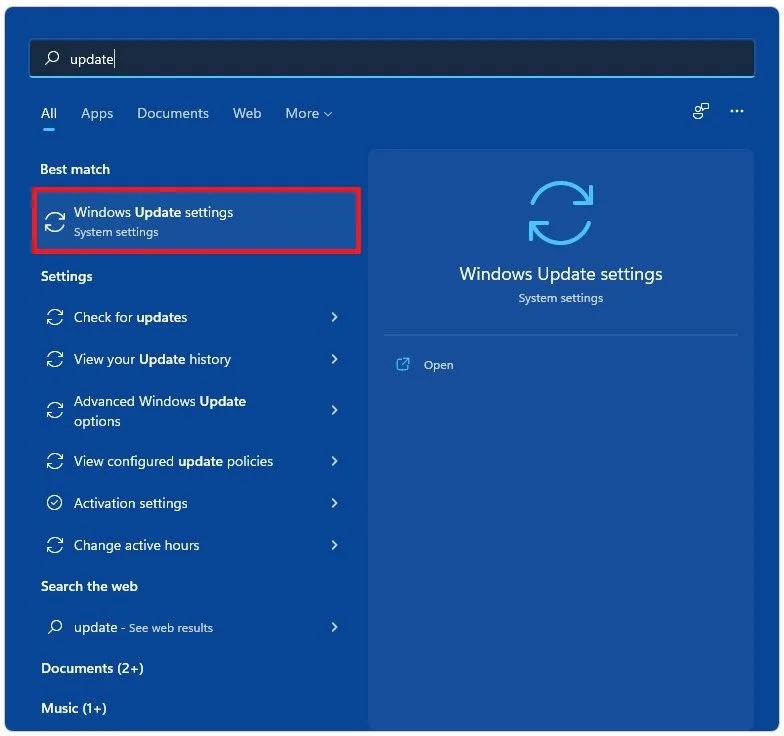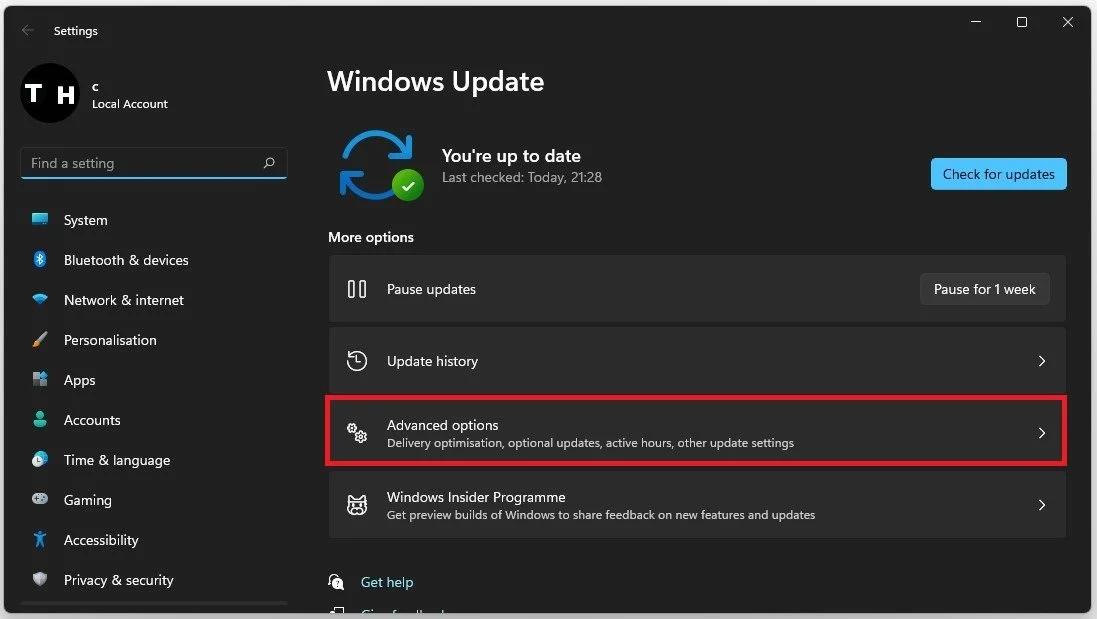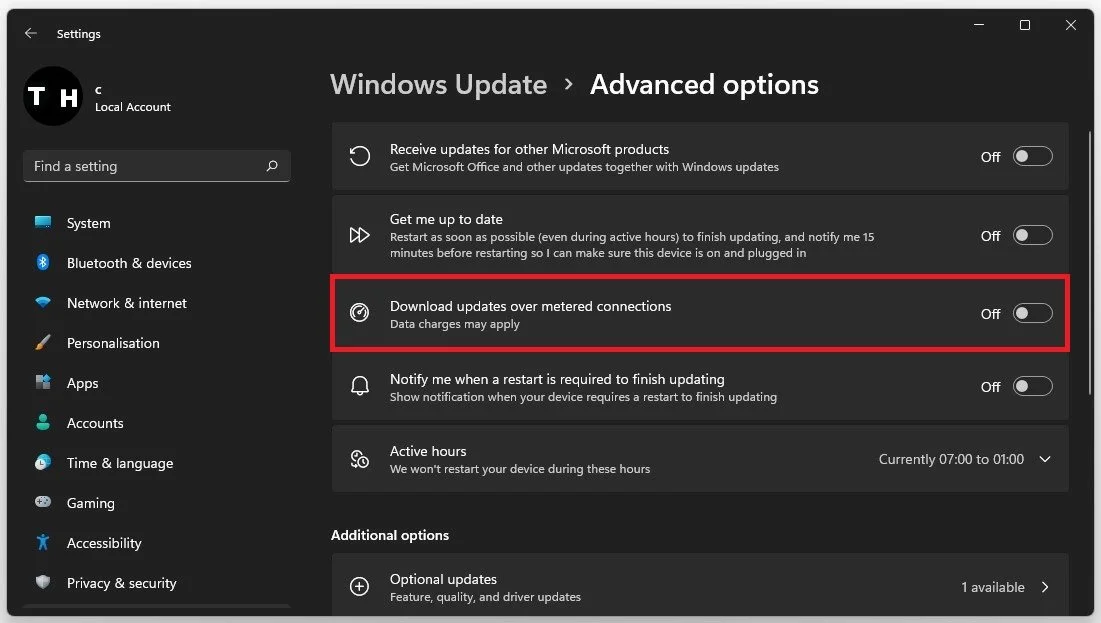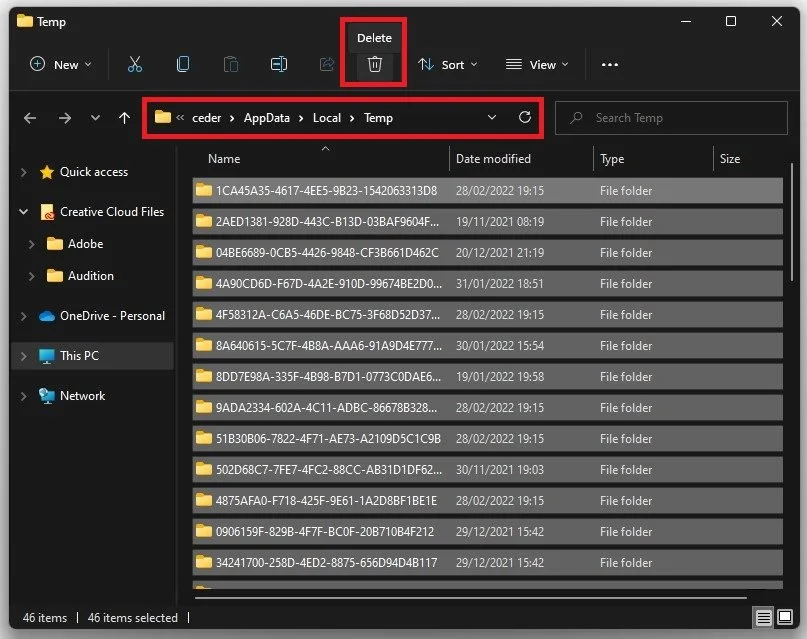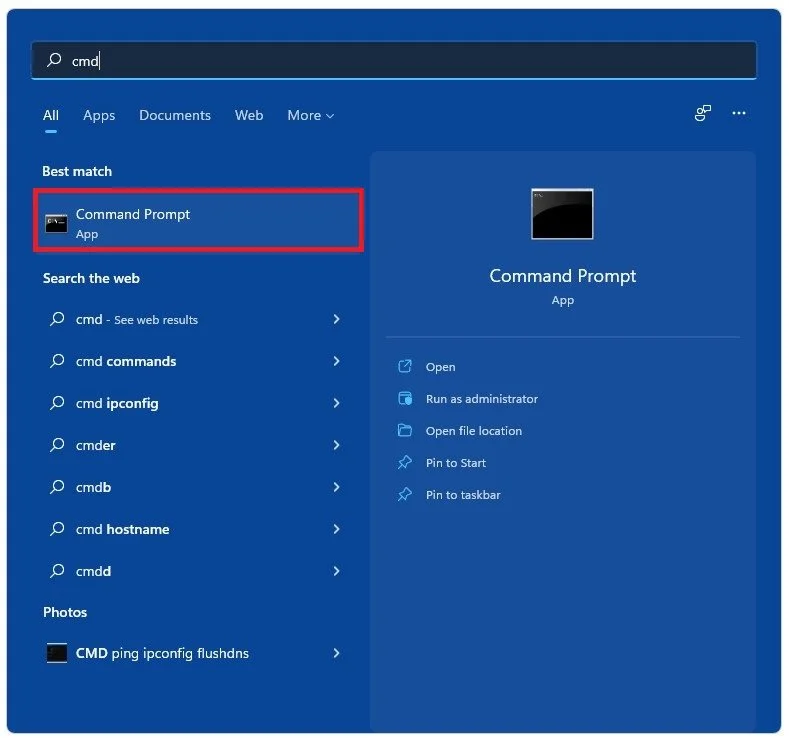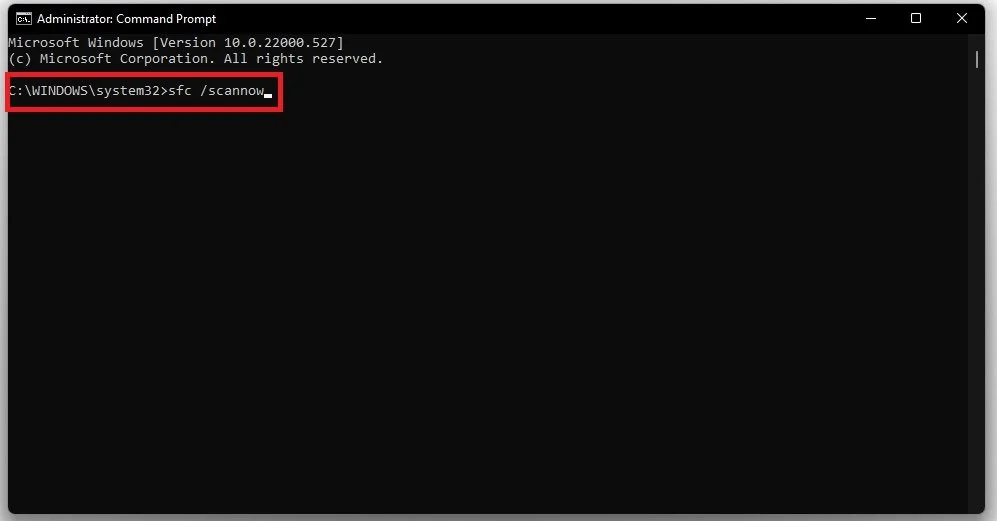Windows 11 Update Not Installing Fix
Are you tired of trying to install the Windows 11 update on your device, only to encounter frustrating errors and issues? Well, you're not alone. Many users have reported problems with the Windows 11 update not installing properly, leaving them unable to access the latest features and improvements. Fortunately, there are several fixes that you can try to get your update up and running smoothly.
In this article, we will provide you with the most effective solutions to troubleshoot the Windows 11 update not installing issue. We will cover a range of common problems and offer step-by-step guidance to resolve them. Whether you're a tech-savvy individual or a complete beginner, we have got you covered with easy-to-follow instructions and helpful tips.
Adjust the Windows Update Settings
Search for Update to access your Windows Update Settings.
Windows Update Settings
In case you have trouble downloading the update then navigate to your Advanced options.
Windows Settings > Windows Update > Advanced Options
Disable the Download updates over metered connections option. Most of these options should be disabled by default, but just to be sure, disable them all before downloading a new OS update.
Windows Update Advanced Options > Disable All Options
Restart your PC
Ensure you are using a reliable network connection and restart your PC. Restarting your PC will restart some processes and services, which can help a lot with updating issues on Windows 11.
Ensure Enough System Storage
Ensure you have some storage left where your operating system is installed. In my case, and probably yours, it’s the C: drive, the one with the Windows icon next to it.
Delete Temporary Windows Files
Delete your temporary files by searching for %temp% and hitting enter. Your file explorer will open up. You can safely delete everything in this folder, some files might remain, so just leave them there. After the deletion, you can empty your recycle bin to remove the files and create some storage space for your OS update.
Delete all the files in the %temp% folder
Scan and Repair your Windows Operating System
As a last resort, you must use a command to let Windows scan your operating system and ensure that all OS files are complete and working. To do so, search for CMD in your start menu search and select to run it as an admin.
Open the Command Prompt
In your command prompt, use the command sfc /scannow.
Command Prompt > sfc /scannow
-
There can be several reasons why your Windows 11 update is not installing, including insufficient disk space, compatibility issues, driver problems, or conflicts with antivirus software.
-
You can check your device's compatibility with Windows 11 by running Microsoft's PC Health Check tool. This tool will analyze your device's hardware and software to determine if it meets the minimum system requirements for Windows 11.
-
Yes, you can install the Windows 11 update without losing your files and data. However, it's recommended to backup your important data before installing the update to prevent any data loss.
-
If the Windows 11 update fails to download, you can try restarting your device, checking your internet connection, or running the Windows Update Troubleshooter.