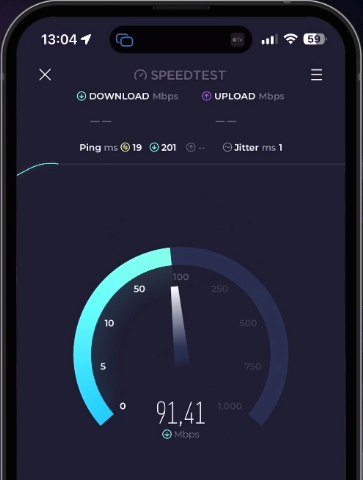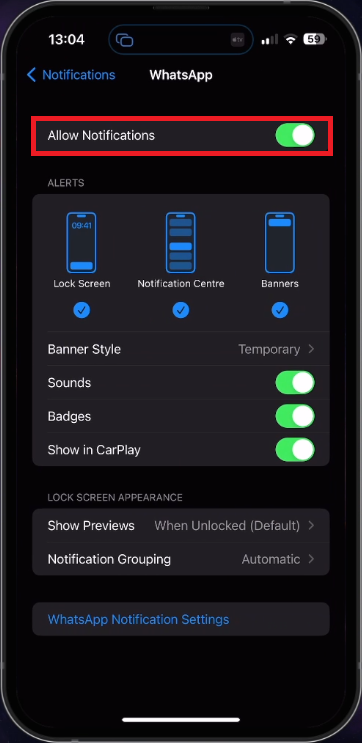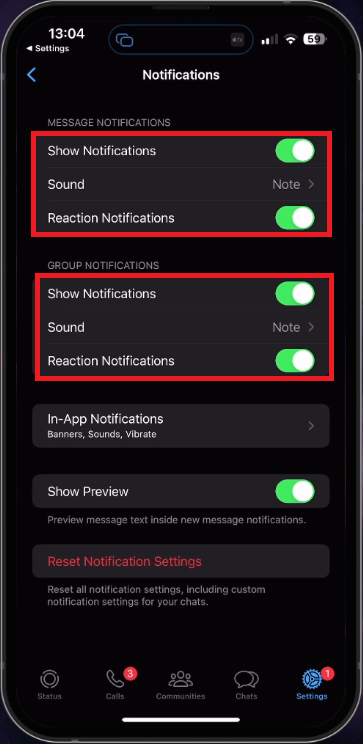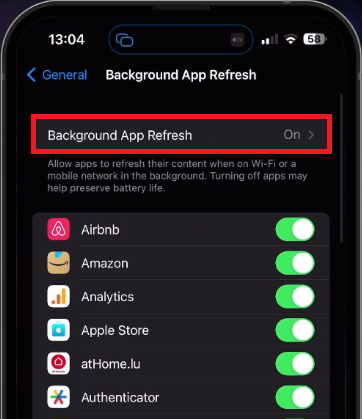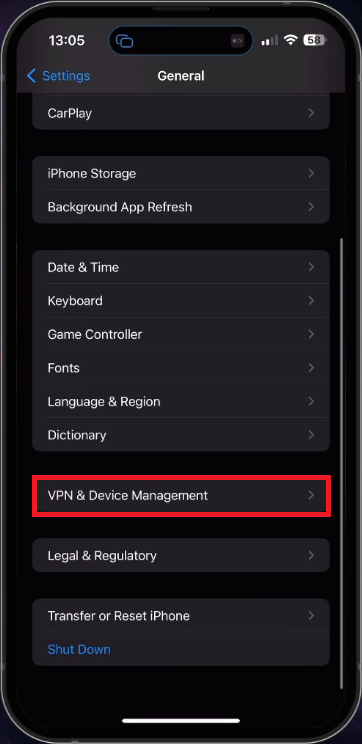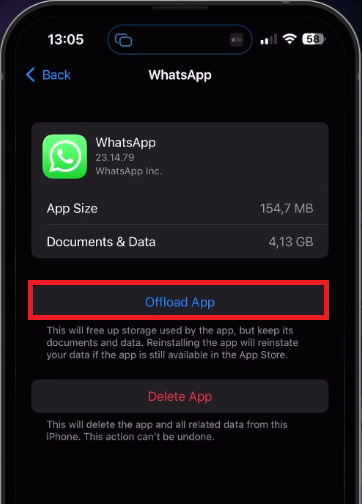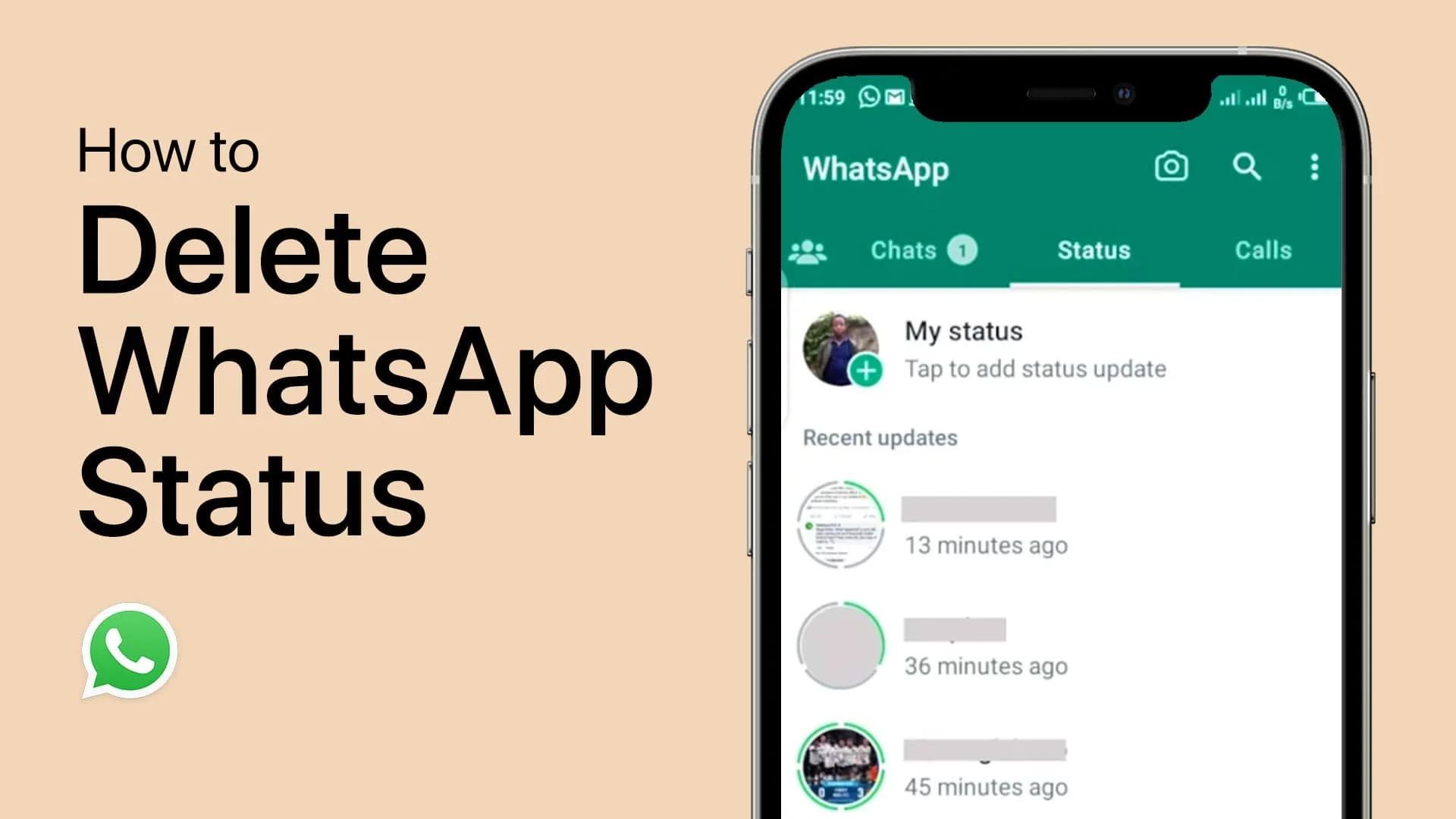WhatsApp Call Not Ringing When iPhone Is Locked - Problem Fix
Introduction
Are your WhatsApp calls staying ominously silent when your iPhone is locked? We understand the frustration of missing important messages or calls because your device decided to take a quiet moment. This guide is going to illuminate the steps to solve the mystery of the silent WhatsApp call notifications on your locked iPhone. Whether the root of the issue lies in your connection, notification settings, VPN use, or storage-related quirks, we've got you covered. Let's dive in and restore harmony to your communication routine!
Guaranteeing Stable Internet Connectivity
The first step in resolving your WhatsApp call issues on a locked iPhone is ensuring a robust internet connection. Be it a WiFi network or your cellular data, ensure the connection is stable and reliable. Consider alternating between the two to see which one works best. For instance, if you're currently on WiFi, try switching to cellular data and vice versa. Using an internet speed testing tool such as Speedtest can be handy in assessing the stability of your uplink and downlink speeds.
Speedtest for iPhone
Tailoring iPhone and WhatsApp Notification Preferences
If your connectivity isn't the culprit, your WhatsApp notification settings might be.
Head over to your iPhone settings application.
Browse through the "Notifications" category until you spot "WhatsApp."
Enable the 'Allow Notifications' toggle. Below, customize your notification preferences as per your needs, ensuring that the 'Sounds' option is switched on.
iPhone Settings > Notifications > WhatsApp
Within this settings menu, you have the ability to customize the sound for your individual message notifications, and group notifications as well.
WhatsApp Settings > Notifications
Ensuring iPhone Is Not on Silent
Lastly, after tweaking the notification settings, ensure that your iPhone isn't on silent mode. This is crucial because no matter how well you configure your settings, if your device is muted, you will not hear the sound when someone calls you via WhatsApp.
Activating Background App Refresh
To ensure that your WhatsApp runs seamlessly, even when your iPhone is locked, it's crucial to have Background App Refresh enabled for the app.
Return to the iPhone settings and find the "General" section.
From here, select “Background App Refresh”. Ensure this feature is turned on.
Scroll down the list of apps until you spot WhatsApp. Enable the refresh feature for WhatsApp.
iPhone Settings > General > Background App Refresh
Deactivating VPN Connection
A VPN connection, while useful for security and privacy, might interfere with WhatsApp calls. Here's how to troubleshoot this issue:
Stay in the 'General' settings of your iPhone and navigate to “VPN & Device Management”.
Here, ensure that your VPN connection is disabled.
Remember, this step is solely for troubleshooting purposes, you can reactivate your VPN once you've rectified the WhatsApp call issue.
iPhone Settings > General > VPN & Device Management
Purging WhatsApp Cache
Sometimes, the root cause of call issues lies within the WhatsApp app itself, often due to bloated cache memory. Clearing this cache might fix the problem.
From the 'General' settings, navigate to 'iPhone Storage'.
After loading your storage details, check if you have sufficient space for optimal app functioning.
Search for "WhatsApp" in this section and tap it.
From here, select "Offload App".
This process clears the cache and essentially reinstalls the app, which can resolve notification and call issues. Be cautious while executing this step as it requires a backup to preserve your data on WhatsApp.
iPhone Settings > General > iPhone Storage > WhatsApp
-
The issue could be due to network connectivity, incorrect notification settings, a muted iPhone, VPN interference, or cache problems in WhatsApp itself. Check all these possibilities for a solution.
-
Switch between Wi-Fi and cellular data to see if the problem persists. Also, using internet speed testing tools like Speedtest can help ensure a stable up- and download speed.
-
Ensure your iPhone's 'Allow Notifications' and 'Sounds' options for WhatsApp are toggled ON in the 'Notifications' section of iPhone settings.
-
Yes, a VPN can prevent calls from coming through on your iPhone. Disabling your VPN connection can help troubleshoot the WhatsApp call problem.
-
In your iPhone's general settings, navigate to 'iPhone Storage', search for 'WhatsApp', and select 'Offload App'. This clears the cache and reinstalls the app, potentially resolving any issues.