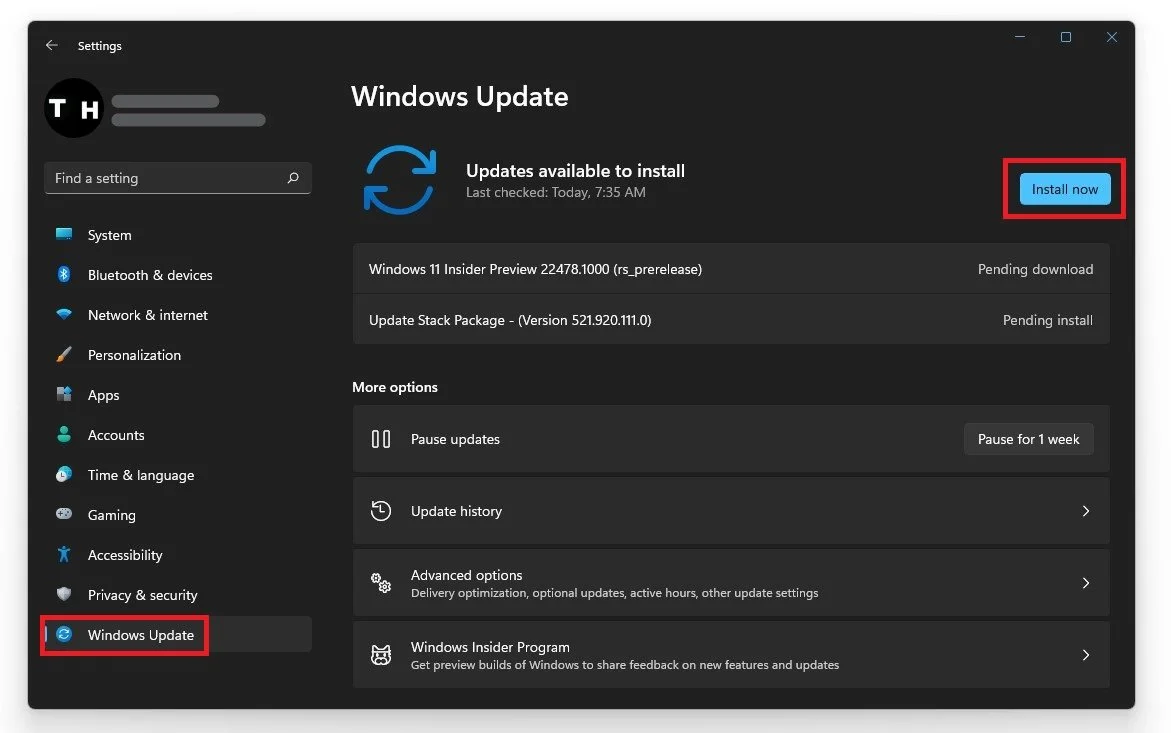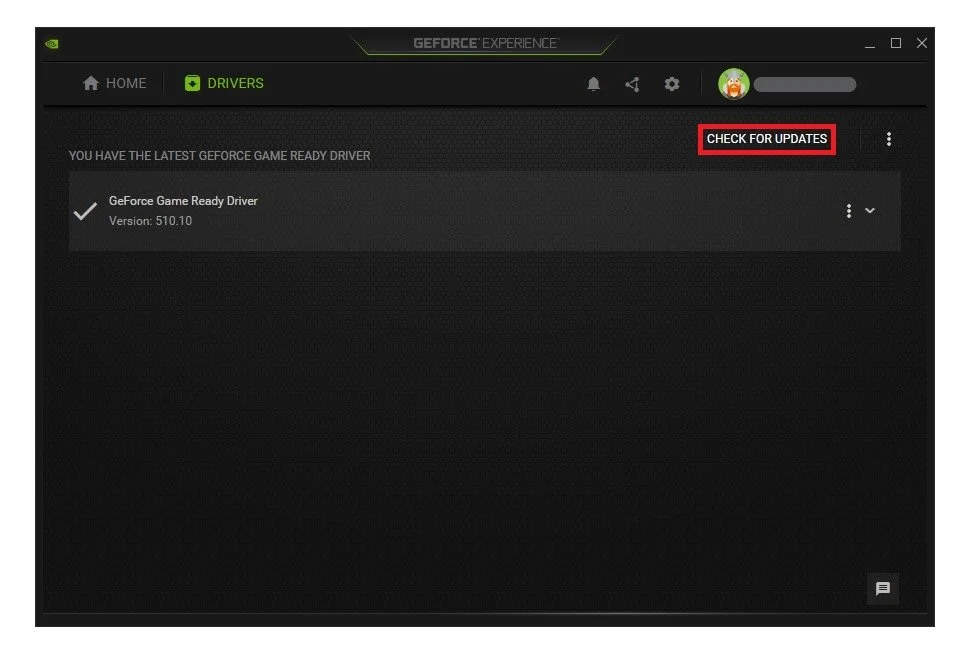Wallpaper Engine - How to Reduce CPU Usage
Are you tired of your computer slowing down because of high CPU usage caused by Wallpaper Engine? Well, you're in luck because, in this article, we will show you how to reduce the CPU usage of Wallpaper Engine and boost your computer's performance. Wallpaper Engine is an amazing application that allows you to customize your desktop background with stunning animations and videos, but it can be resource-intensive, causing your computer to lag. With our step-by-step guide, you'll be able to optimize your settings and enjoy a seamless Wallpaper Engine experience without compromising your computer's performance.
Adjust the Wallpaper Engine Performance Settings
Open the Wallpaper Engine application and select the gear icon at the top right. On the new window, you can change some settings, which will ensure that the Wallpaper Engine will take up fewer resources but may lower the visual quality. Set the Playback setting to your personal preference. Set the Quality preset to Low if the wallpaper uses too much CPU performance. Lowering or disabling all of the next settings will help you too! We recommend playing around with these until you’re happy with the visual quality and CPU usage. As you might guess, the FPS setting will significantly impact your PC’s performance. If you can’t handle 25 FPS, consider lowering it to 20 or 15.
Wallpaper Engine Settings > Performance
Wallpaper Engine General Settings
On the General tab, set the Priority to High if you want the wallpaper to start on boot. Also, enable your Video Hardware Acceleration. Ensure your anti-virus or application control is set to trusted with Wallpaper Engine.
Wallpaper Engine Settings > General
Update Operating System
To optimize your system for performance, you should ensure your operating system is up to date. Search for Update in your taskbar search. In your Check for updates system settings window, make sure to download the latest update and make sure to restart your PC after that, the download is completed. This will help you with performance issues.
Windows Settings > Windows Update
Update Graphics Card Driver
NVIDIA graphics cards can utilize the GeForce Experience application. Click here to download the application to your system. When the download is completed, open up the application, and in the Drivers tab, select Download. This will download and install the latest GPU update and should take a few minutes to complete.
GeForce Experience > Drivers > Download