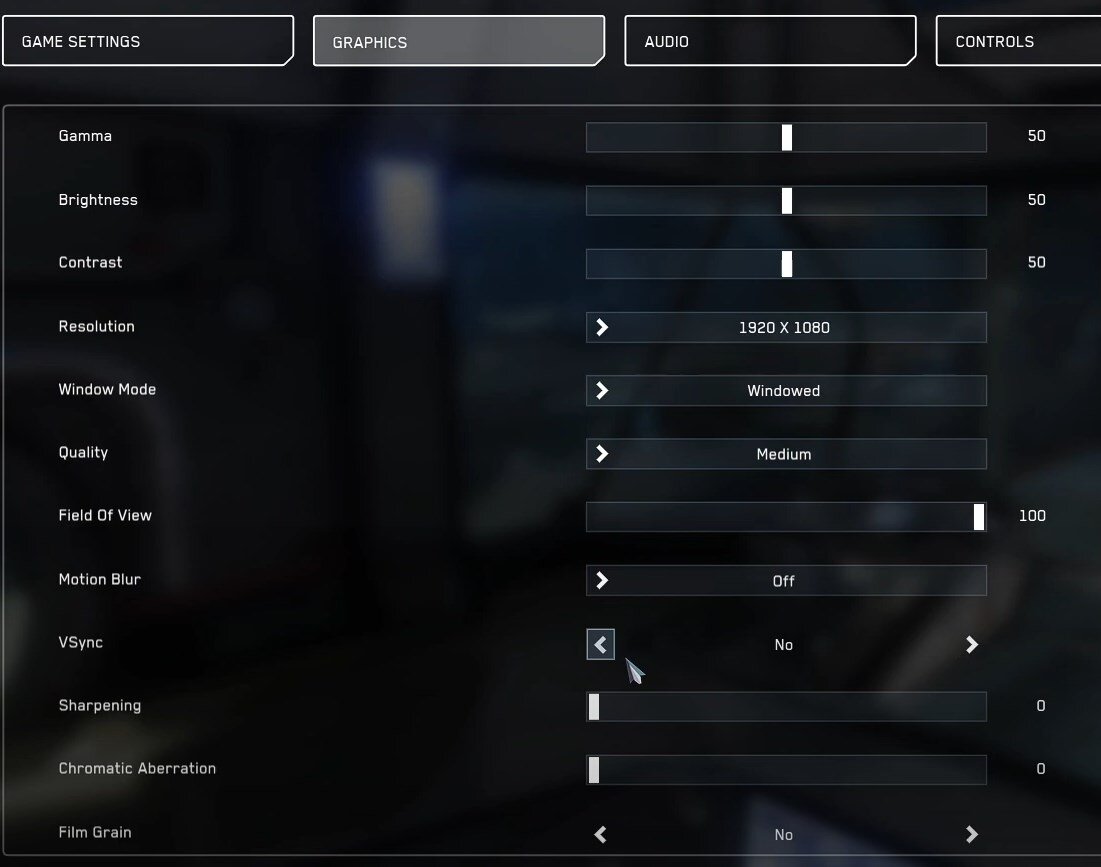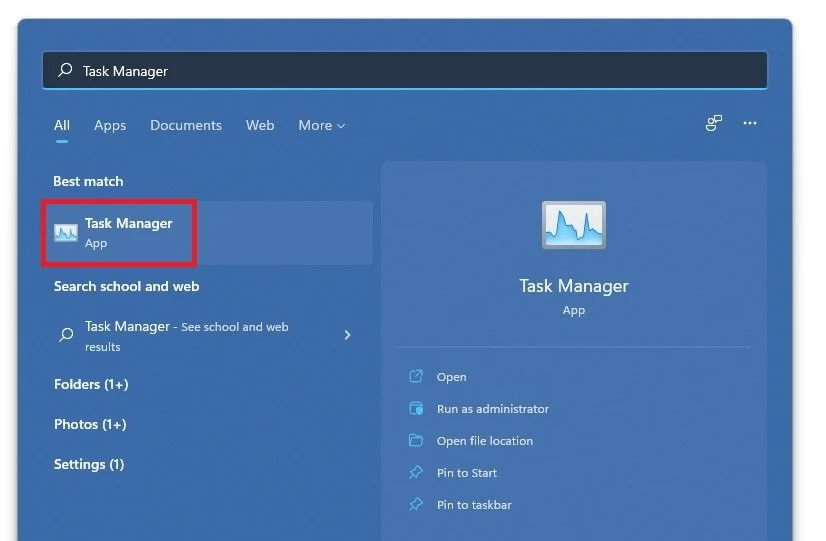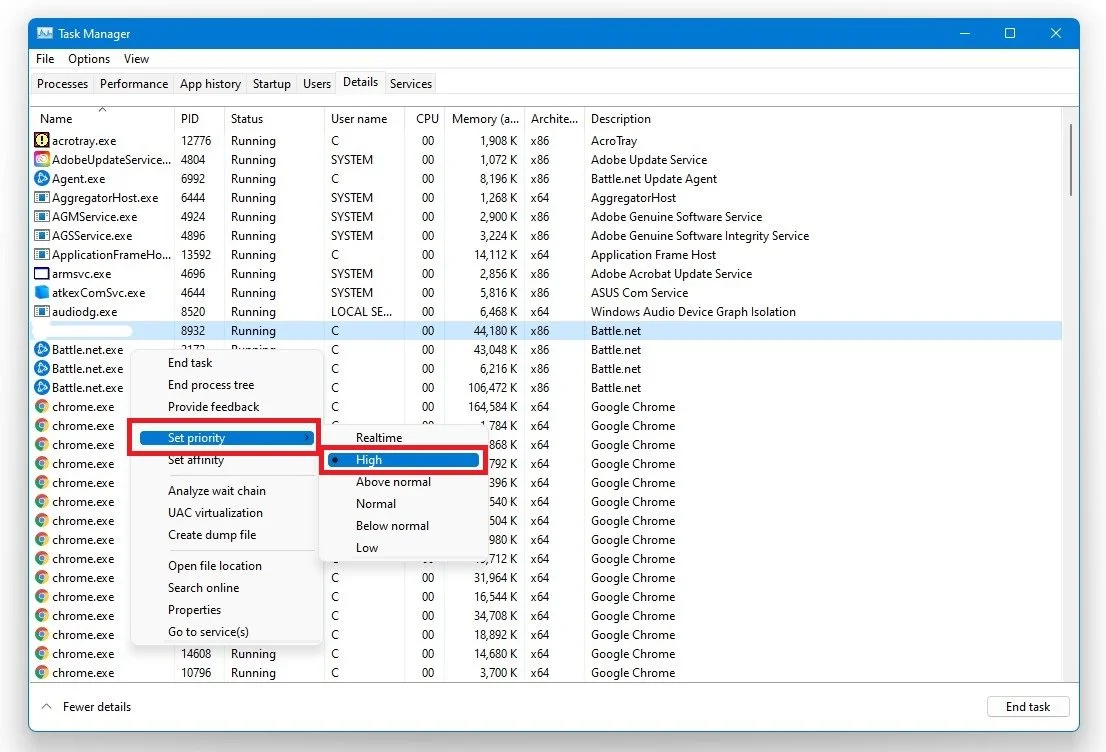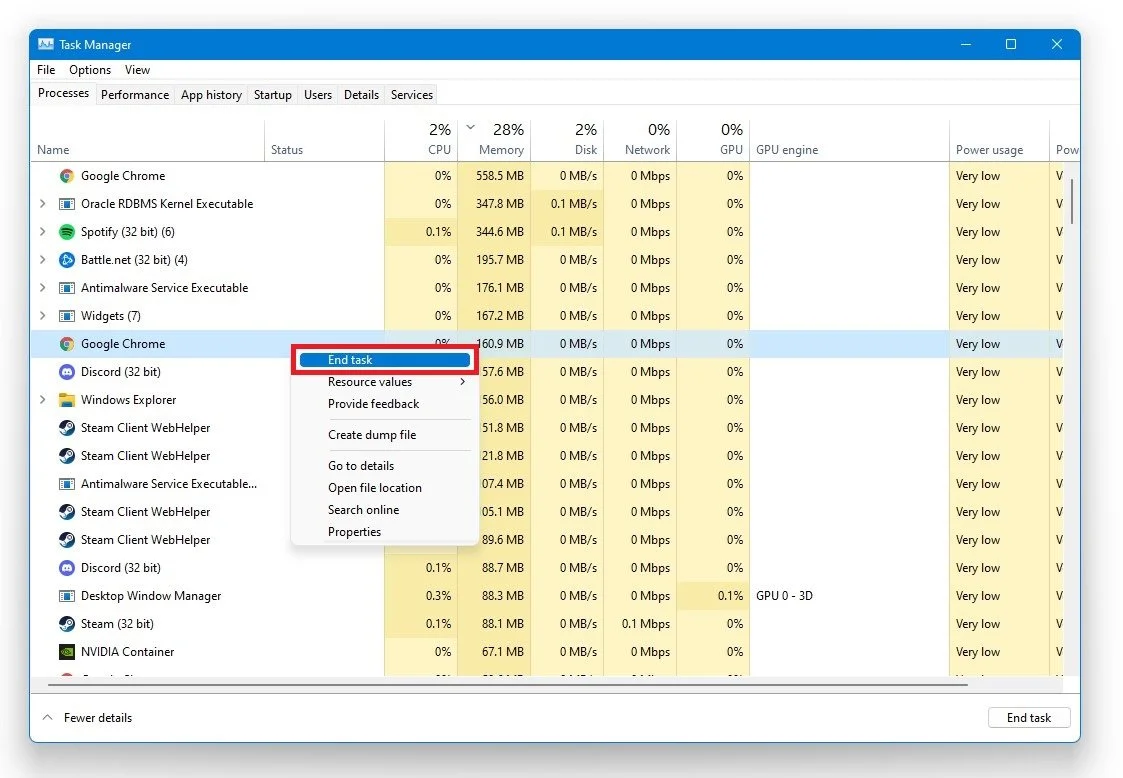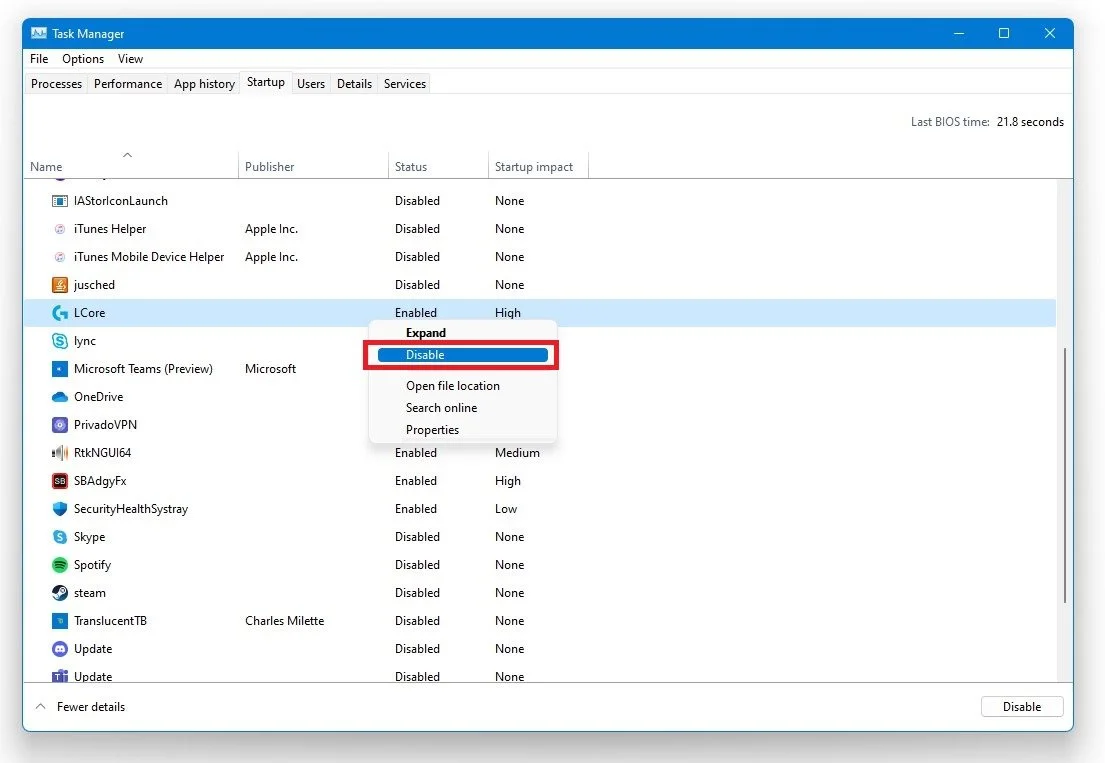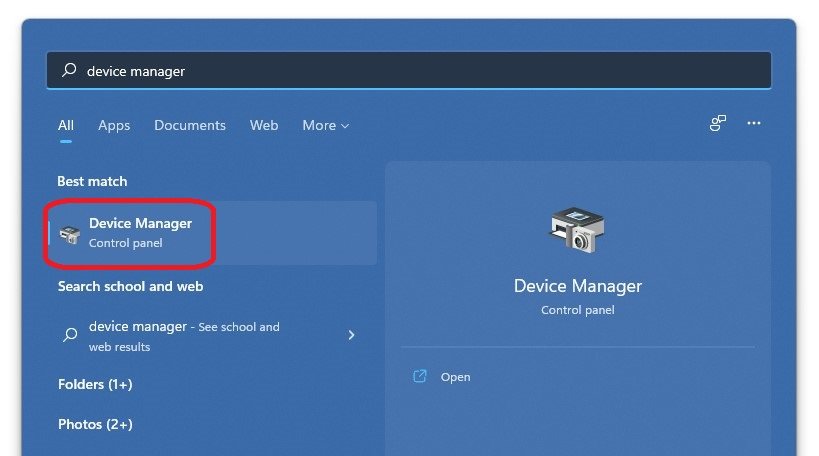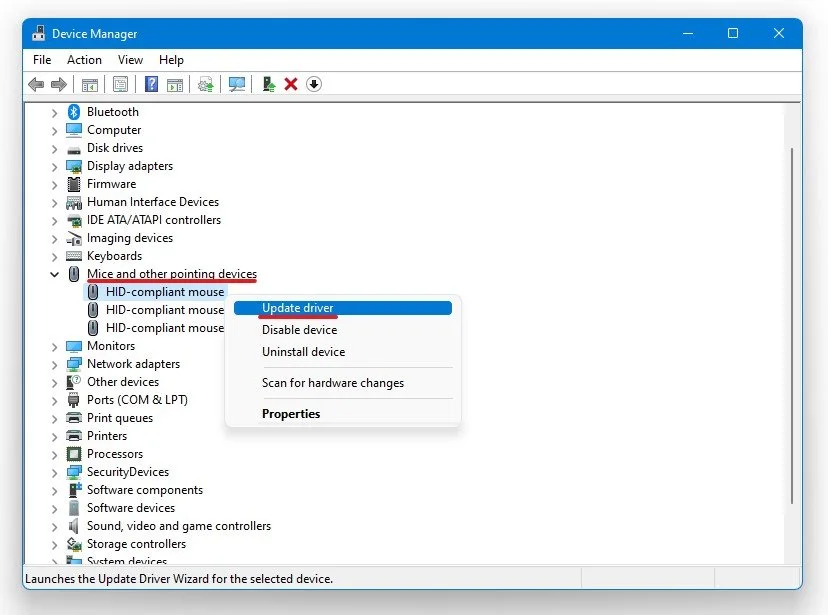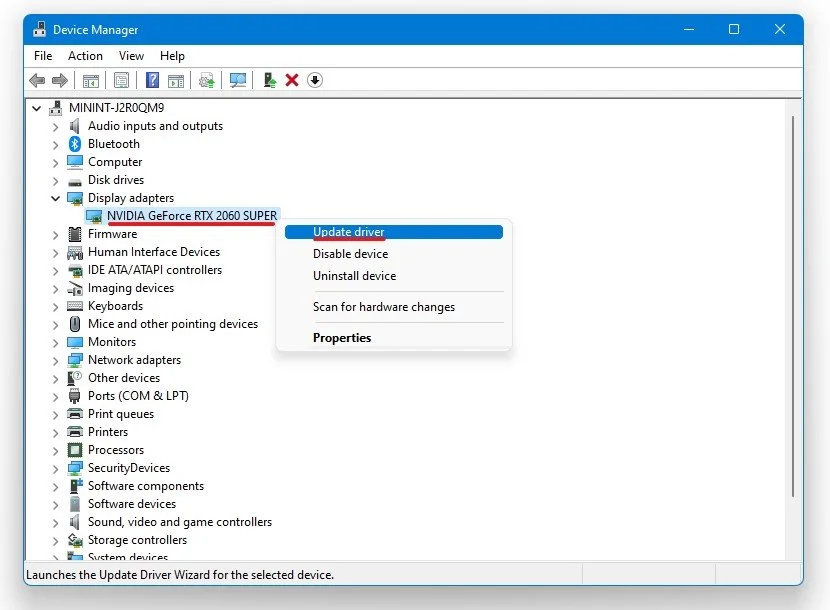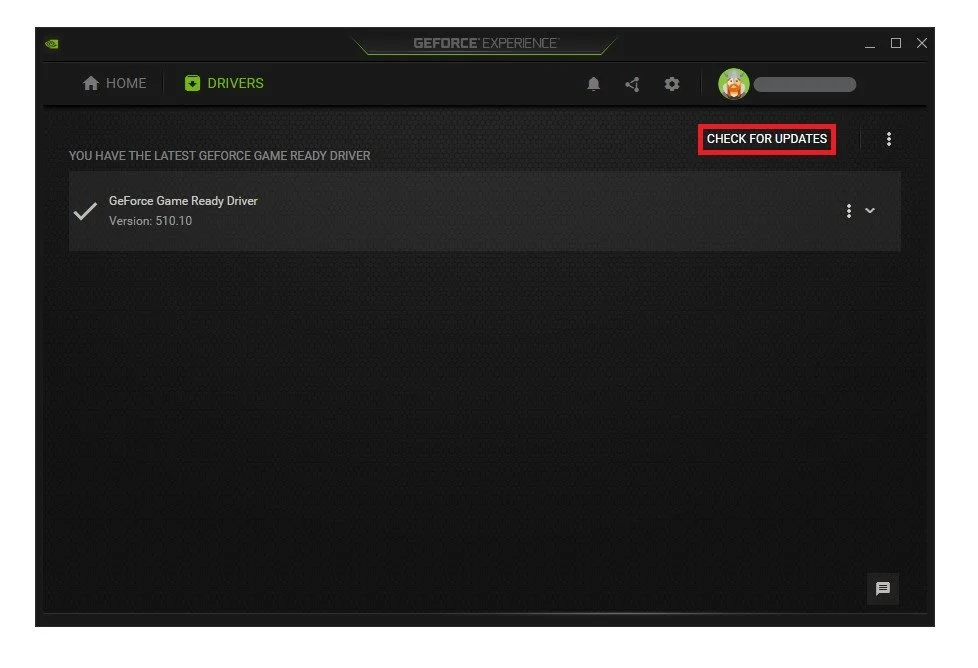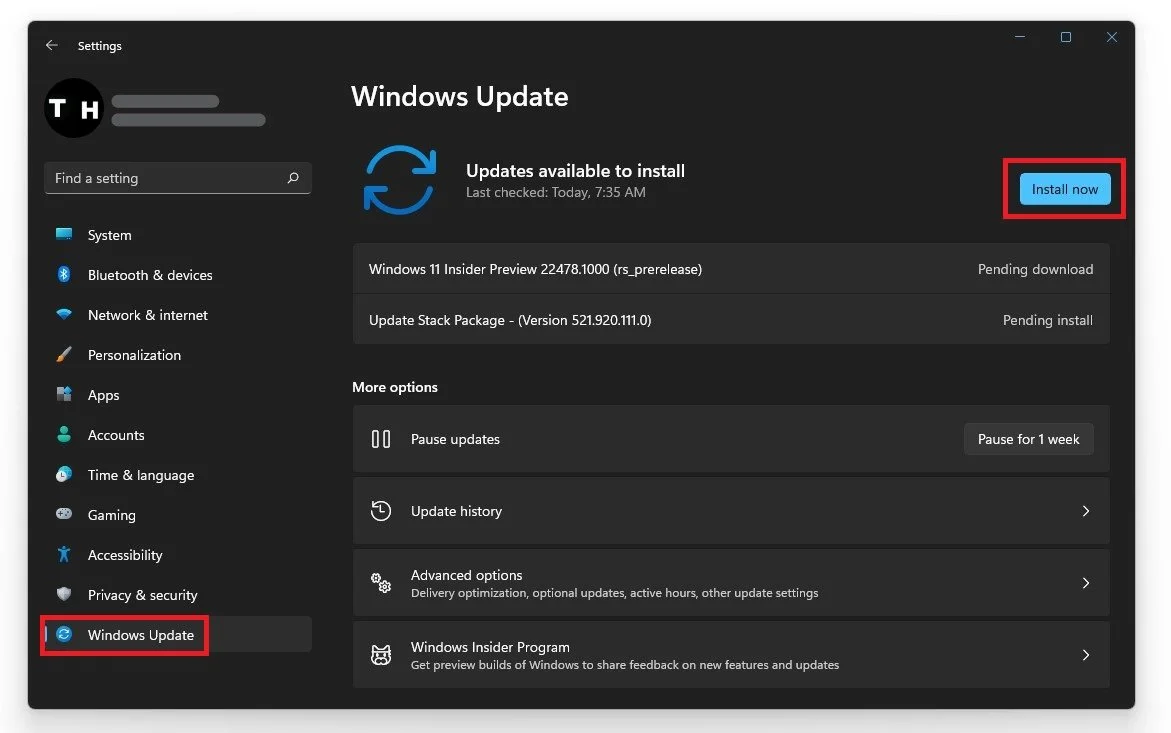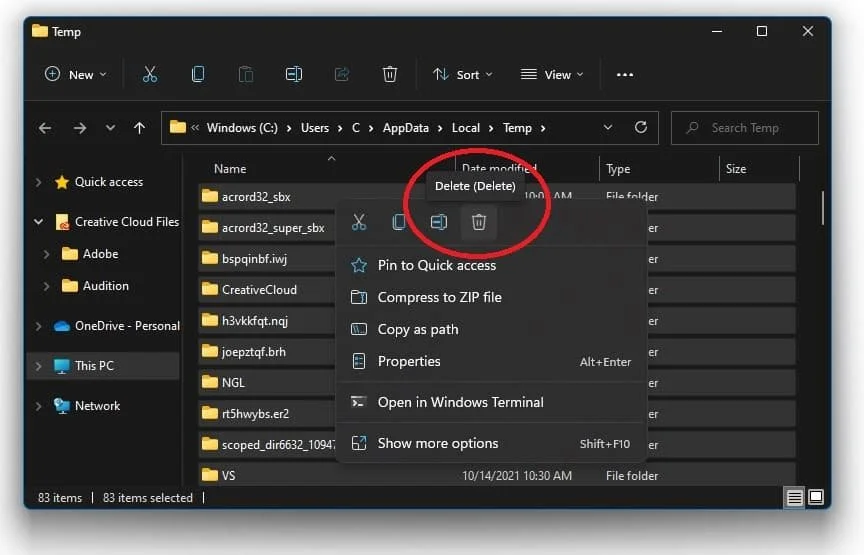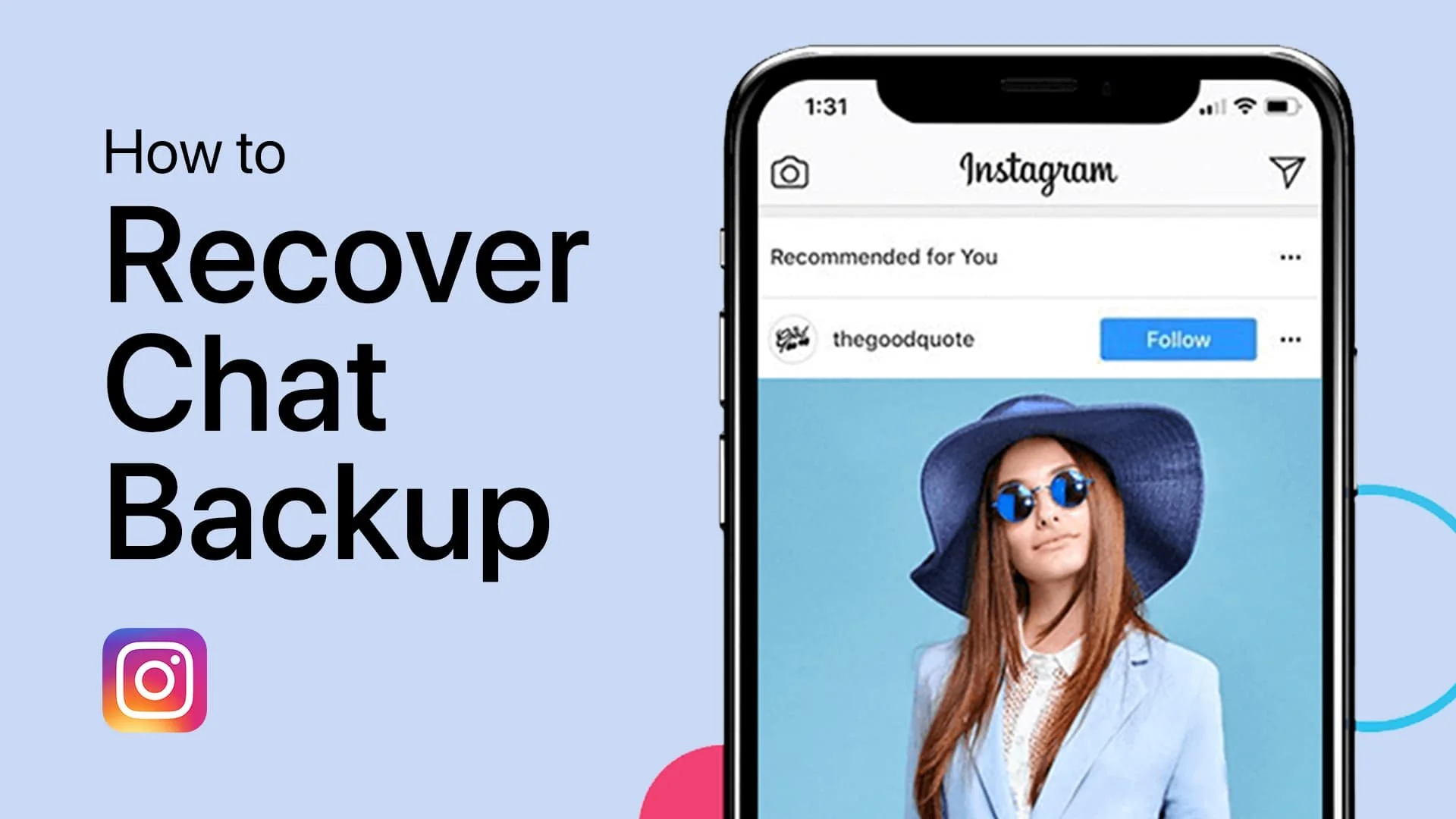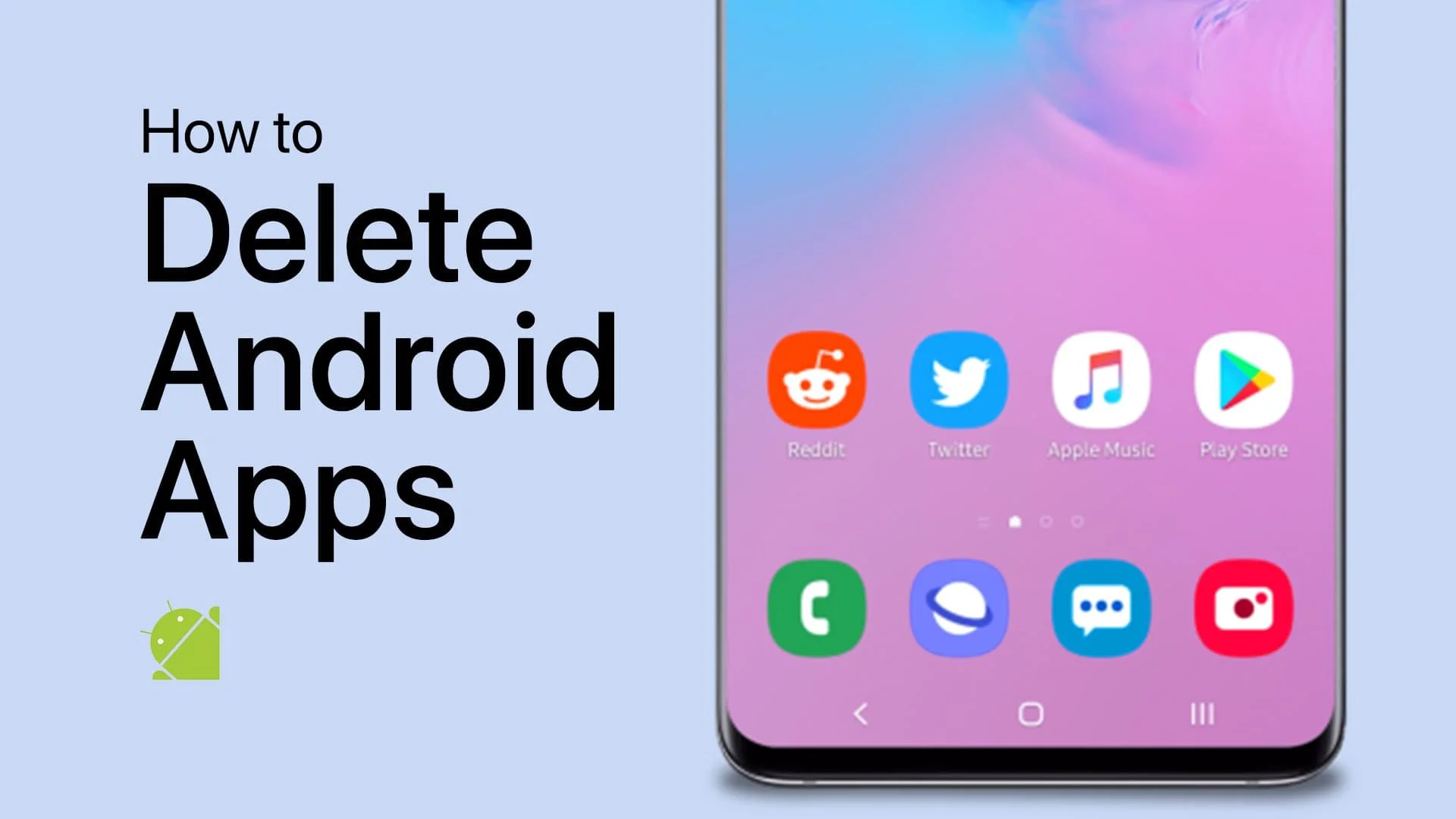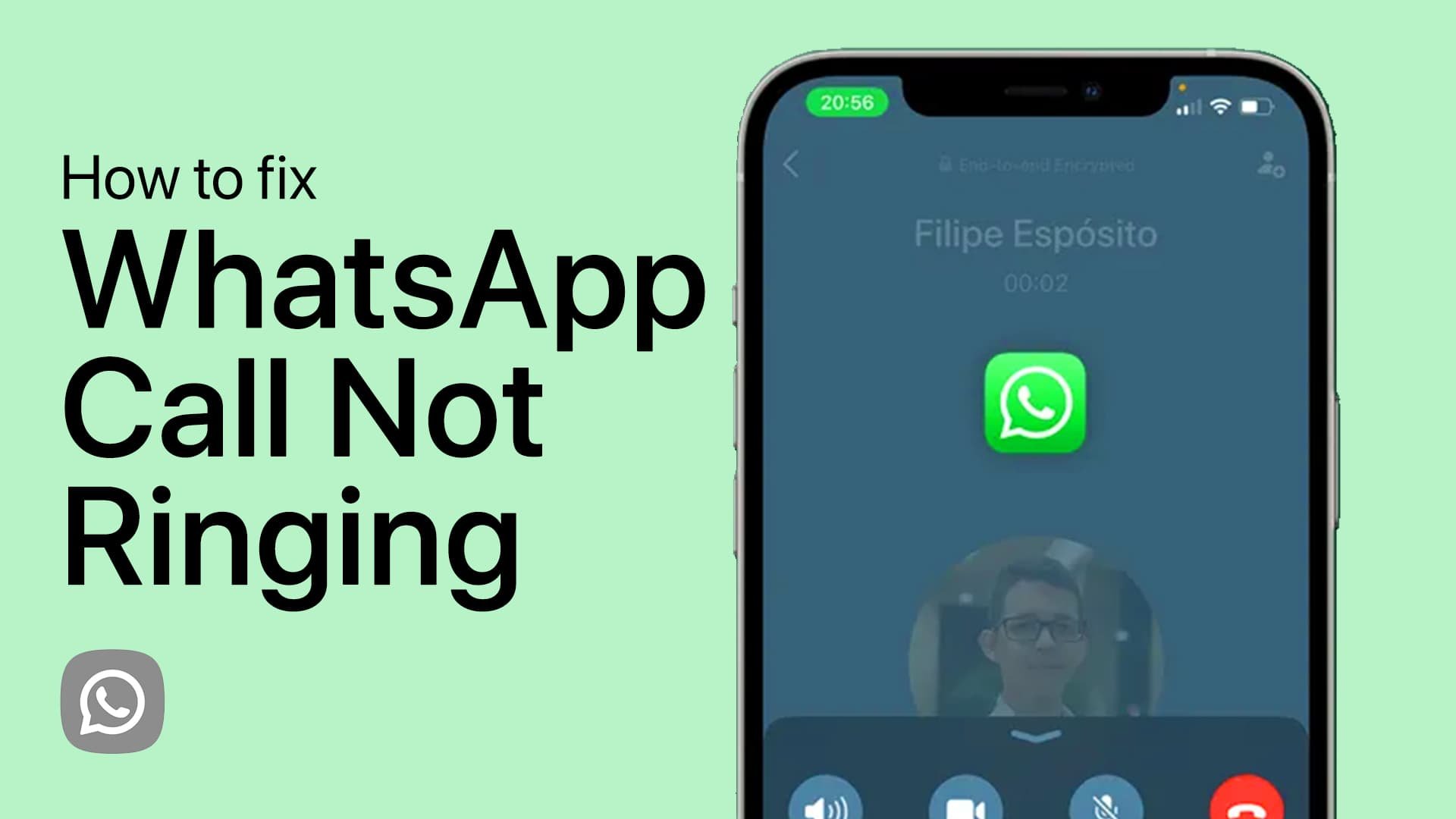Star Citizen - How To Boost FPS & Improve Overall Performance
Star Citizen is an ambitious space simulation game that has captured the imaginations of many gamers around the world. However, the game's immense size and complexity can sometimes lead to performance issues, causing frustration for players. In this article, we'll show you how to optimize Star Citizen's settings, tweak your system, and take advantage of third-party tools to help you boost your FPS and overall performance. Whether you're a veteran of the game or just starting out, our guide will help you get the most out of your gaming experience.
Optimize the Star Citizen In-Game Settings
Making changes to your Star Citizen settings usually makes the biggest performance improvement for low to mid-end systems. Open up your settings, and make changes according to your system’s specifications. Most of the setting changes showcased are applicable for low-end PC’s.
Star Citizen Graphics Settings
Navigate to your Graphics settings and set the resolution to your native monitor resolution. If you still need more performance after all these tweaks, consider lowering your resolution option. Be sure to run Star Citizen in Fullscreen mode and Medium or Low-Quality Settings. We recommend disabling Motion Blur, but that comes down to personal preference. Disable VSync and set the Sharpening and Chromatic Aberration options to 0.
Change the Star Citizen Process Priority on your PC
To further increase your Star Citizen performance on your PC, we will change the application’s priority compared to other programs running in the background. Right-click your taskbar to open up your Task Manager.
In the Processes tab, right-click the Star Citizen process and select to go to details. In the Details tab, the application should be highlighted. Right-click the game process and set the priority to high.
Task Manager > Details > StarCitizen.exe > Set Priority > High
This will, in turn, allocate more resources to playing Star Citizen and should increase your performance, especially if you have other programs running in the background. To reduce the CPU utilization from other programs, I suggest you end some programs from running in the background, which you don't need when playing Star Citizen. Make sure to stop programs from running, that you know won't break your operating system.
End resource intensive apps
In the Startup tab, you can additionally prevent programs from starting up on system boot.
Task Manager > Startup
Verify the Game File Integrity of Star Citizen
Make sure that your Star Citizen files are up-to-date and complete. Open up your Roberts Space Industries launcher and in your Settings, press Verify. This will take a minute to redownload and replace any missing or corrupted Star Citizen files.
Star Citizen launcher > Settings > Analyze game files
Update Device Drivers
Next, ensure your peripherals and other devices are running the latest driver. In some cases, outdated driver software for your components can be the culprit of stuttering or FPS drops. Search for Device Manager in your taskbar to open it up.
Expand Mice and other pointing devices. Right-click the device you are using, select Update Driver and then Search Automatically for updated driver software
Device Manager > Update Drivers
Repeat this step for each device if you’re unsure about which device you are currently using. You should also update your network adapter, display adapter, and disk divers.
Update Graphics Card Driver
NVIDIA graphics cards can utilize the GeForce Experience application. Click here to download the application to your system. When the download is completed, open up the application and select Download in the Drivers tab. This will download and install the latest GPU update and should take a few minutes to complete.
GeForce Experience > Drivers > Download
Update Operating System
To optimize your system for performance, you should make sure that your operating system is up to date. Search for Update in your taskbar search. In your Check for updates system settings window, make sure to download the latest update and make sure to restart your PC after that the download is completed. This will in any case help you with performance issues.
Windows Settings > Windows Update
Disable Xbox Game Bar Recording
Some native Windows 10 settings can reduce your performance while playing Star Citizen. Make sure to disable Game Bar recording, as it continuously records your gameplay and audio. In your taskbar search, enter: Game Bar to open up the Game bar system settings. Make sure to uncheck the recording option. In the Captures tab, make sure to disable the background recording additionally. These settings will only reduce your performance. If you want to record your gameplay, I suggest using OBS Studio or an external capture card if you lack performance.
Windows Settings > Gaming > Game Bar
Change NVIDIA Control Panel Settings
Making changes to your NVIDIA control panel can be essential. Change a few options in your NVIDIA control panel to improve the Star Citizen performance on your system. Right-click your desktop and select NVIDIA Control Panel to open up your NVIDIA control panel. In your control panel, navigate to Manage 3D Settings > Program Settings.
NVIDIA Control Panel > Manage 3D Settings
Select Add a program to customize and add the Star Citizen from the program list. If you cannot find the game in the program list, click on Browse. In your file explorer, you will have to locate the drive and path you installed Star Citizen on and add it to the program list. Make sure that the CUDA setting is set to your primary GPU, set the Power management mode to Prefer maximum performance, and set the texture filtering quality to Performance.
Windows 10 Graphics Settings
Windows 10 allows you to utilize power user settings, such as your graphics settings. To change your graphics settings, enter Graphics Settings in your taskbar search to open up your native settings.
Change the Star Citizen graphics preference
When selecting Browse, your file explorer will open up, where you will have to navigate to the drive and path where Star Citizen is saved. After adding the program to your graphics settings list, the operating system lets you choose between the following:
Let Windows choose
Power Saving (Usually Intel HD Graphics)
High Performance (Usually, your graphics card(s)
Specific GPU (Choose which GPU to use)
For the most system performance, use the High-Performance option. If your GPU is bottlenecking your performance, you should set it to Let Windows Decide. Don't forget to apply your changes.
Delete Windows Temporary Files
Your hard drive might be cluttered with unwanted files. These files will induce lag if not removed properly. You can delete your temporary files manually or use PC cleanup programs, such as CCleaner. These applications are usually the best choice as it will automatically keep your hard-drive clean for you. To manually delete your temporary files, enter %temp% in your taskbar search and hit enter. A new folder will open up. Make sure to delete the content of your temporary files folder.
Delete %temp% files
In some cases, this can take a couple of minutes if you haven’t done this before. Some files will most likely stay in your temp folder, as these are still in use by your programs. In order to completely delete these files, you should also make sure to empty your recycle bin.
-
Low FPS in Star Citizen can be caused by a variety of factors, such as outdated hardware, high graphics settings, or a slow internet connection. To improve your FPS, try lowering your graphics settings, closing background applications, and ensuring your drivers are up to date.
-
Stuttering in Star Citizen can be caused by a lack of RAM or CPU resources, slow storage drives, or a poor internet connection. To reduce stuttering, try closing background applications, upgrading your RAM or CPU, and installing Star Citizen on a fast SSD.
-
The best graphics settings for Star Citizen will depend on your hardware and personal preferences. However, as a general rule, we recommend turning off motion blur, reducing shadows and reflections, and disabling Vsync.
-
Star Citizen crashes can be caused by a variety of factors, such as outdated drivers, corrupted game files, or incompatible hardware. To prevent crashes, make sure your drivers are up to date, verify your game files, and ensure your hardware meets the game's minimum requirements.