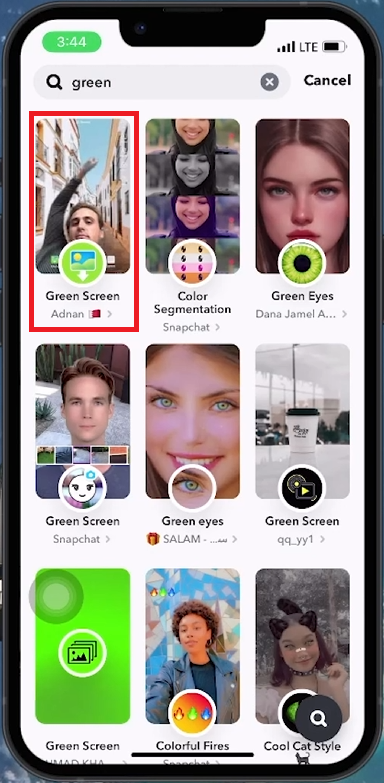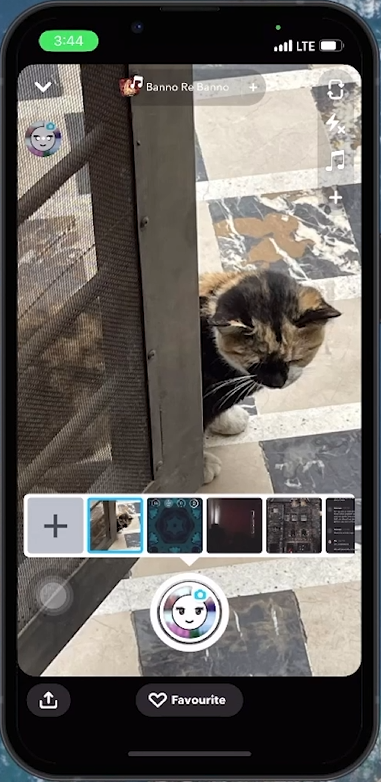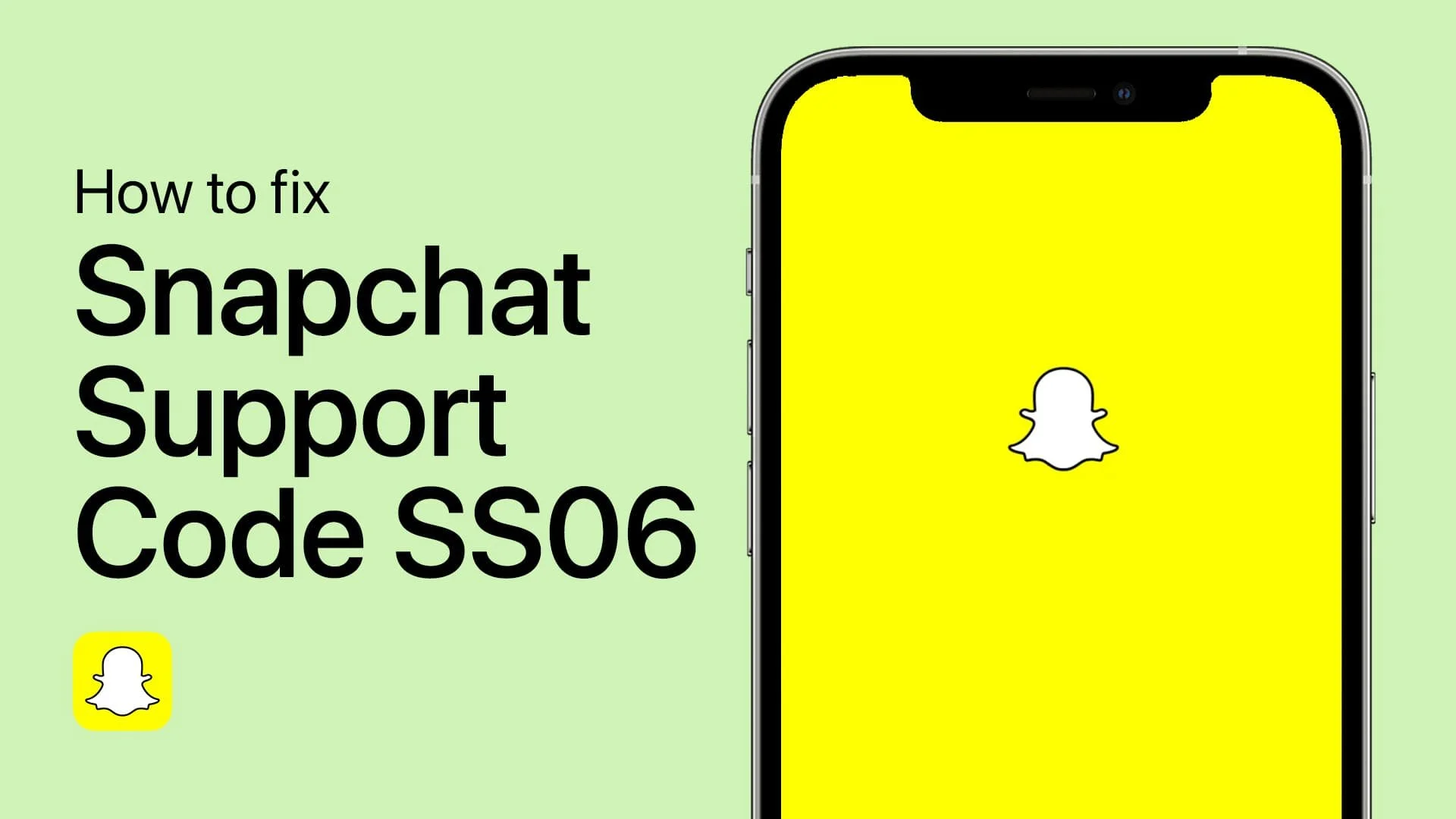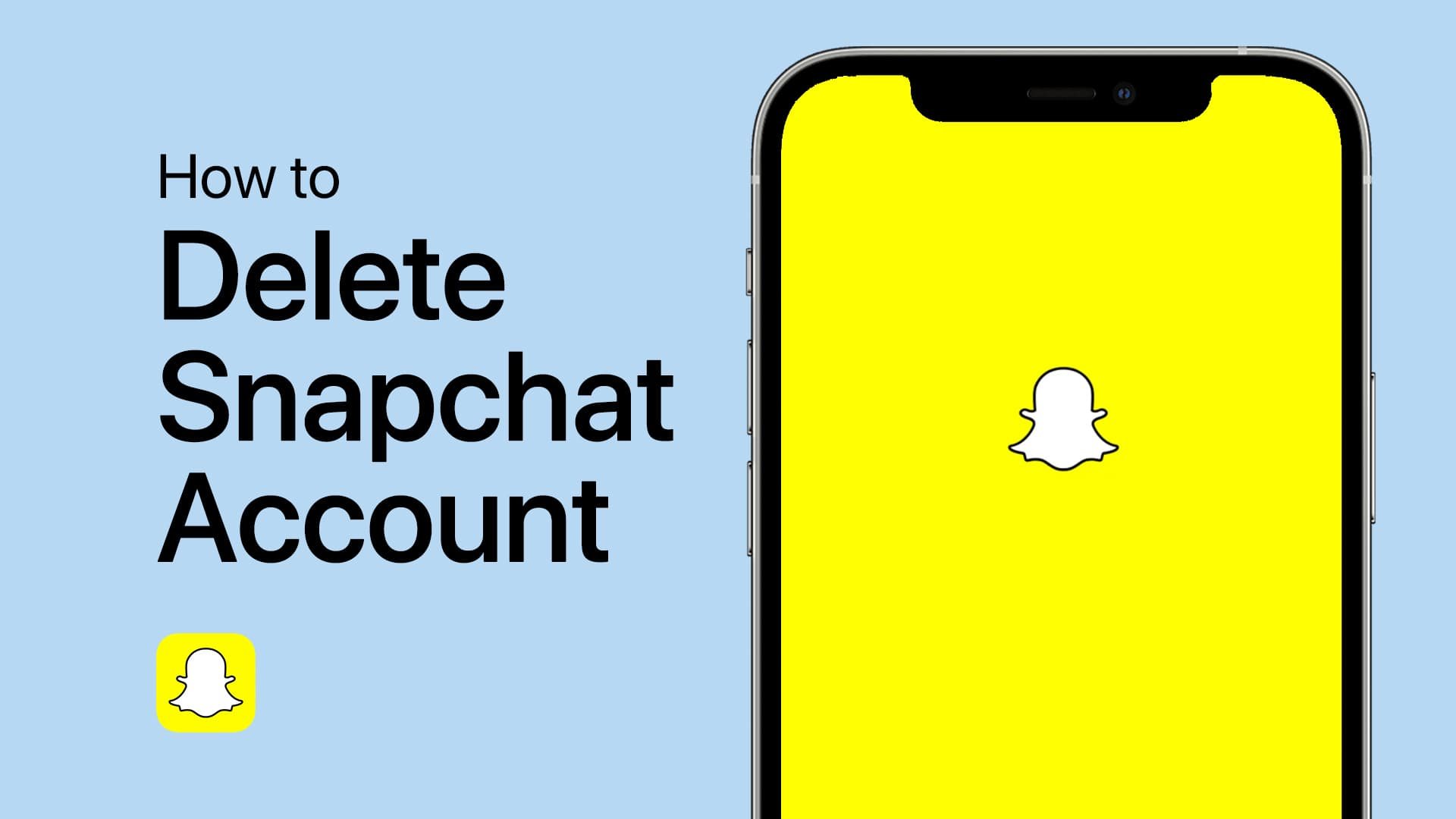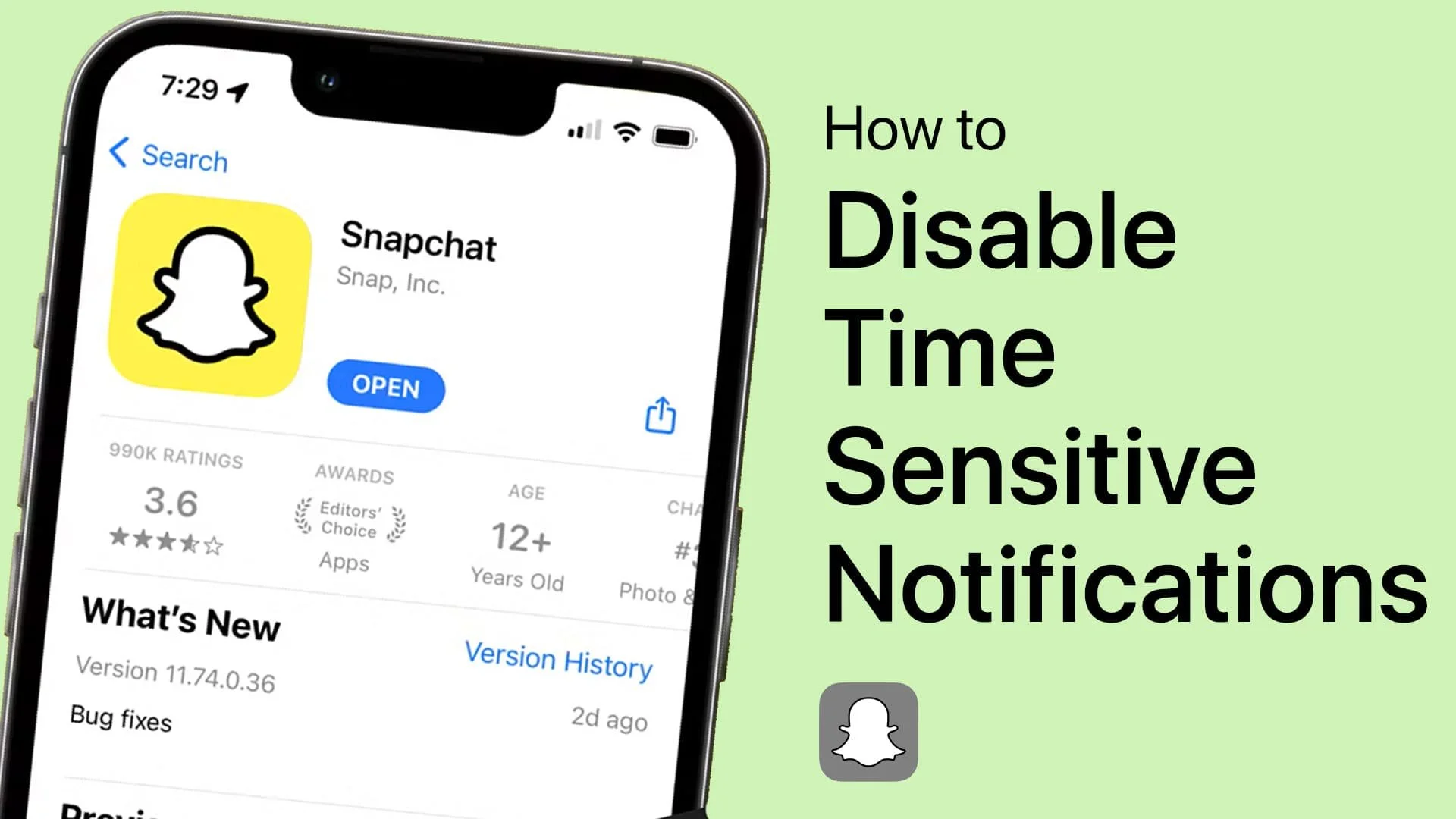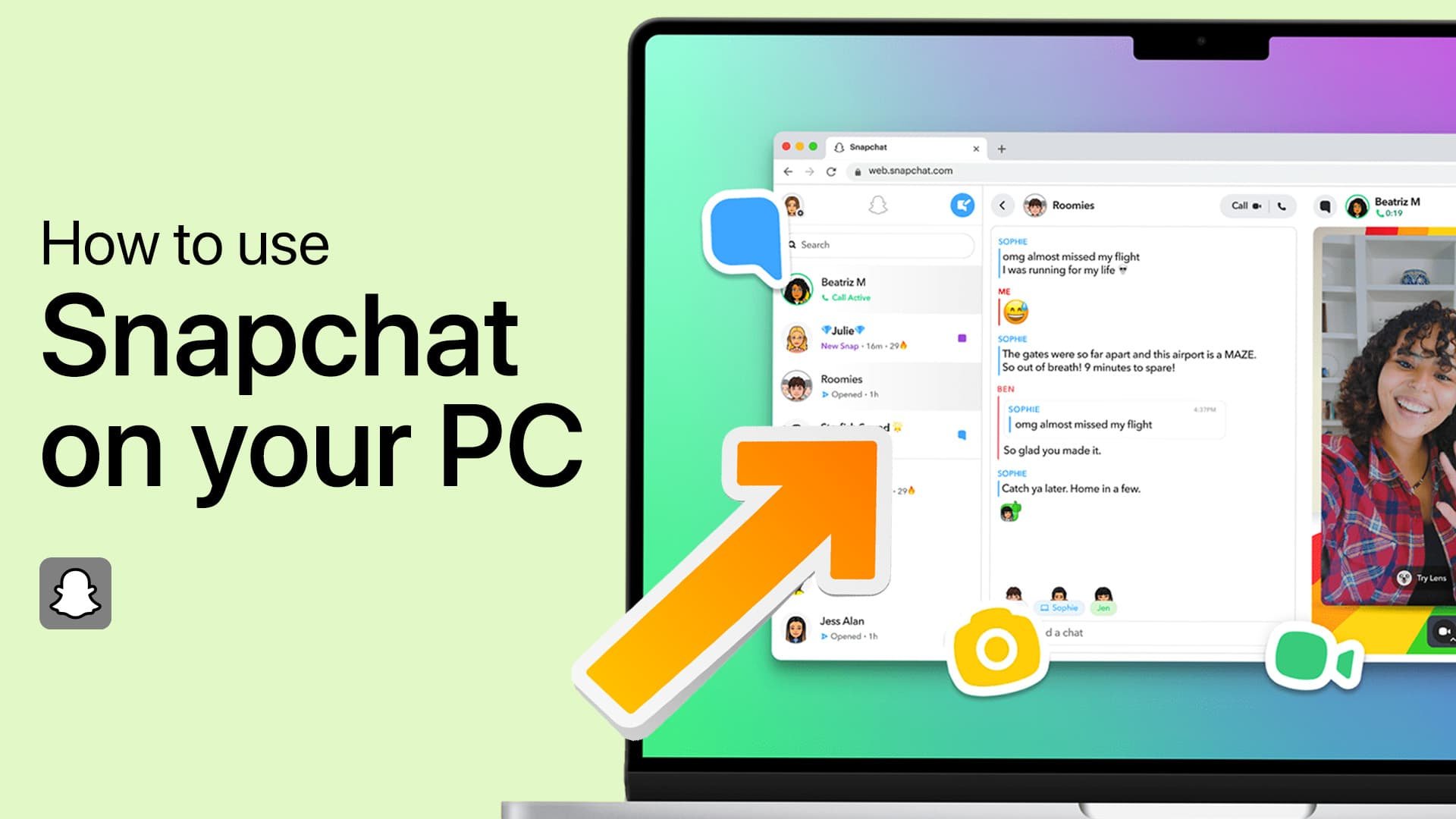How To Send Pictures As Snaps from Camera Roll - Tutorial
Introduction
Unleash your creativity by learning how to send pictures from your camera roll as Snaps on Snapchat. This easy guide provides step-by-step instructions on using the Snapchat filter menu and selecting the perfect image from your gallery. Whether you're sharing memories, moments, or just fun snaps, our tutorial simplifies the process, ensuring you can share your favorite photos with friends and followers in a snap!
Selecting the Green Screen Filter on Snapchat
Activating the Filter Menu Sending a picture from your camera roll as a Snap starts with accessing Snapchat's filter options. Follow these steps:
Open Snapchat: Launch the Snapchat app on your mobile device.
Activate Filters: Tap on any visible filter. This action opens the filter menu.
Finding and Choosing the Green Screen Filter Next, you'll need to locate the Green Screen filter to use your camera roll image in a Snap:
Access Filter Search Bar: Scroll up slightly in the filter menu to reveal the search bar.
Search for the Filter: Type “Green” into the search bar.
Select the Filter: From the search results, choose the Green Screen filter provided by Snapchat.
For example, if you want to send a beach photo from your last vacation, use the Green Screen filter to overlay it as your background in the Snap.
Search for “Green” and select the “Green Screen” filter
How to Send a Picture from Your Camera Roll as a Snap
Selecting the Right Image
To share a picture from your camera roll on Snapchat, start by picking the ideal photo:
Choose Your Image: Browse your camera roll and select the image you wish to send as a Snap.
Preparing to Capture the Snap
Ensure that you or any unwanted background is not in the frame:
Check Camera View: If Snapchat is using the front camera, either switch to the rear camera or angle your phone away from you.
Ready the Image: Make sure the chosen image from your camera roll is fully visible on the screen.
Sending the Snap
Once your image is ready:
Capture the Image: Tap the camera shoot button to take a snapshot of your chosen image.
Tap 'Send To': After capturing, click on the “Send To” option.
Choose Recipients: A menu will appear, allowing you to select friends or groups to share the Snap with.
Send the Snap: Finally, press the arrow button in the lower right corner of your screen to send the picture.
For instance, if you want to share a memorable birthday photo from your gallery with friends, simply select it, capture it as a Snap, and send it to your chosen contacts.
Choose & send photo from camera roll
-
Yes, you can send any image from your camera roll as a Snap. Just select the desired image and follow the steps to share it on Snapchat.
-
Absolutely! You can edit and apply filters to your camera roll pictures in Snapchat before sending them, just like you would with a regular Snap.
-
Snapchat doesn't specifically indicate to recipients that a Snap is from your camera roll, so it appears just like any other Snap you send.
-
Yes, you can send a camera roll picture to multiple Snapchat friends simultaneously. Simply select all the desired recipients before sending the Snap.
-
There's no specific limit to the number of camera roll pictures you can send as Snaps in a day, but standard Snapchat usage guidelines and limits apply.