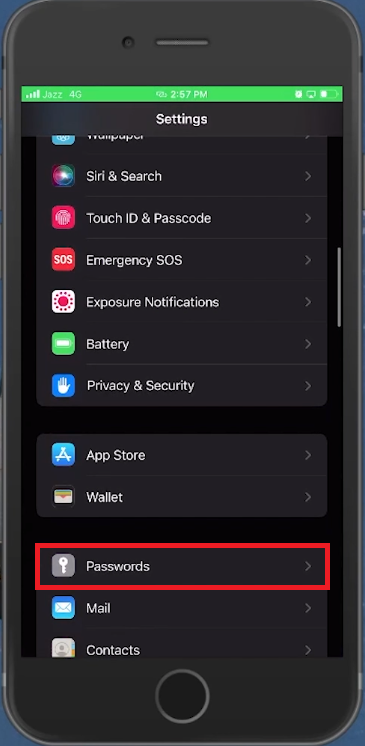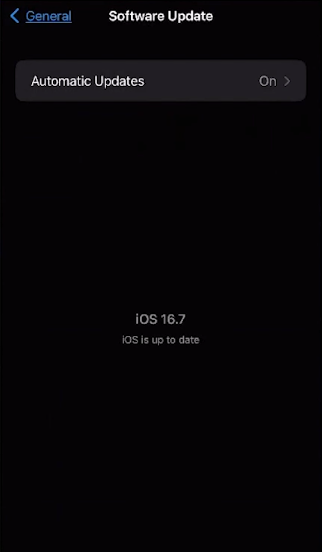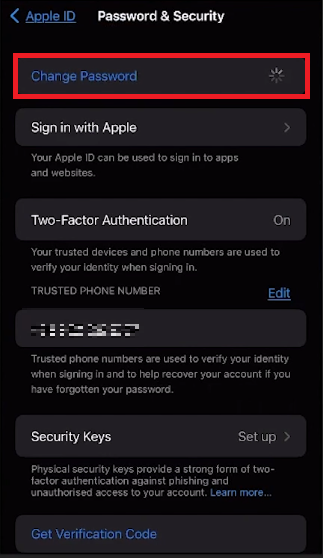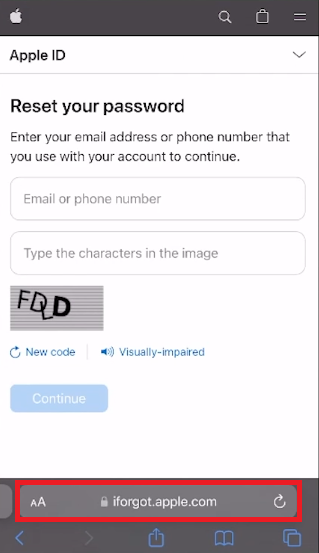How To See Your Apple ID Password on iPhone - Tutorial
Introduction
In the digital realm, managing numerous passwords can become quite a chore, especially regarding crucial credentials like your Apple ID password on your iPhone. This password is a key to a plethora of services Apple provides, including iCloud, App Store, iTunes, and more. Misplacing it can momentarily halt your digital life. Thankfully, modern-day iPhones equipped with the latest iOS versions have come with an intuitive solution: an in-built password manager. Unbeknownst to many, this secure vault diligently stores your login credentials for various applications and websites, including your cherished Apple ID password. This article delves into a straightforward tutorial on how to unveil your Apple ID password using this in-built boon on your iPhone. Whether you are a seasoned iPhone user or a newcomer to the Apple ecosystem, this guide aims to simplify the process, ensuring you regain access to your Apple ID credentials swiftly and securely.
Retrieve Apple ID Credentials Using iPhone's Password Manager
Modern iPhones equipped with the latest iOS harbor a built-in password manager, often activated by users, sometimes unknowingly. This secure vault diligently keeps a record of your login details across various apps and websites. Follow the steps below to unveil your Apple ID password via this integrated password manager:
Access Password Manager:
Launch the
Settingson your iPhone.Scroll down to find the
Passwordssection, typically situated above the Mail settings.
Authenticate Your Identity:
Tap on
Passwordsto open it.Authenticate using your device’s security sign-in method, whether it's a passcode or FaceID, to access the stored passwords.
iPhone Settings > Passwords
Update Your iOS (Optional):
If your device runs an outdated iOS version, the settings might slightly differ.
Navigate to
GeneralwithinSettings, tap onSoftware Update, and follow the prompts to download and install the latest iOS version.
Locate Your Apple ID Credentials:
Post update, return to the
Passwordssection.Among the list of stored credentials, locate and select your Apple ID account to reveal your password.
This concise procedure facilitates a smooth retrieval of your Apple ID password, ensuring you stay connected to the myriad of Apple services without a hitch.
iPhone Settings > General > Software Update
Document Your Password
Should your Apple ID password be absent from your device's password manager, the advisable step forward is to reset the password. Documenting your new password ensures you have access when needed.
Reset Password via iPhone Settings
Navigate to Password Settings:
Open your iPhone settings and tap on your Apple ID account.
Head over to the
Password and Securitysection.
Initiate Password Reset:
Tap on
Change Password.Upon prompt, enter your device’s passcode to proceed to the password reset page.
Key in your new Apple ID password and confirm by tapping on
Change.
Save to Password Manager:
For ease of access in the future, ensure to save your newly set password in the Password Manager.
iPhone Settings > Apple ID > Password & Security
Utilize iForgot Apple Service
If your device’s passcode is out of reach, the iForgot Apple Service comes to the rescue:
Access iForgot Service:
Launch your mobile browser and go to iforgot.apple.com.
Hit
Reset Password.
Enter Credentials:
Input your Apple ID email address.
Follow the on-screen instructions to reset and recover your Apple ID password.
By following either of the above methods, you can effortlessly reset and recover your Apple ID password, securing uninterrupted access to Apple services.
Reset password through iForgot by Apple
-
You can find your Apple ID password on your iPhone by accessing the built-in password manager. Navigate to Settings, scroll down to the "Passwords" section, and follow the instructions to view stored login credentials including your Apple ID password.
-
If your Apple ID password is not saved on your iPhone, you have the option to reset it. Go to Settings, tap on your Apple ID, navigate to "Password and Security", then tap on "Change Password". Follow the prompts to reset your password.
-
You can reset your Apple ID password without your device's passcode by using the iForgot Apple Service. Navigate to iforgot.apple.com on your mobile browser, click on "Reset Password", and follow the instructions to reset your Apple ID password.
-
To ensure you don’t forget your Apple ID password again, it's advisable to save it in your iPhone's password manager. Additionally, you could write it down and keep it in a secure place or use a reputable third-party password manager app.
-
To update your iPhone to the latest iOS version, go to Settings, then tap on "General". Here, you'll find "Software Update". Click on it and follow the instructions to download and install the latest iOS version on your device.