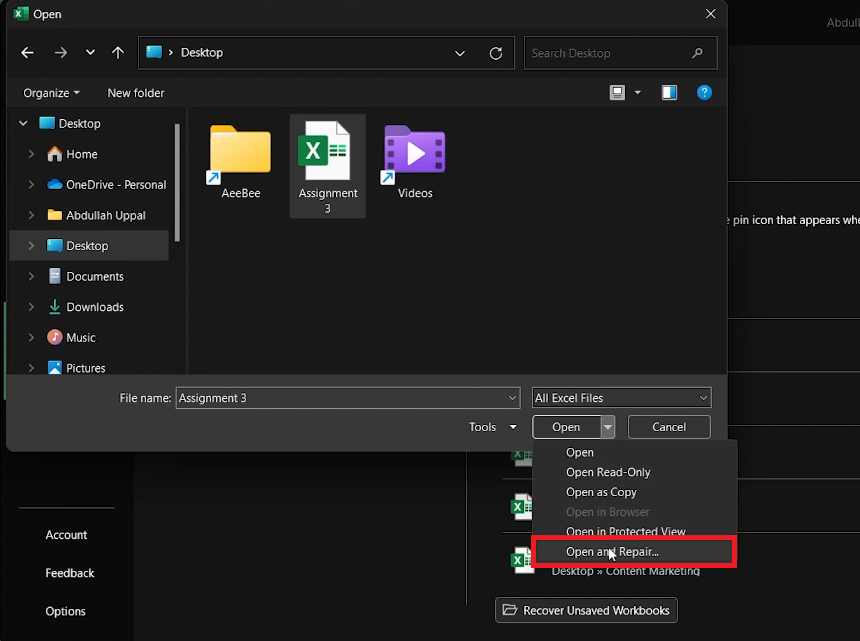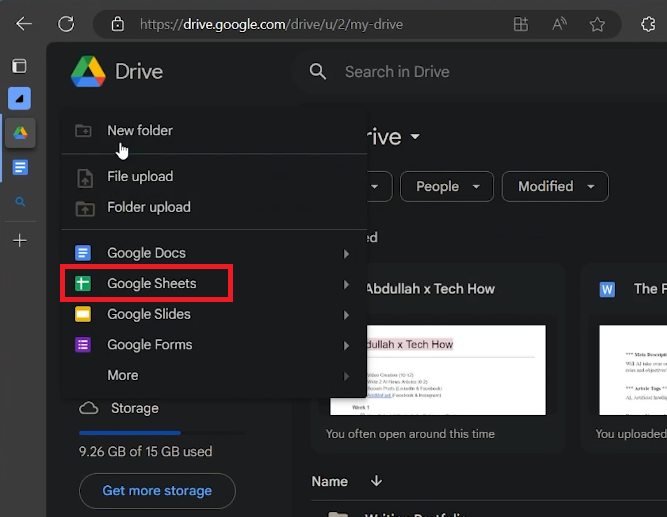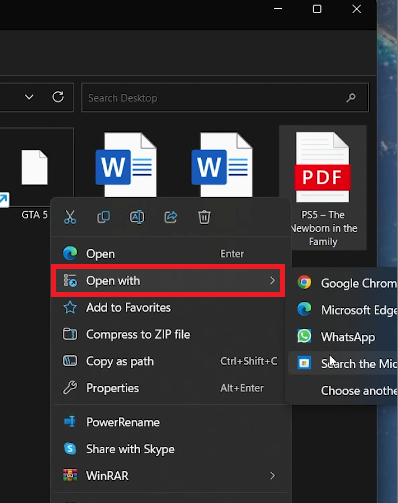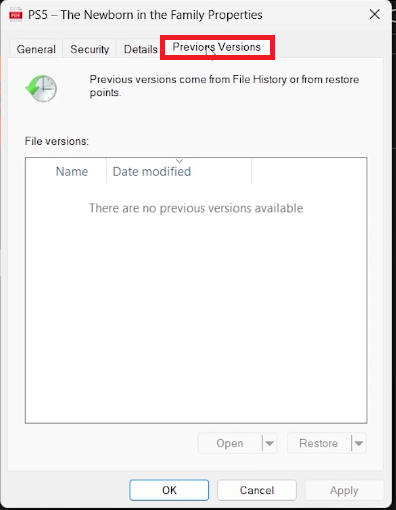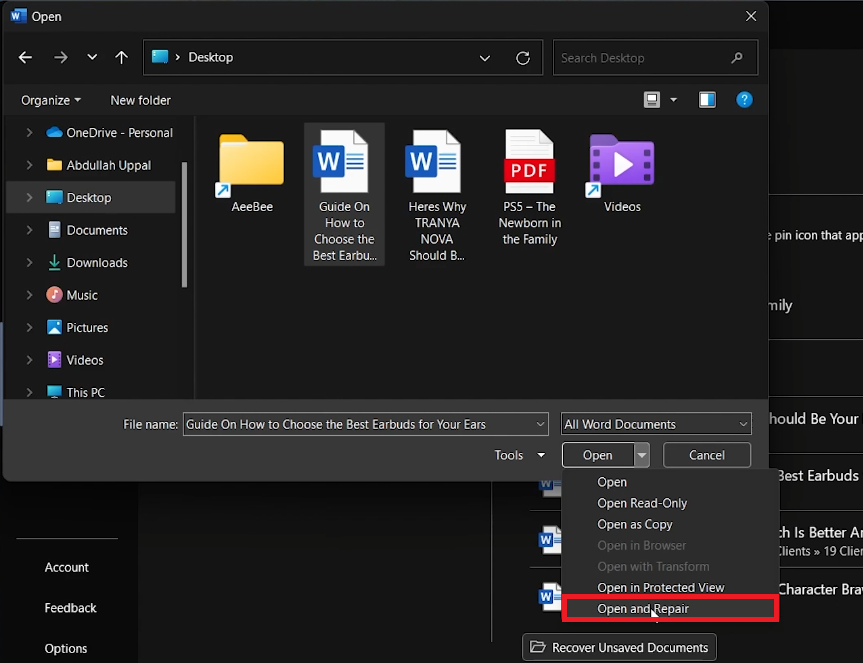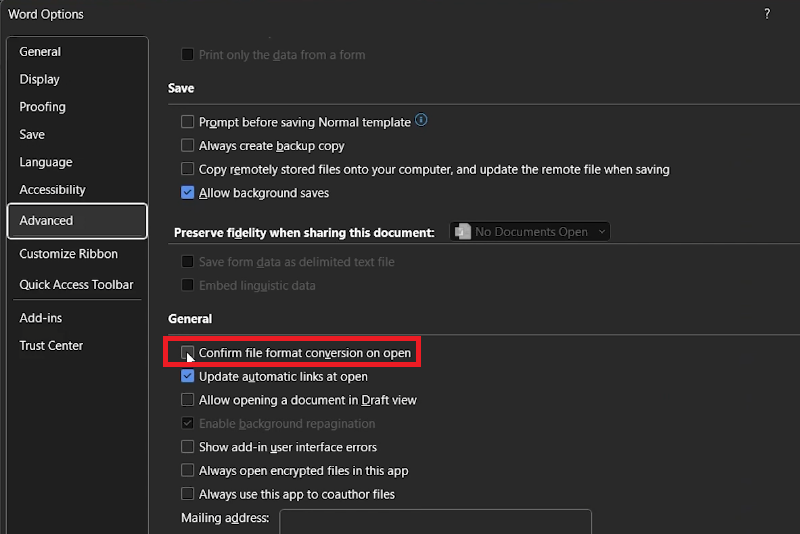How To Repair Corrupted or Damaged Excel, PDF and Word Files on Windows
Introduction
In an era where digital documentation is the norm, encountering corrupted or damaged files can be a substantial setback. Fear not, as we bring you straightforward solutions to restore your Excel, PDF, and Word files on a Windows platform with ease. From utilizing built-in repair options in Microsoft Office applications to exploring online repair tools, our guide encompasses a myriad of effective techniques to retrieve your valuable data. Whether you're grappling with a stubborn Excel spreadsheet, a non-responsive PDF, or a Word document refusing to cooperate, we've got you covered. Join us as we delve into a simple yet comprehensive tutorial, equipped with everything you need to resurrect those essential files and continue your digital endeavors without a hitch. Let's embark on this data recovery journey together!
Step 1: Utilize the "Open and Repair" Tool
In the unfortunate event that you encounter a corrupted or damaged Excel file, don't fret. Begin your recovery process by launching the Microsoft Excel application. Here's a step-by-step guide to navigate the built-in repair tool:
Go to the File menu and select the Open option.
Click on the Browse option to find the specific file location of your impaired Excel document.
Highlight the necessary file and, instead of opting to open it, click the adjacent arrow icon to reveal a drop-down menu.
Choose the Open and Repair option from the menu to initiate the repair process.
Through this method, many users find success in restoring their valuable data contained within Excel files.
Open and Repair Excel file
Step 2: Retrieving Unsaved Workbooks
Should the initial attempt not yield the desired results, Microsoft Excel offers another remedy to recover your data:
Return to the File menu, selecting the Open option once more.
This time, click on the “Recover Unsaved Workbooks” to access a list of files that might not have been saved properly.
Locate your file, identifiable by its most recent name, and double-click to open it.
To prevent future loss, proceed to save the file immediately.
Alternative Solution 1: Leverage Google Sheets for File Recovery
Sometimes, even the most proven methods may not prevail in repairing a corrupted Excel file. If you find yourself in this situation, leveraging Google Sheets could be a lifesaver. Here’s a concise guide to achieving this:
Access your Google Drive and click on the "+New" button.
Select the "File Upload" option and locate your corrupted Excel file from your local storage.
Once the file is uploaded to Google's secure cloud storage, you can open it safely within Google Sheets.
This method can also be mirrored using Microsoft OneDrive, offering an additional avenue for file recovery.
Open your Excel file in Google Sheets
Alternative Solution 2: Seek Online File Repair Services
In the unfortunate event that the above methods do not restore your file, turning to online repair tools might be your best bet. Here's how to navigate this option carefully:
Launch your preferred browser and search for "Repair Excel File Online".
From the variety of available tools, choose one with a strong reputation and positive reviews.
Before you proceed, ensure the file does not contain any sensitive or personal data, as uploading it online can potentially compromise your privacy and security.
Upload the corrupted Excel file on the selected platform and follow the given instructions for file repair.
By exploring these alternative avenues, you have the potential to salvage your corrupted Excel files and secure your important data.
Alternate Application Usage for PDF Repair
Corrupted or inaccessible PDF files can often be a source of frustration. A straightforward solution might be to switch the application you're using to open the PDF file, as this circumvents potential file and application compatibility issues. Here's a streamlined method to do so:
Identify Compatibility Issues: Note that certain browser extensions in Microsoft Edge can sometimes hinder the smooth opening of PDF files.
Switch the Application: For instance, if a PDF file is not working in Microsoft Edge, try accessing it through Google Chrome.
Change Default Application: To do this, right-click on the PDF file, select 'Open With', and choose an alternative application from the drop-down menu. If the application you have in mind is not visible, select 'Choose Another App' to find it in your system manually.
Change the default PDF file app on your PC
Restoring the Previous Version of the PDF File
If changing the application does not resolve the issue, restoring the PDF file to a previous version might be the key. Here’s a simple guide to help you undertake this process:
Access File Properties: Right-click on the affected PDF file and go to 'Properties'.
Navigate to Previous Versions: Within the properties window, switch to the 'Previous Versions' tab.
Restore an Older Version: Here, you'll find a list of previous file versions. Choose a version that you presume is undamaged, and click 'Restore'.
Finalize the Restoration: If prompted, confirm by choosing “Replace the file in this destination”, then click 'Apply' and 'OK' to complete the restoration process.
By following these structured steps, you increase the likelihood of successfully restoring and accessing your PDF files without any hassles.
PDF File Properties > Previous Versions
Initiating Word File Repair
Repairing corrupted or damaged Word files need not be a daunting task. The first strategy involves using the built-in 'Open and Repair' function. Here’s how to go about it:
Launch the Word Application: Start by opening the Microsoft Word application.
Select Your File: In the left-side panel, navigate to "Open", then click "Browse" to locate your corrupted Word file.
Open and Repair: Instead of directly opening it, click on the small arrow icon next to the "Open" button, triggering a drop-down menu where you should select the "Open and Repair" option. This attempts to repair any corruption within the Word file.
Open and Repair Word file
Retrieving Unsaved Documents
Sometimes Word files may malfunction and not save correctly. If the 'Open and Repair' method didn’t work, here is a systematic approach to recover unsaved documents:
Accessing Unsaved Documents: Navigate to "Open" in the Word file menu, followed by selecting "Recover Unsaved Documents".
Locate Your File: If the Word file malfunctioned recently, it would appear here, labelled with the current file name.
Save the Recovered File: Double-click to open the found file and promptly save it to prevent further issues.
Utilizing Word Text Recovery Converter
In instances where the above methods prove unsuccessful, turning to the Word Text Recovery Converter can be a solid plan B. This is your step-by-step guide:
Go to Options: Inside the Word file menu, proceed to "Options", situated at the lower left corner of your screen.
Navigate to Advanced Settings: Scroll down to the "Advanced" tab, continuing until you reach the "General" section.
Activate File Format Conversion: Here, tick the box labelled “Confirm file format conversion on open”.
Recover Text from Any File: Return to the "Open" menu and select "Browse". Choose your damaged Word file and, in the "File's Type" box, opt for “Recover Text From Any File” before clicking "Open". This action initiates the repair of your corrupted Word document, extracting as much usable text as possible.
Through these meticulously designed steps, restoring your Word files to their original glory is just a few clicks away, making the process seamless and stress-free.
Word Options > Advanced > General > Confirm file format conversion on open
-
To start repairing a corrupted Excel file, launch Microsoft Excel, navigate to the 'Open' tab, and then select 'Browse'. Locate your damaged file and click the arrow next to the 'Open' button to access the 'Open and Repair' option.
-
Yes, if the 'Open and Repair' function doesn't work, you can retrieve unsaved workbooks from the 'Open' tab in the file menu window. Navigate to 'Recover Unsaved Workbooks' to find and save your recently malfunctioned file.
-
To access a prior version of a PDF file, right-click on it and go to 'Properties'. In the 'Previous Versions' tab, choose a version you believe will function correctly and click 'Restore', followed by 'Apply' and 'OK’.
-
The Word Text Recovery Converter aids in recovering text from corrupted Word files. Navigate to 'Options' in the Word file menu, and under the 'Advanced' tab in the 'General' section, select 'Confirm file format conversion on open'. Following this, use the 'Open' and 'Browse' options to find and open your file with the 'Recover Text From Any File' setting activated.
-
While online tools can be an effective last resort for repairing Excel files, it's crucial to ensure you choose a reputable tool and avoid uploading files with sensitive information to safeguard your data privacy and security.