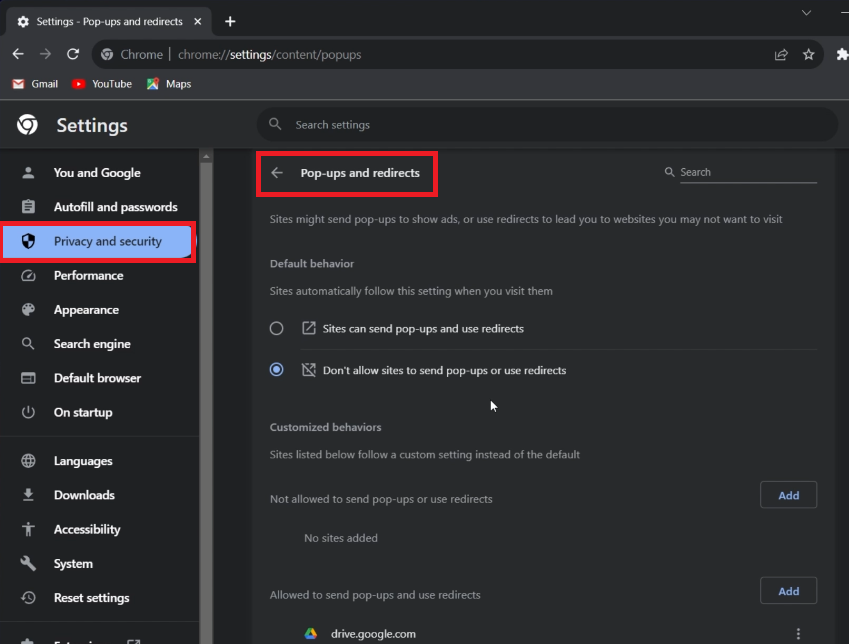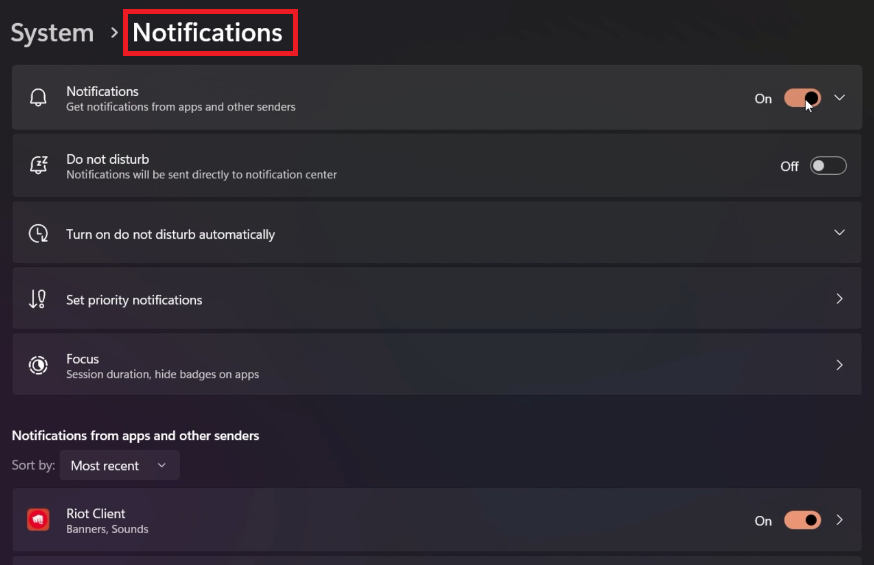How To Remove Anti-Virus Pop-Ups on Windows PC
Introduction
Navigating the digital realm often comes with pesky disturbances, among which anti-virus pop-ups on your Windows PC might ring a familiar bell. While they spring from a place of caution, their frequent appearances can veer toward the annoying. This guide is your torchlight in the dark alley of misleading pop-ups, illuminating straightforward steps to shush those digital interrupters. Whether they are browser-based push notifications or sprung from installed applications like your antivirus, mastering the control over what pops up on your screen is about to become a walk in the park.
Taming Browser Notifications
A flurry of deceptive pop-ups, often driven by browser-based push notifications, has been noted to mislead users or simply disrupt the browsing experience. Fortunately, reigning in these intrusive alerts is a straightforward process. Here's how to disable these notifications, particularly on Google Chrome:
Understanding Pop-Ups:
Recognize that these pop-ups don't necessarily indicate a virus or malware threat, hence no need for additional software purchases or updates.
Note the site name in the pop-up, usually located beside the URL, as it's the source of the notification.
Access Browser Settings:
Click on the three vertical dots located at the top right corner of your Chrome browser to open the settings menu.
Navigate to Notification Settings:
Select "Settings" from the menu, then navigate to “Privacy and Security.”
Click on “Site Settings”, and scroll down to find the “Pop-ups and redirects” option.
Customize Notification Preferences:
In the “Pop-ups and redirects” settings, set the default behavior to “Don’t allow sites to send pop-ups or use redirects” to stop unsolicited notifications.
Below this setting, you have the liberty to allow or disallow specific websites from sending notifications as you browse.
By following these steps, you’ll keep unwanted pop-ups at bay, paving the way for a smoother, less interrupted browsing journey.
Chrome Settings > Privacy and Security > Pop-ups and redirects
Silencing Anti-Virus Alerts 🔕
The chirping of notifications from installed applications like anti-virus software can sometimes turn from informative to irksome. Here's how you can command silence or tweak the alert settings on your Windows PC:
Access Windows Settings:
Click on the Start menu and select the settings gear, or simply press
Win + Ion your keyboard to open the Windows Settings.
Dive into System Settings:
Once in settings, click on the “System” section to delve into more options.
Navigate to Notifications:
From the list on the left, select “Notifications & actions” to access the notification settings.
Customize App Notifications:
Here, you can either toggle off notifications for all apps or scroll down to find the list of individual apps and their notification settings.
Find your anti-virus application in the list, and toggle off its notifications if desired.
Now, your anti-virus application will abide by your notification preferences, allowing you to work with fewer digital interruptions.
System Settings > Notifications
-
Anti-virus software provides pop-ups as a way to alert users about potential threats, updates, or features. However, these can become intrusive and there are settings to manage or disable these notifications.
-
In your browser settings, navigate to the 'Privacy and Security' section, then to 'Site Settings'. Here, you can control the behavior of pop-ups and redirects, and specify which sites are allowed to send notifications.
-
Ensure that you have saved the changes in your settings. If issues persist, consider contacting the anti-virus software's support or checking online forums for additional solutions.
-
No, not all pop-ups are bad. Some provide vital information or alerts. However, unwanted or deceptive pop-ups can be misleading and disruptive.
-
Regularly check your anti-virus software for any updates, scans, or messages. You can also schedule scans and updates during your non-working hours to stay protected without the disruptive alerts.