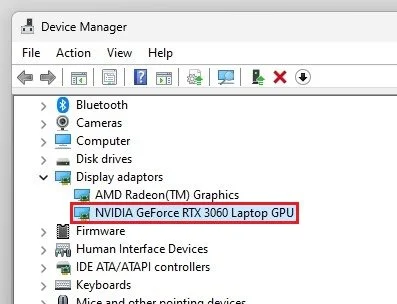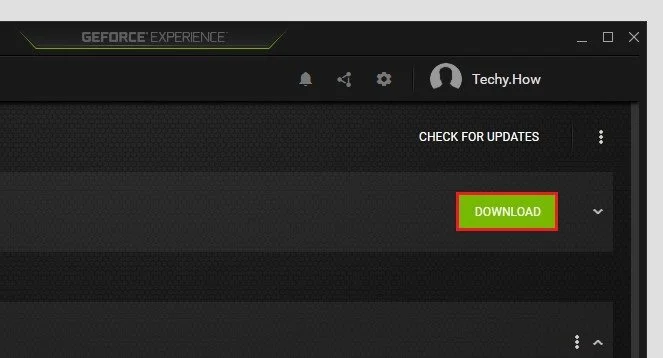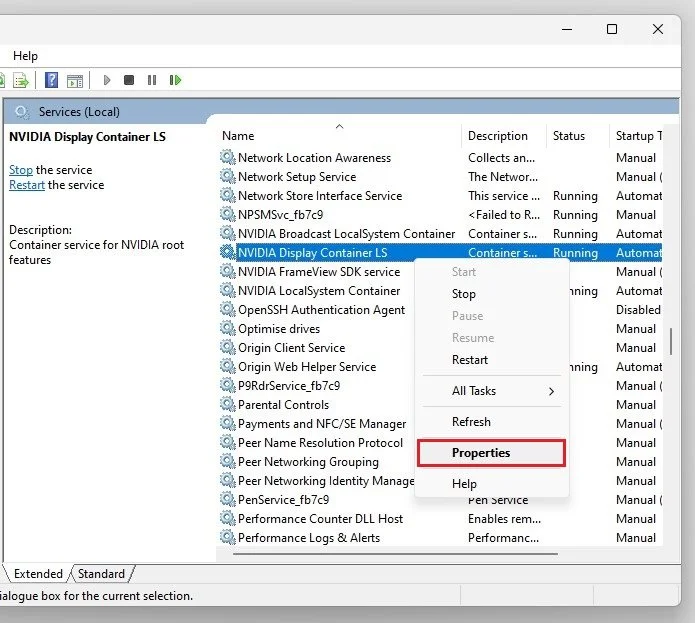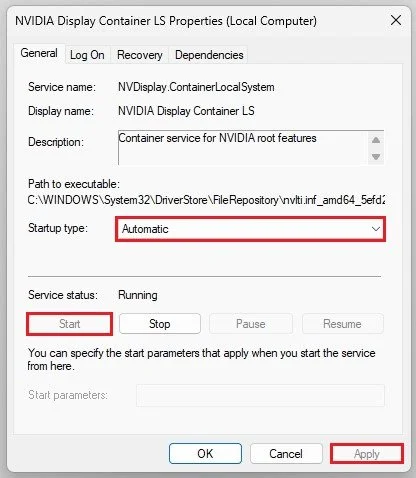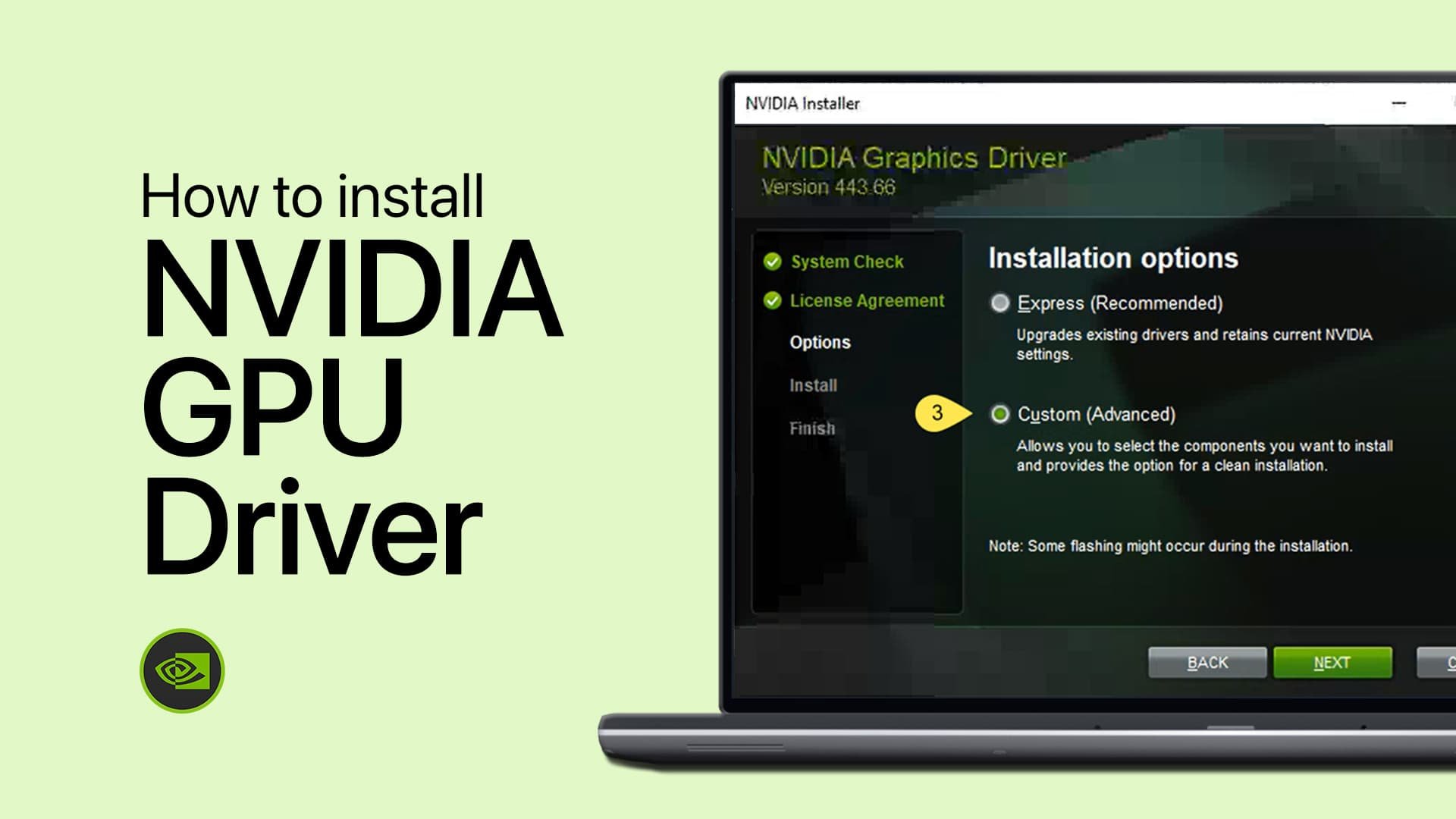How To Fix NVIDIA Control Panel Display Settings Missing, Not Showing Up
If you're an avid gamer or graphic designer, you probably know the importance of having a powerful graphics card. NVIDIA graphics cards are one of the most popular choices in the market. However, sometimes you might encounter issues with the NVIDIA control panel display settings not showing up. This can be a frustrating experience, especially when you're in the middle of an important game or project. In this article, we'll help you resolve this issue and show you how to fix NVIDIA control panel display settings that are missing or not showing up.
Find NVIDIA GPU in Device Manager
Your Control Panel Video and Display setting will show up when your NVIDIA graphics card is connected correctly and running the latest driver. Open up your Device Manager. On the window, expand your Display Adaptors, and ensure that you can find the NVIDIA graphics card in this list of devices.
Device Manager > Display Adaptors
Update NVIDIA Graphics Driver
Update your graphics card driver. We suggest using the GeForce Experience application, a free-to-use application from NVIDIA that will help you keep your graphics card driver up to date. In the Drivers section, proceed to download the latest driver. GeForce Experience will automatically install the driver, which should only take a few minutes to complete.
GeForce Experience > Drivers
Start NVIDIA Services
Re-open your NVIDIA Control Panel; your display and video settings should appear. The NVIDIA services are not running on your PC if you're still facing the problem.
Search for Services in your start menu search to open your Windows Services Manager. On this window, select any service and start typing NVIDIA. Locate the NVIDIA Container LS or LocalSystem Container service and right-click it to access the service properties.
Windows Services Manager > NVIDIA Display Container LS
Set the Startup Type to Automatic and select to start the service if the Service Status is set to Stopped. Apply your changes, and then you can close this window.
Start NVIDIA Service
-
No, you can only use the control panel of the graphics card that is currently installed on your computer.
-
In this case, you may need to contact NVIDIA customer support for further assistance.
-
Well, maybe it went on a little vacation without leaving a forwarding address. Who knows what adventures it's having right now!
-
Nope, every control panel is unique to its respective graphics card. No sharing allowed, sorry!
-
It's possible. Sometimes, it just needs a little alone time. Try asking nicely if it's okay to come back.