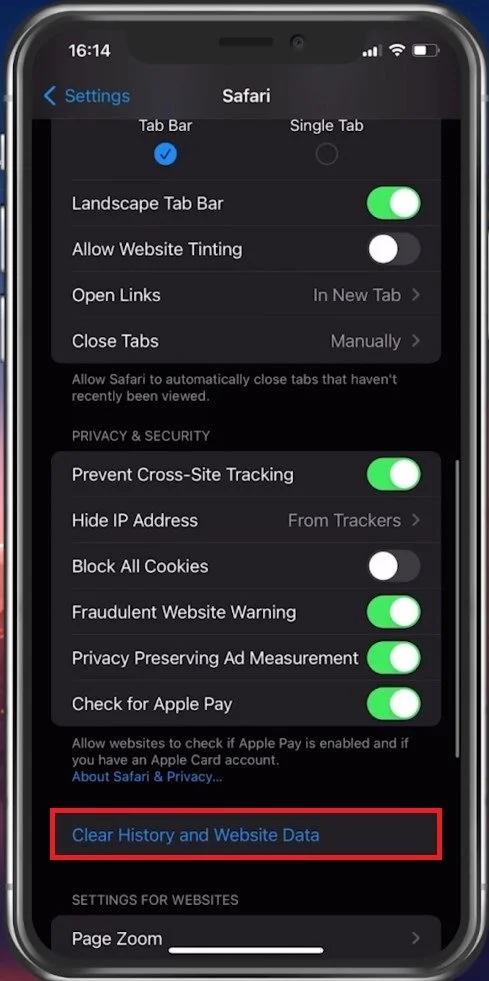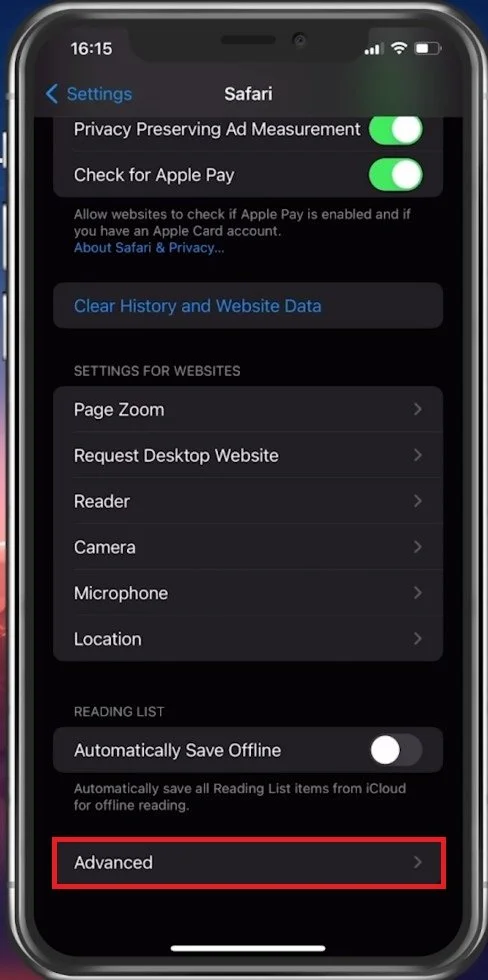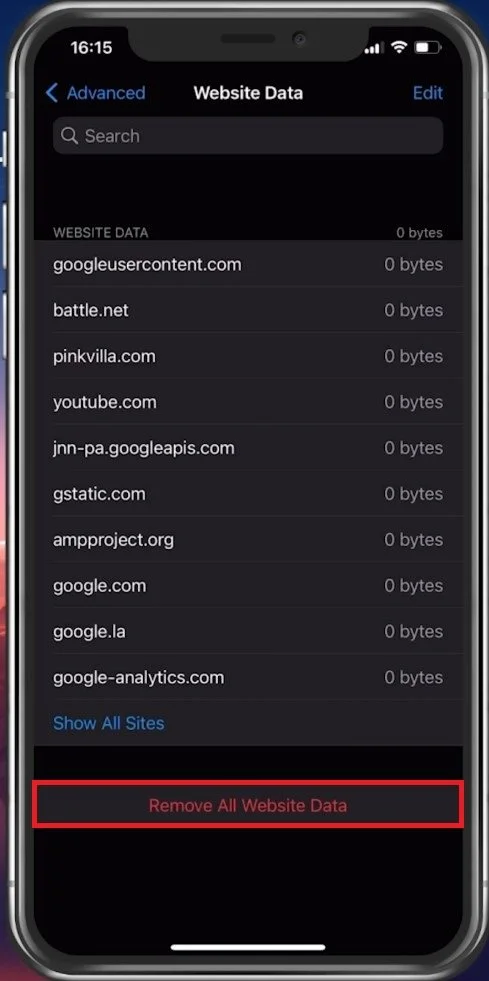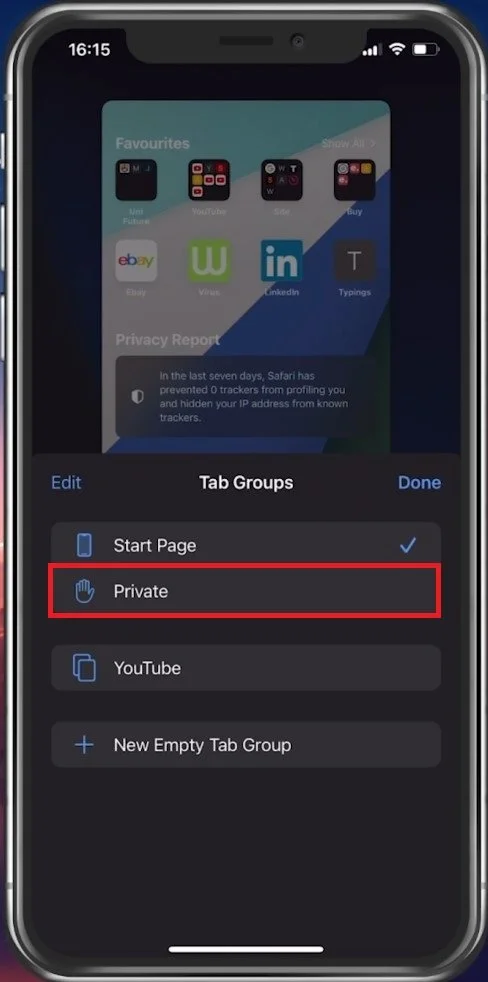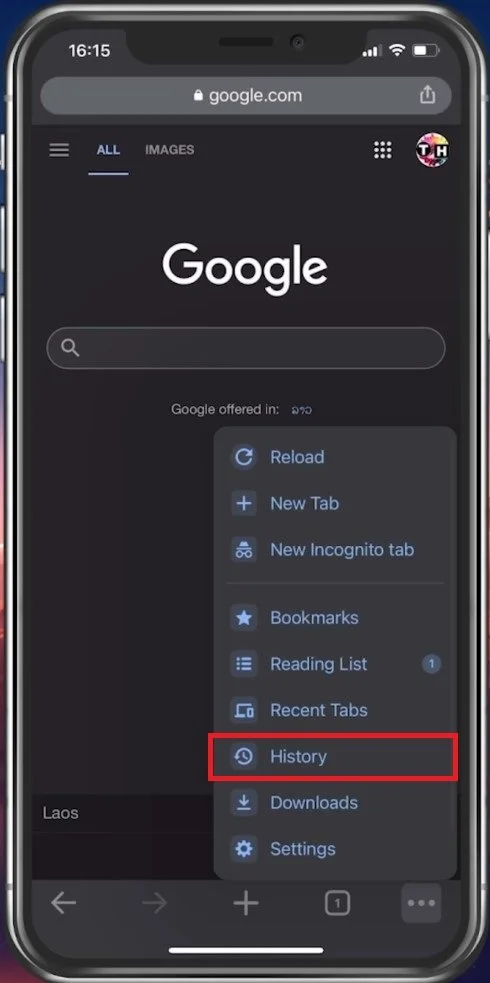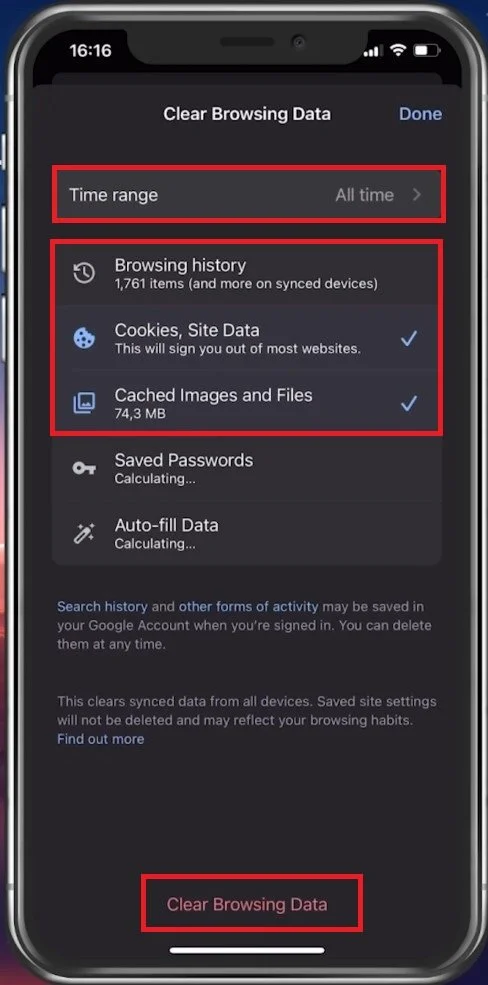How To Clear History & Website Data on iPhone - Easy Guide
Do you want to clear your browsing history on your iPhone, but you're not sure how to do it? Perhaps you're worried about someone else seeing what websites you've been visiting, or you just want to free up some space on your device. Whatever the reason, clearing your history and website data on your iPhone is a simple process that anyone can do.
In this easy guide, we'll show you how to clear your history and website data on your iPhone, step by step. Whether you're using Safari, Google Chrome, or any other browser, we've got you covered. So, let's get started!
Clear Safari History & Website Data
Open up your iPhone settings. Scroll down and tap on Safari. In your Safari settings, scroll down and tap on Clear History and Website Data.
iPhone Settings > Safari > Clear History and Website Data
Remove Advanced Website Data
This will delete your browser history, cookies, and other browsing data from Safari but not your auto-fill sign-in information. If you prefer to clear your Safari cookies but keep your browser history, tap on Advanced and Website Data.
Safari Settings > Advanced
Lastly, select Remove All Website Data.
Remove All Website Data
Use Safari Private Browsing
You can also visit sites in the future without leaving a history stored on your iPhone. To do so, open up your Safari browser. Select the tab icon on the bottom right and then tap on Start Page to change your tab groups to private. All tabs open in this group will not be stored as browser history on your device.
Safari > Private Browsing
Clear Google Chrome History & Site Data
If you wish to clear your data for a different browser, such as Chrome, open up the browser in question, in this example, Google Chrome. Tap the burger menu on the bottom right to access your browser history.
Google Chrome > Settings > History
Tap on Clear Browsing Data on the bottom left to access these settings. Here, set the time range to delete your data. You can choose from deleting your Browsing history, Cookies, and Site Data, such as sign-in data, cached images and files, saved passwords, and Auto-Fill Data.
I’d suggest not deleting your saved passwords or Auto-fill data when deleting browsing data on your device. Your history and website data will be cleared for all devices logged into this Google account, so make sure not to delete wanted information accidentally.
History > Clear Browsing Data
-
No, clearing your history and website data will only remove the records of the websites you've visited and any data they may have stored on your device. Your personal information, such as saved passwords or form data, will not be affected.
-
It depends on your personal preference and usage. Some people prefer to clear their data regularly for privacy reasons, while others only do it occasionally to free up space on their device.
-
Clearing your history and website data can sometimes improve your browser's performance by freeing up space and reducing the amount of data it needs to load. However, this may depend on the browser and the device you're using.
-
Yes, most browsers allow you to selectively clear your history and website data for specific websites or time periods. This can be useful if you only want to remove data from certain sites.
-
No, once you clear your history and website data, it is permanently deleted and cannot be recovered. Make sure you're certain about clearing your data before you proceed.
-
It depends on the website or app. Some may require you to log in again after clearing your data, while others may keep you logged in. Make sure you have your login information handy just in case.