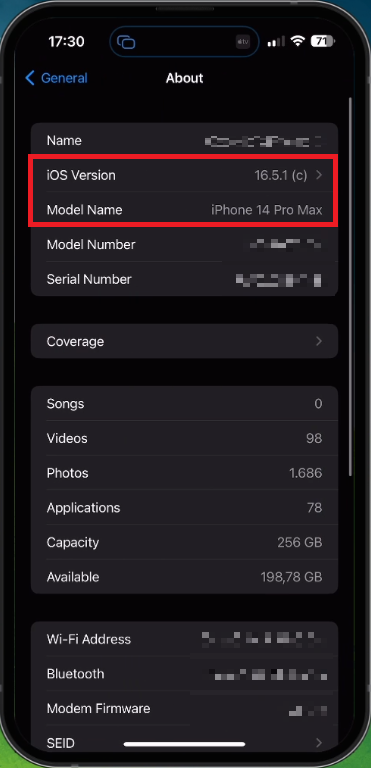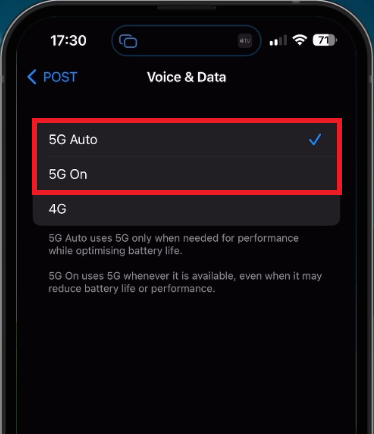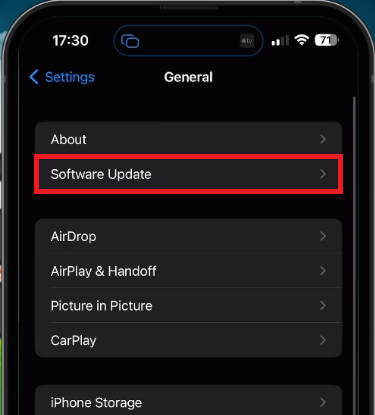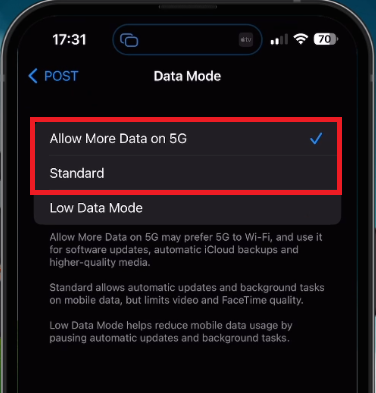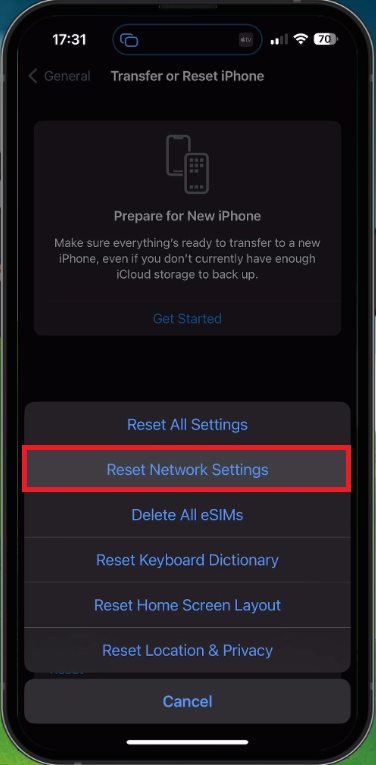How To Fix 5G Network Not Working on iPhone
Introduction
As 5G continues to revolutionize how we connect with the digital world, it's increasingly crucial to keep our devices up-to-date with this new standard. But what if your iPhone doesn't seem to catch up with this technological leap? Don't fret - we're here to help. Whether you're the proud owner of an iPhone 12 or later model, we'll guide you through the simple yet effective steps to fix 5G network issues on your iPhone. From ensuring the 5G availability in your region to scrutinizing the smallest settings, we'll get your iPhone back into the 5G groove in no time.
Verifying iPhone 5G Support
Start by ensuring your iPhone is capable of supporting 5G. Models from iPhone 12 and onwards are designed with 5G compatibility, with the notable exception of the iPhone SE 2 (2020). If you're using any of these models, you're good to go.
iPhone Settings > General > About
Activating 5G on your iPhone
Once you've established that your iPhone supports 5G, the next step is to activate it. Here's how:
Go to your iOS settings
Select "Mobile Data"
Tap on your primary SIM card
Finally, tap on "Voice & Data" to enable 5G on your device
iPhone Settings > Mobile Data > SIM > Voice & Data
Assessing 5G Coverage in Your Area
While your iPhone may be 5G-ready, your location may not be. 5G availability varies globally, and not all regions have coverage yet. To check the 5G rollout status in your city, use the Ookla 5G Map, an interactive tool tracking 5G deployment worldwide. A link to this tool can be found in the description below.
Ookla 5G Map
Updating Your iPhone Software
Having 5G enabled and available in your region is just the first step. It's essential to keep your device's software up-to-date to ensure optimal functionality. If you're not running the latest iOS update, it could be the reason your 5G is not working.
Go to your iPhone settings
Navigate to the 'General' section
Select 'Software Update'
If there's an update available, download and install it
Finally, restart your device to complete the process
iPhone Settings > General > Software Update
Switching Airplane Mode
If the 5G connectivity issue persists even after the software update, try toggling Airplane Mode ON and OFF. This simple trick often helps resolve network problems by forcing your device to reconnect.
Disabling Low Data Mode
Low Data Mode might be another culprit. When enabled, it could prevent your device from accessing the 5G network.
Here's how to disable Low Data Mode:
Go to your mobile data settings
Select your SIM card
Tap on 'Data Mode'
Set this option to 'Standard' or 'Allow More Data on 5G'
Data Mode > Allow More Data on 5G / Standard
Resetting Network Settings
If none of the above solutions work, it might be time to reset your network settings. This action will erase all your current network settings and restore them to their default state.
Here's how to do it:
Navigate back to your main settings
Go to the 'General' section
Scroll down and select 'Transfer or Reset iPhone'
Tap on 'Reset' and then 'Reset Network Settings'
After performing this reset, you'll need to reconnect your device to your Wi-Fi network. This should resolve any 5G connectivity issues you've been experiencing.
Reset Network Settings on iPhone
-
iPhone models from the iPhone 12 onwards, except for iPhone SE 2 (2020), are 5G compatible. Check the specifications of your device model to ensure it supports 5G.
-
You can enable 5G by going to iOS settings > Mobile Data > selecting your SIM card > tapping on "Voice & Data”
-
Check the availability of 5G in your area using the interactive Ookla 5G Map, which tracks 5G rollouts globally.
-
If you've updated your software and 5G is still not working, try toggling airplane mode ON and OFF, disabling Low Data Mode, or resetting your network settings.
-
To reset network settings, go to your main settings > General > Transfer or Reset iPhone > Reset > Reset Network Settings. You'll need to reconnect your device to your Wi-Fi network after this reset.